
Un micrófono no funciona en Skype: ¿cómo configurar un micrófono en una computadora, la computadora portátil? ¿Por qué Skype no ve un micrófono, qué hacer? ¿Cómo verificar el micrófono en Skype?
Guía para configurar un micrófono en una computadora portátil para comunicación de voz a través del programa Skype.
Navegación
- Las principales causas del micrófono que no funciona en el programa de Skype
- Establecer los parámetros principales del micrófono en el sistema operativo
- Configuración de micrófono en Skype
- Video: ¿Cómo configurar un micrófono en una computadora portátil y mejorar la calidad de la conversación a través de Skype?
Hasta la fecha Skype Ocupa la línea superior de la calificación de los programas de comunicación de voz más populares en Internet. Con él, puede hacer llamadas gratuitas a amigos y familiares, organizar videoconferencias grupales y simplemente comunicarse en un chat.
Naturalmente, para la comunicación de voz completa a través de este programa, se requiere la presencia de un micrófono. La mayoría de las veces, su conexión y configuración no causan dificultades. Es suficiente simplemente inserte el micrófono en el conector correspondiente y puede comenzar a usar el programa.
Sin embargo, las computadoras sin experiencia, en particular las computadoras portátiles, pueden encontrar ciertos problemas al conectar un micrófono y su configuración primaria. Casi cómo establecer adecuadamente un micrófono para la comunicación en Skype, y será discutido en nuestro artículo.
Las principales causas del micrófono que no funciona en el programa de Skype

Mal funcionamiento físico del micrófono
- El banal, sin embargo, es un problema muy común. Muchos usuarios de micrófonos externos enfrentan las dificultades de la comunicación de voz en el programa Skype, comience a profundizar en la configuración de la PC diligentemente, cambie los parámetros de sonido e incluso actualice los controladores de la tarjeta de sonido sin haber revisado previamente el micrófono para su rendimiento. Incluso si el dispositivo se compró recientemente, es muy posible que se dañe durante el proceso de transporte o se le vendió un matrimonio. Para verificar el rendimiento, es suficiente conectar el micrófono a otra computadora y si no da signos de vida, entonces los problemas claramente radica en el daño físico.

Figura 2. Las principales causas del micrófono que no funciona en el programa de Skype
Conexión incorrecta
- Para conectar una variedad de dispositivos de sonido en cada computadora, hay una serie de conectores especiales. Si hablamos de computadoras portátiles, entonces tienen dos de ellas: entrada y salida. La salida se utiliza para conectar los altavoces y los auriculares, y la entrada para el micrófono. Como regla general, en el caso, la entrada del micrófono tiene coloración roja o rosa. Si inserta un micrófono en otro conector, entonces, por supuesto, no trabajará para usted.
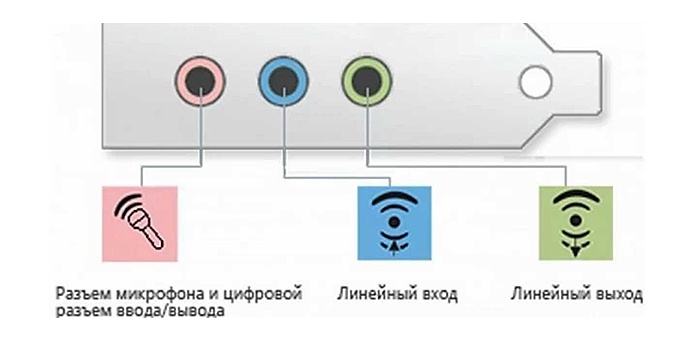
Figura 3. Las principales causas del micrófono que no funciona en el programa de Skype
Controladores de tarjeta de conductor incompatible
- Un problema raro, sin embargo, también tiene derecho a existir. Por varias razones, los usuarios deben reinstalar o actualizar controladores de sonido. Por ignorancia, los recién llegados se descargan desde Internet e instalan los primeros controladores que están atrapados en sus PC, que a menudo trabajan incorrectamente con su tarjeta de sonido, o incluso se niegan por completo a funcionar. Los conductores deben instalarse solo desde el sitio oficial del fabricante de su tarjeta de sonido o del disco que vino con la computadora.

Figura 4. Las principales causas de un micrófono que no funciona en el programa de Skype
Configuración incorrecta de parámetros de micrófono en el sistema
- El problema más popular. Al igual que otros dispositivos, el micrófono requiere una configuración adecuada y exhaustiva. Es posible que el volumen del micrófono se elimine en la configuración de la PC o que el nido esté completamente deshabilitado. A continuación, analizaremos en detalle la configuración correcta del micrófono.
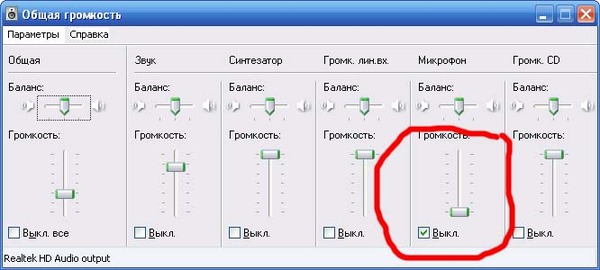
Figura 5. Las principales causas del micrófono que no funciona en el programa de Skype
Establecer los parámetros principales del micrófono en el sistema operativo
Entonces, como ya se mencionó anteriormente, la causa de un micrófono que no funciona se encuentra en configuraciones incorrectamente establecidas. Antes de proceder a la configuración del programa Skype, debe tratar la configuración del sistema operativo. Da los siguientes pasos:
- Paso 1. Abra el menú " Comenzar"Y elige una línea" Panel de control". En la página principal del panel en la esquina superior derecha en la sección " Vista"Seleccione el significado" Iconos pequeños»Para una visualización más conveniente del contenido. Encontrar y abrir la sección " Sonido».
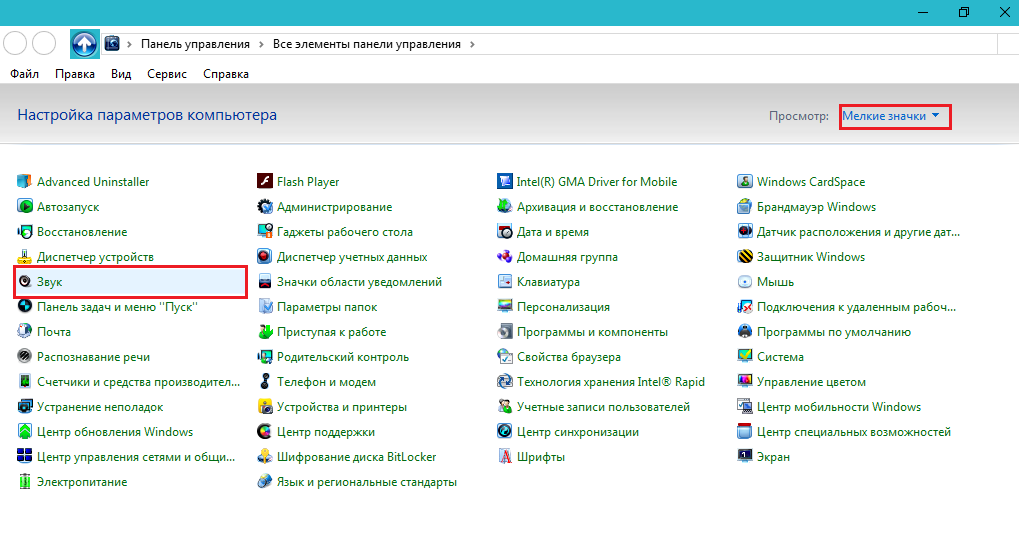
Figura 1. Configuración de los parámetros principales del micrófono en el sistema operativo
- Paso 2. En la ventana abierta, vaya a la pestaña " Registro»Y haga clic con el botón derecho del mouse en el micrófono conectado. En la lista que abre, seleccione la línea " Propiedades».

Figura 2. Configuración de los parámetros principales del micrófono en el sistema operativo
- Paso 3. En la siguiente ventana, debe ir a la pestaña " Nivel"Y mira cuidadosamente los parámetros establecidos. La pendiente del volumen del volumen debe moverse hacia la derecha a la derecha, y los niveles del control deslizante se encuentran en cero. Si tiene un micrófono barato, rublos para 200, entonces probablemente tenga una ligera potencia. En este caso, es necesario experimentar con los parámetros. Intente establecer el volumen de la grabación en 85%y los niveles de control deslizante en +20 decibel.
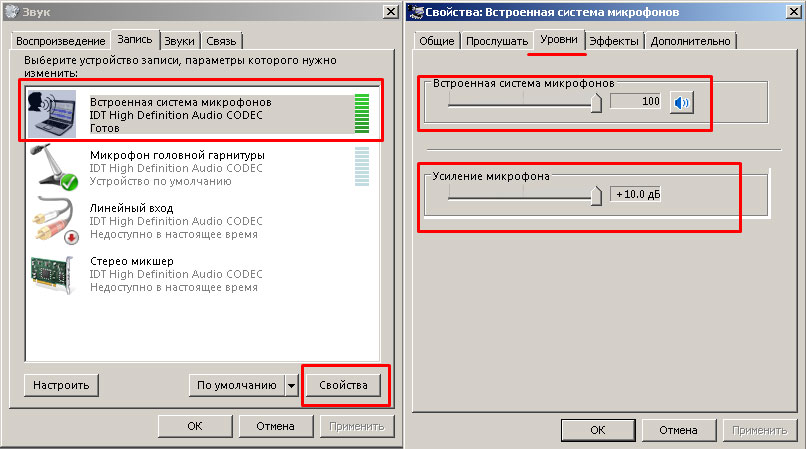
Figura 3. Configuración de los parámetros principales del micrófono en el sistema operativo
- Etapa 4. Ir a la pestaña " Mejoras" o " Efectos", Puede establecer parámetros adicionales en el micrófono. Por ejemplo, elimine el ruido o el eco de fondo. Se recomienda activar estas funciones solo si usa un micrófono externo construido o de alta calidad. A continuación, haga clic en los botones " Aplicar" Y " DE ACUERDO».
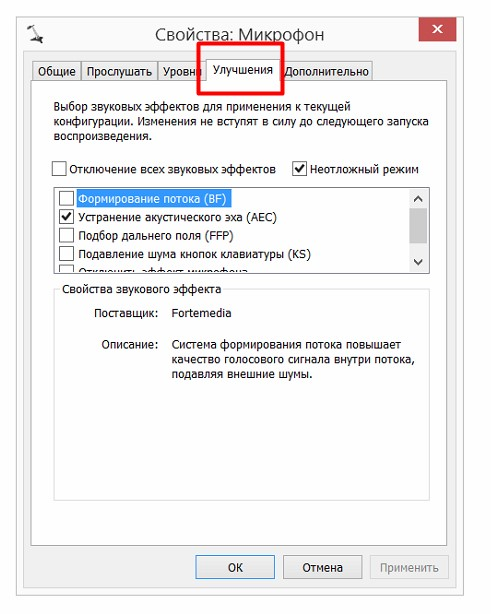
Figura 4. Configuración de los parámetros principales del micrófono en el sistema operativo
Configuración de micrófono en Skype
La configuración del micrófono en el sistema descubrió. Es hora de moverse directamente a la configuración de Skype. Para hacer esto, tome los siguientes pasos:
- Paso 1. Ejecute el programa y en el menú superior haga clic en el elemento " Herramientas". En la lista que aparece, seleccione la línea " Ajustes"Y en la ventana que se abrió, vaya a la pestaña" Ajuste de sonido».
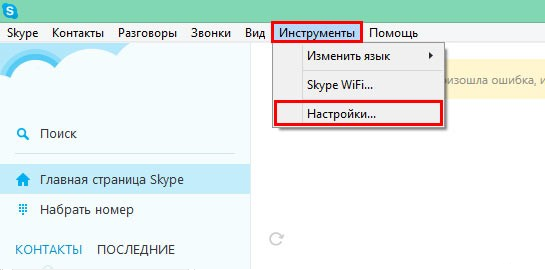
Figura 1. Configuración de micrófono en el programa de Skype
- Paso 2. En la parte superior de la ventana de apertura se encuentra la sección Configuración del micrófono. Si está sentado a través de una computadora portátil con un micrófono construido, pero use el externo, asegúrese de que el dispositivo que necesita se elige en la columna.
- A continuación se muestra una línea de volumen de línea. Con cualquier sonido, el chacal debe estar lleno de verde. Esta será una señal de que su micrófono funciona correctamente.
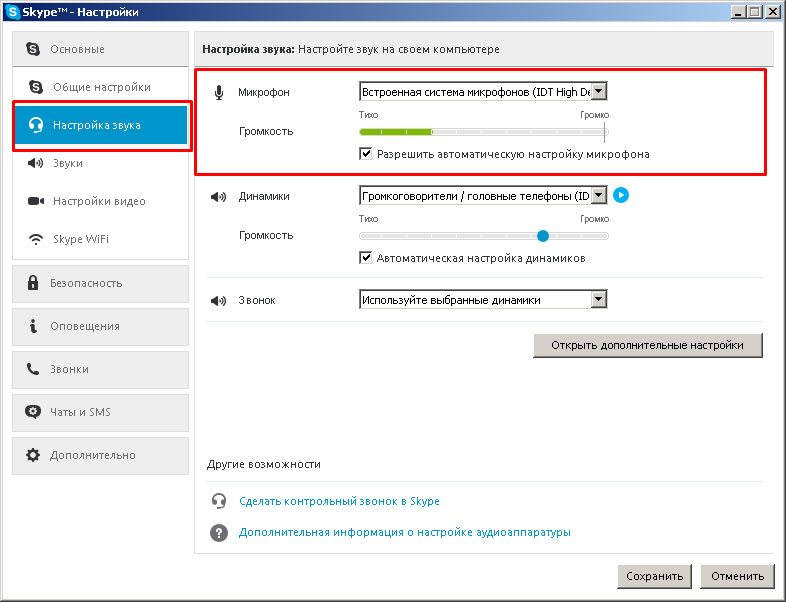
Figura 2. Configuración de micrófono en el programa de Skype
- Instale un lugar de cheques opuesto a la línea " Permitir un ajuste automático de micrófono"Para que el programa regule independientemente su volumen. Para continuar, haga clic en el botón " Ahorrar».
La configuración del micrófono se completa con esto. Puede comenzar la comunicación completa en el programa Skype. Si, después de todas las acciones que ha realizado, la escala de volumen del micrófono en la configuración no está llena de verde, entonces su micrófono no funciona o está conectado incorrectamente, o se perdió una de las etapas de la configuración.
En el caso de que todo funcione correctamente, pero su interlocutor aún no lo escucha, le aconseja que revise su configuración de sonido. Lo más probable es que haya disminuido el volumen de reproducción en el sistema o en el programa en sí Skype.
