
La instalación de Windows en este disco es imposible, el disco seleccionado tiene las secciones GPT: ¿Qué hacer? Estilo de secciones GPT: ¿Cómo cambiar en una computadora, la computadora portátil?
En este artículo le diremos cómo cambiar GPT a MBR, así como cómo eliminar un error con la incapacidad de instalar Windows en un disco.
Navegación
- ¿Cuál es la sección GPT?
- ¿Qué diferencias tienen las secciones MBR y GPT?
- ¿Cuál es la diferencia entre el estilo dinámico y básico?
- ¿Cuándo puede reunirse con un error "La instalación de Windows en este disco es imposible"?
- ¿Cómo convertir un disco GPT en un disco MBR?
- Video: ¿Cómo convertir GPT a MBR?
Si alguna vez ha sido comprometido y realizado varios procedimientos con un disco duro, o lo formateó y lo dividió en secciones, entonces probablemente encontró términos "MBR" y "GPT". Seguramente también encontró problemas para cambiar el disco con GPT a MBR. Probablemente se pregunte cuáles son las diferencias entre MBR y GPT y ¿hay algún beneficio que use uno sobre el otro?
¿Cuál es la sección GPT?
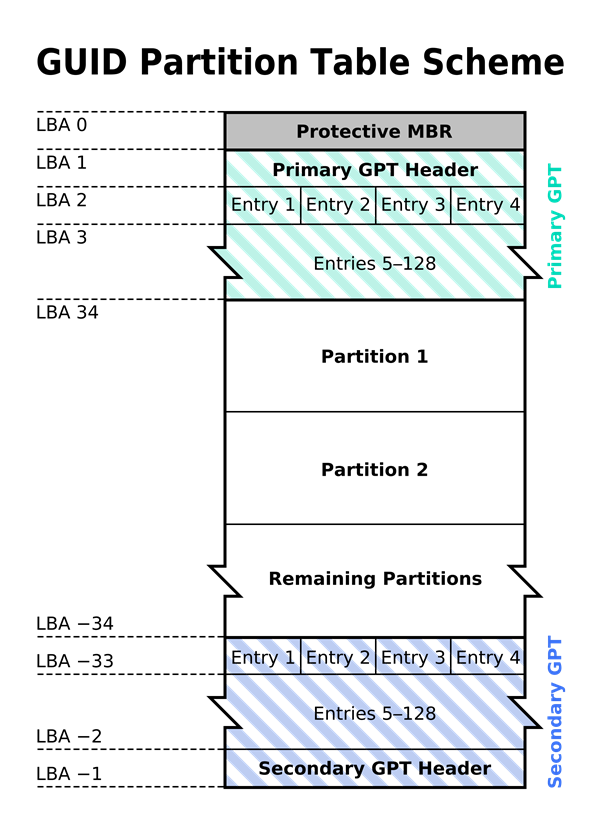
Tabla de secciones GUID y GPT
La sección GPT se usa para colocar la tabla. MBR es una reducción, y los discos MBR son aquellos que contienen diferentes sectores que contienen datos de carga.
El primer sector, es decir, al comienzo del disco, contiene información sobre el disco y sus secciones para usar el sistema operativo. Sin embargo, los discos MBR tienen sus propias restricciones, y muchos modelos de computadora nuevos se mueven a los platos GPT.
¿Qué diferencias tienen las secciones MBR y GPT?
MBR (Master Boot Record) es el estilo de la sección que ha existido desde los primeros días de PC. No puede operar más de 4 secciones, cada sección puede tener un tamaño máximo de 2 TB.
GPT (tabla de secciones con un identificador único global) es el estilo de la división de una nueva escuela, que puede apoyar hasta 9.5 mil millones de terabytes en un volumen. Cada volumen de GPT puede tener un tamaño de hasta 256 TB, un total de 128 secciones, pero esto se debe a las restricciones instaladas en él por la estructura del archivo NTFS. Quizás para el volumen GPT puede haber una sección ilimitada.
En cuanto al almacenamiento de datos, el estilo GPT es significativamente superior. Sin embargo, el estilo MBT aún conserva la clara ventaja de cargar casi cualquier sistema operativo. Tom GPT solo puede cargar Windows Server 2003 o superior, así como Windows Vista o superior.
¿Cuál es la diferencia entre el estilo dinámico y básico?
Junto con la elección entre MBR y GPT, también puede elegir si el disco debe ser dinámico o básico. El disco base es el formato predeterminado utilizado por Windows y compatible con todas las versiones de Windows, incluida MS-DOS.
El disco base puede ejecutar 4 secciones MBR o 128 secciones GPT en un volumen en un disco físico. Por el contrario, el disco dinámico es compatible solo con Windows Server, Vista, 7 y 8 (XP puede leerlo, pero tiene oportunidades limitadas).
Los discos dinámicos tampoco son compatibles con la mayoría de las unidades portátiles, configuraciones más antiguas del servidor 2003 y tienen problemas con las redes de almacenamiento ISCSI. No proponemos usar discos dinámicos si no usa el servidor o NAS (almacenamiento de red) en equipos y software completamente modernos.
El disco dinámico admite hasta 2000 volúmenes que son similares a las secciones. Además, los volúmenes dinámicos se pueden configurar con ciertas características, a saber:
- Combinando varias unidades físicas en un volumen dinámico.
- Los datos se pueden dividir en varias unidades para aumentar el rendimiento de la entrada / salida
- Existe la posibilidad de clonar datos o duplicación en dos o más unidades físicas.
- RAID-5 incluye una matriz de tres o más unidades de disco físico donde los datos se transmiten a través de ellos. Además, la información uniforme se almacena con datos ordinarios, por lo que en el caso de un mal funcionamiento de uno de los discos, los discos restantes pueden restaurar los datos perdidos en un nuevo disco, sin ninguno de ellos, que en realidad son espejos.
¿Cuándo puede reunirse con un error "La instalación de Windows en este disco es imposible"?
Entonces, le damos momentos en los que puede reunirse con el error "La instalación de Windows en este disco es imposible":
- Al intentar instalar dos sistemas en el mismo disco lógico. Por ejemplo, desea instalar el sistema operativo Windows 7 en el mismo disco lógico, cuya sección tiene el sistema operativo Windows 8 instalado.
Vale la pena señalar que el disco puede arrancar normalmente, pero puede encontrarse con el problema de elegir la carga de una sección en particular (disco 0 Parte 5), error: "El disco elegido tiene la sección GPT".
- Al intentar instalar Windows Server 2008 R2 en la sección de disco lógico. Si desea instalar la versión del servidor del sistema operativo Windows Server 2008 R2, en última instancia recibirá el mismo error que le informará que la instalación de este sistema operativo es imposible en un disco lógico con la sección GPT.
- Al intentar reemplazar la versión de Windows 7 con Windows 8. Si desea instalar Windows 8 en un disco lógico con la sección GPT, no tendrá éxito y también recibirá un error.
La mayoría de las placas base para PCS solo admiten BIOS, y está instalada con MBR, por lo que para muchos usuarios siempre instalan el sistema Windows en el disco MBR.
GPT es la abreviatura de la tabla de secciones GUID. Esto es parte del EFI, que es un puerto entre el sistema operativo y el firmware de la plataforma.
GPT puede usar un espacio muy grande que excede el límite MBR de más de 2 TB. Los discos GPT permiten un número casi ilimitado de secciones. Cada sección GPT tiene un identificador de identificación único GUID y el tipo de contenido de la sección. Y puedes tener más secciones primarias. Sin embargo, la implementación de Windows limita esto hasta 128 secciones.
En cuanto a la descripción anterior, parece que el disco GPT es mejor que el MBR, desafortunadamente, rara vez las computadoras tienen una placa base EFI, ni siquiera mencionan el uso de un disco GPT. En el contexto de un caso particular, esta puede ser la mayor desventaja en el disco GPT. Como se mencionó anteriormente, muchas personas no pueden instalar el sistema Windows en el disco GPT.
¿Por qué surge esa pregunta? Según lo que analizamos anteriormente para descargar Windows de GPT, nuestra placa base debe admitir UEFI (EFI-Boot y BioS-Boot), de lo contrario debemos usar MBR para descargar. Se puede encontrar información adicional por esta dirección.
¿Cómo convertir un disco GPT en un disco MBR?
Para convertir el disco GPT en el MBR, en primer lugar, tendrá que eliminar todas las secciones.
Antes de hacer esto, tendrá que copiar todos los datos del disco a otro disco o operador. Puede hacer una copia de seguridad utilizando herramientas de tercera parte o copias de seguridad de Windows.
Método 1. Transformación de la sección de disco GPT en MBR utilizando la aplicación de control de disco
- Vaya al panel de control y desde el menú "Administración"Elegir "Gestión informática" Y en la ventana que aparece, seleccione "Gestión de discos".
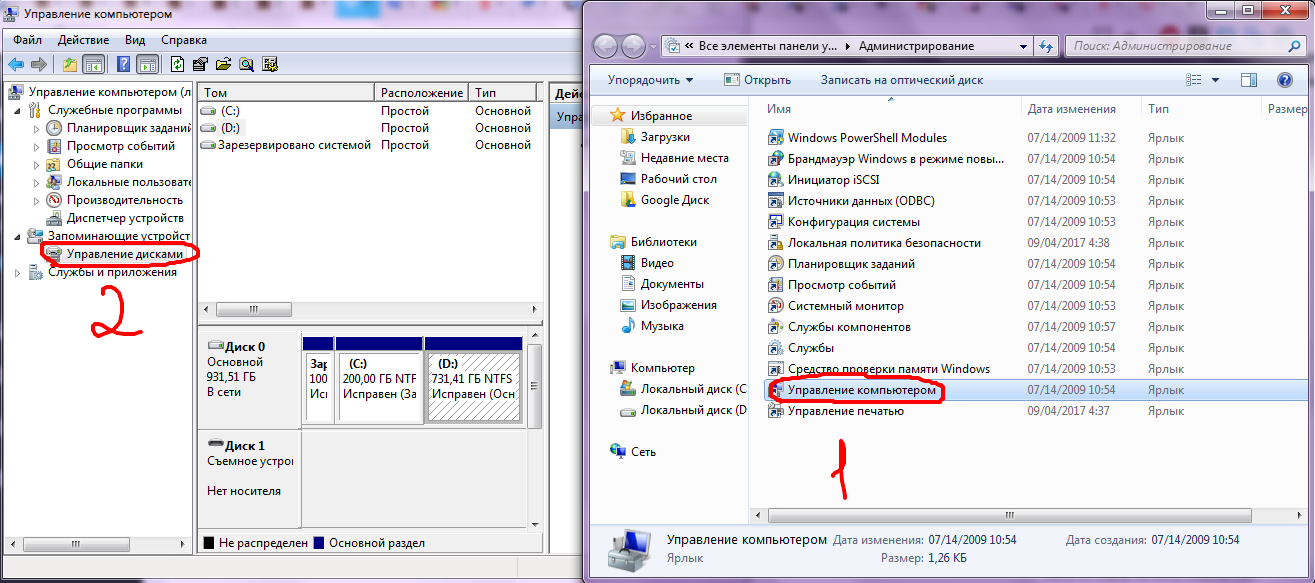
- Ahora deberá hacer clic en cada sección del PKM y seleccionar el elemento Eliminar Tom.
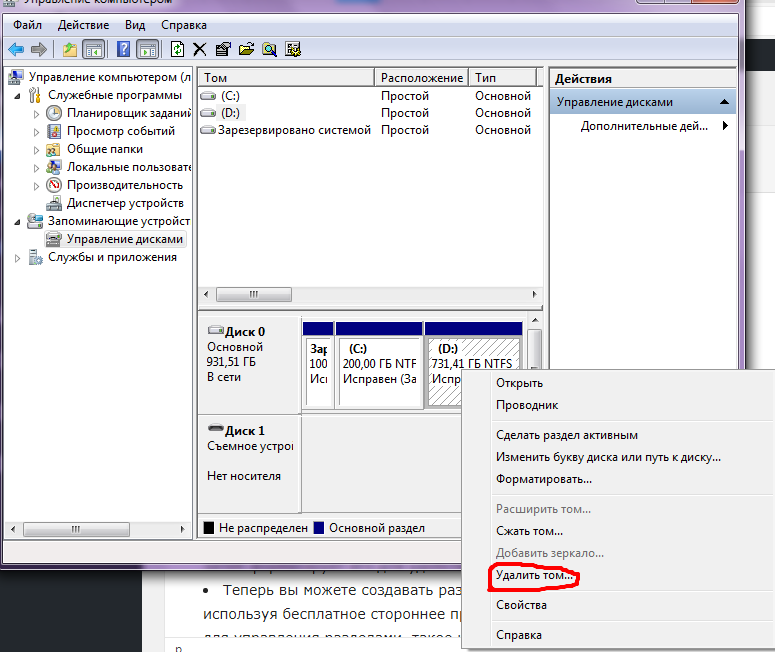
- Después de eso, tendrá la oportunidad de crear las secciones necesarias.
Es posible que deba convertir a MBR si necesita usar un sistema operativo Windows de 32 bits en una computadora.
La mejor manera sería usar dos discos, un MBR, para la carga (disco del sistema) y otro GPT para fines de almacenamiento. Pero si solo tiene un disco, conviértelo en MBR, de lo contrario, puede no cargarse después de instalar, digamos, un sistema operativo Windows 7 de 32 bits a un disco. Por lo tanto, tenga cuidado.
Método 2. Conexión de la sección de disco GPT en MBR usando DiskPart
En algunas tecnologías o foros de computadora, algunos expertos técnicos dan algunas recomendaciones que convierten GPT a MBR usando Disco de discoque es lanzado por el código de software. Los pasos específicos se enumeran a continuación:
- Ingrese el sistema instalando la interfaz utilizando el disco de arranque Win 7 o USB. Y luego haga clic "Shift" + "F10"Para abrir la línea de comando.
- Ingresar "Discopart" (no ingrese cotizaciones, así como las siguientes), y luego haga clic en "Ingresar"Para ingresar a la interfaz de trabajo.
- Ingresar "Disco de lista": para verificar las propiedades de un disco duro. Preste atención a la capacidad del disco duro para la selección. Como regla general, el disco 0 es un disco duro, y el disco 1 es una unidad USB en la que gana 7.
- Ingresar "Seleccione el disco 0": Elija un disco 0 como un disco que funcione.
- Ingresar "Limpio": Para limpiar la sección actual del disco duro.
- Entrada "Convertir MBR": Convertir GPT a MBR.
- Ingresar "Crear partición primaria tamaño \u003d xxx": para crear el tamaño de la sección inicial.
- Formato de entrada "FS \u003d NTFS rápido": Formateo rápidamente el disco en NTFS.
- Ingresar "Salida": para completar el trabajo.
- Ingresar "Salida": para apagar la línea de comando.
- Después de completar el trabajo, apague la línea de comando e instale el sistema Windows en una computadora normal.
Las etapas parecen cortas, pero el peligro es que todos los datos y archivos se limpiarán.
Y si no tiene ningún conocimiento profesional sobre este programa, no se recomienda este método.
Método 3. GPT Convertir a MBR utilizando el programa de asistente de partición AOMEI
Algunos usuarios que carecen de conocimiento profesional de computadoras son una buena manera de convertir GPT en MBR utilizando el software tercero. De muchos tipos de programas de asistente de partición AOMEI de tercera parte, una buena herramienta que ayuda al usuario a convertir el disco.
Una gran ventaja es la transformación del disco GPT en MBR sin pérdida de datos.
¿Cómo? Usando el programa AOMEI, puede hacer cualquier operación con un disco duro lógico. Dado que la edición profesional asistente de partición de AOMEI tiene una función poderosa "Convertir GPT a MBR o MBR en GPT". La guía del paso por paso para convertir GPT en MBR:
- Paso 1. Descargar, instale y ejecute el asistente de partición AOMEI. (ver figura a continuación)
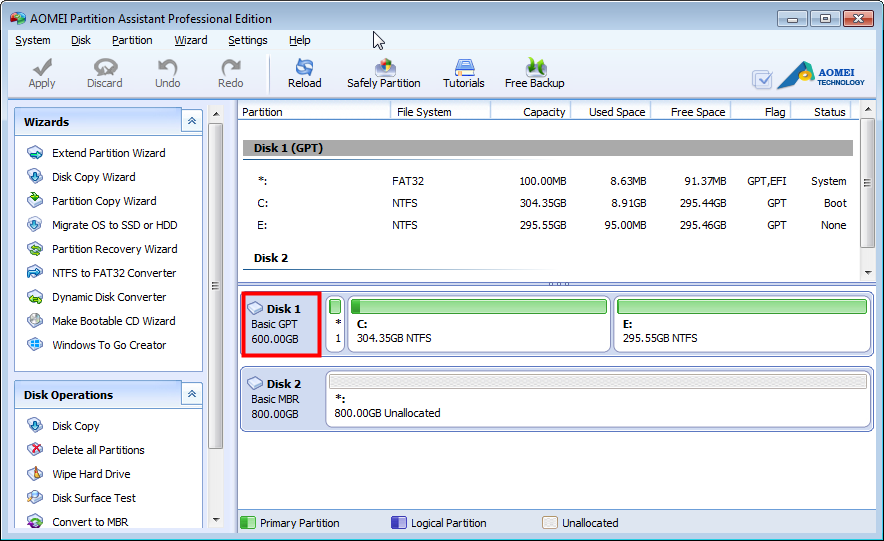
- Paso 2. Ahora debe elegir un disco y presionar PKM para seleccionar una sección de MBR.
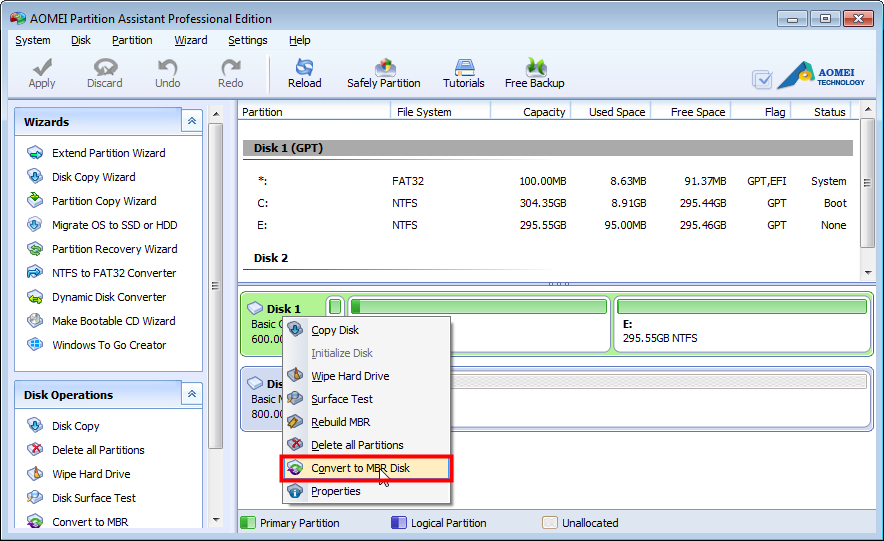
- Hacer clic "OK" En una ventana pop -up:
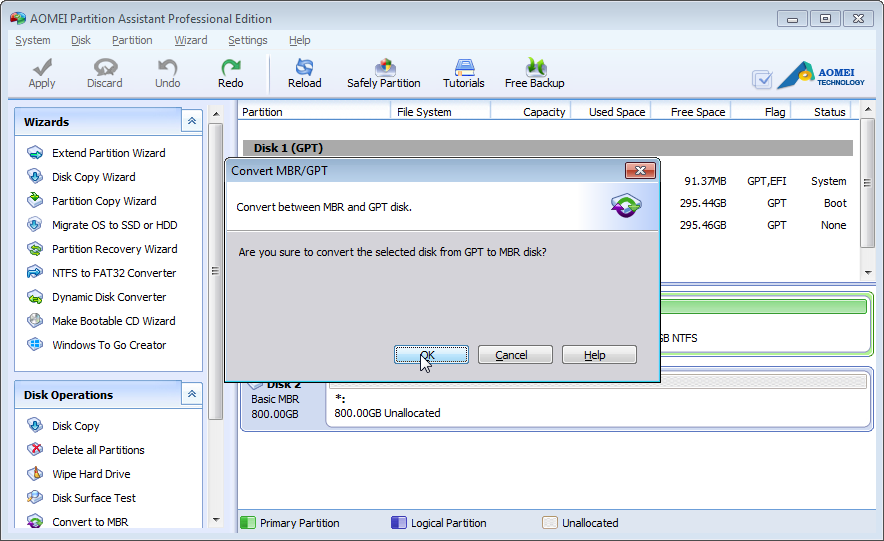
- Paso 3. Volver al menú principal, veremos las operaciones diferidas y haremos clic en "Aplicar"Para arreglar los cambios.
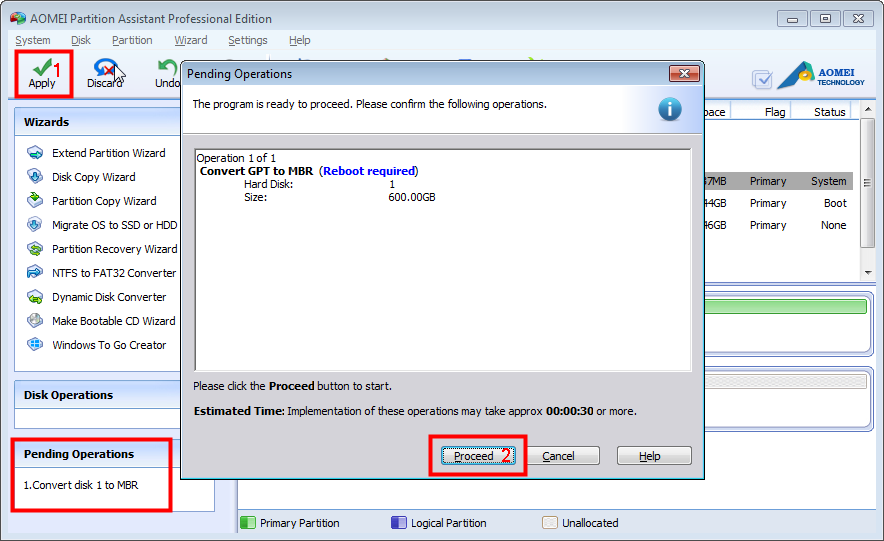
Gracias a este poderoso convertidor de sección, podemos optimizar fácilmente nuestra sección. Podemos convertir el primario en la sección lógica, convertir grasa/grasa 32 a NTFS, transferir el sistema operativo a SDD, etc. Incluso podemos hacer un Windows 8 portátil utilizando una función "Windows To Go Creator". ¡Qué poderoso transductor de secciones de disco!
Video: ¿Cómo convertir GPT a MBR?
