
¿Por qué hay Internet, y el enrutador no da Internet a través de Wi-Fi: Razones? El enrutador funciona, pero no da Wi-Fi: ¿Qué hacer?
¿Por qué el enrutador no da Wi-Fi? Revise las razones principales y las formas de resolverlos.
Navegación
- Los principales certificados de fallas en la red inalámbrica
- Excluir el mal funcionamiento del enrutador
- Eliminación de fallas de acceso a Internet a través de Wi-Fi
- Configuración del canal de transmisión Wi-Fi a través de la interfaz del enrutador
- Video: El enrutador no distribuye Internet a través de Wi-Fi. ¿Qué hacer?
Dado que hoy casi todas las personas tienen a su disposición no solo una computadora estacionaria, sino también una computadora portátil, una tableta, un teléfono inteligente o todo a la vez, el tipo más conveniente de conexión a Internet es para él Wifiquien distribuye Internet inalámbrico a todos los dispositivos a la vez con la ayuda de un enrutador.
Como regla general, después de instalar y configurar el enrutador, muchos usuarios creen que no puede haber fallas en su trabajo. Sin embargo, esta opinión es errónea. Muy a menudo, los usuarios se enfrentan a una situación en la que el enrutador deja de distribuir Internet WifiPero con una conexión directa hay acceso a la red. Tratemos de descubrir qué puede causarse tal problema y cómo solucionarlo.

Figura 1. Los principales certificados de fallas en la red inalámbrica
Los principales certificados de fallas en la red inalámbrica
La mayoría de las veces, cuando las personas se enfrentan a errores en el trabajo de la red Wifi, culpan al enrutador en su ocurrencia y creen que debe ser reemplazado. Sin embargo, en la mayoría de los casos, el problema no se encuentra en el dispositivo en sí, sino en su configuración incorrecta y configurando una computadora. Considere la evidencia principal del mal funcionamiento:
- El dispositivo no puede encontrar una señal Wifi;
- Wifi Constantemente reconectado;
- La conexión inalámbrica proporciona una velocidad de Internet muy lenta;
- Conexión interminable al enrutador;
- El dispositivo está conectado a la red Wifi, sin embargo, el acceso a Internet está ausente;

Figura 2. Los principales certificados de fallas en la red inalámbrica
En el caso de que se enfrente a una de las fallas anteriores, antes de colocar la cruz en el enrutador, se recomienda verificar cuidadosamente y reconfigurar el enrutador y el dispositivo al que está conectado.
Excluir el mal funcionamiento del enrutador
Antes de pasar a la configuración, es necesario comenzar a excluir el mal funcionamiento del hardware del dispositivo. Para hacer esto, tome los siguientes pasos:
Paso 1.
- Conectar Cable de LAN directamente a la computadora y verifique la conexión a Internet. Si hay acceso a Internet, entonces el dispositivo es regular y el problema se encuentra en el enrutador en sí.

Figura 1. Excluir mal funcionamiento del enrutador
Paso 2.
- Conectar Cable de LAN al enrutador y conéctelo con el segundo cable a la computadora. Si en este caso, apareció el acceso a Internet, entonces el enrutador en condiciones de trabajo y la causa de la red inalámbrica se encuentran en el entorno de sí mismo Wifi.
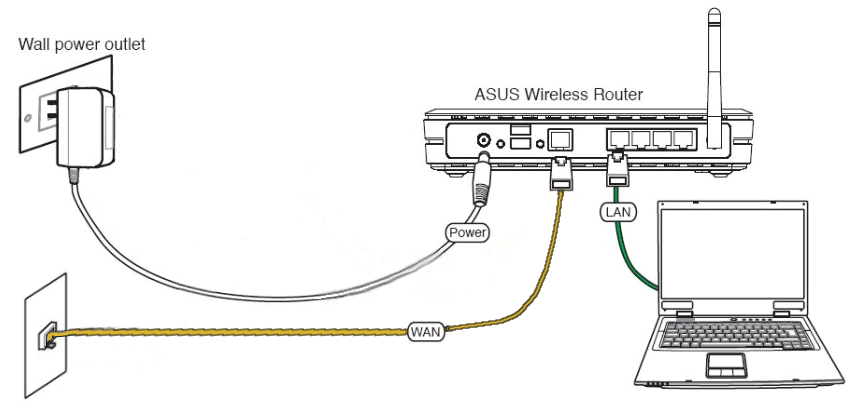
Figura 2. excluya la falla del enrutador
Paso 3.
- Casi cualquier enrutador tiene un botón especial con el que puede encender y apagar Wifi. Haga clic en él y asegúrese de que un indicador de luz con un icono se ilumine en el dispositivo Wifi. Servirá como una señal de que el sensor Wifi Físicamente trabajando.

Figura 3. Excluir la falla del enrutador
Etapa 4.
- Después de haber establecido la capacidad de servicio del enrutador, debe asegurarse de que se conecte por Wifi El dispositivo es regular. Para hacer esto, intente conectarse a una red inalámbrica desde otra computadora, teléfono o tableta.
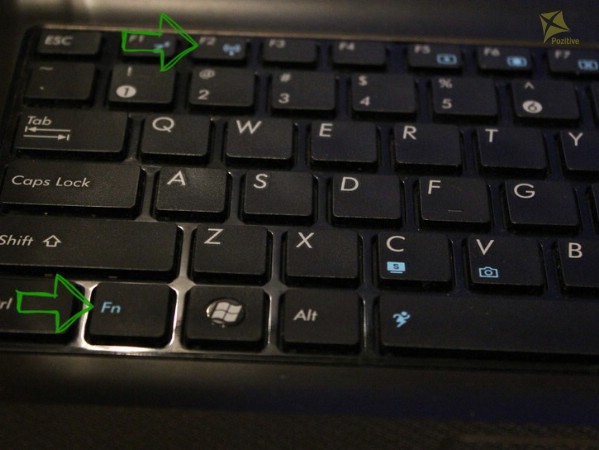
Figura 4. Excluir la falla del enrutador
- Si otro dispositivo reconoce la red y sale a Internet, entonces el problema radica en el dispositivo que conectó anteriormente. Compruebe si está incluido en él Wifi Y repite el intento.
Eliminación de fallas de acceso a Internet a través de Wi-Fi
Si la computadora se conecta a WifiPero no hay acceso a Internet, casi seguro que el problema es la configuración incorrecta de la configuración del sistema operativo. Si antes la computadora estaba conectada a la red de otro proveedor, entonces probablemente la dirección IP anterior y la dirección del servidor DNS se conservan en su configuración. Para reconfigurarlos, tome los siguientes pasos:
Paso 1.
- En la barra de tareas en la esquina derecha, busque el icono inalámbrico de conexión a Internet, haga clic en él con el botón derecho y en el menú que aparece, seleccione la línea " Centro de control de redes y acceso total».
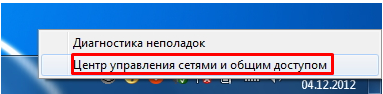
Figura 1. Eliminación de las influencias del acceso a Internet a través de Wi-Fi
Paso 2.
- En la ventana de desarrollo a la izquierda, haga clic en la línea " Cambiar los parámetros del adaptador", Luego haga clic en el botón derecho en el icono de conexión inalámbrica y seleccione" Propiedades».
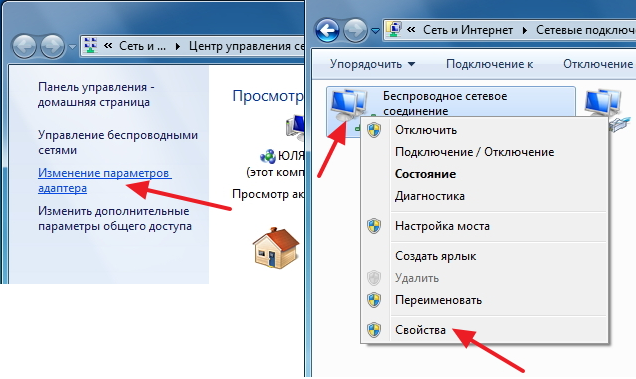
Figura 2. Eliminación de fallas de infantería a través de Wi-Fi
Paso 3.
- En la ventana de desarrollo, deberá encontrar una línea en la lista " Protocolo TCP/IPv4", Haga clic en él con el botón correcto y también elija una línea" Propiedades».
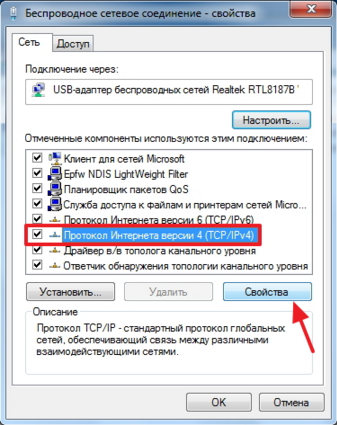
Figura 3. Eliminación de fallas de infantería a través de Wi-Fi
Etapa 4.
- La configuración de la tarjeta de red se abrirá frente a usted. En esta ventana, puedes registrarte manualmente Ip y direcciones Servidores DNS. Sin embargo, para el funcionamiento correcto de la conexión inalámbrica, se recomienda instalar marcadores opuestos a las líneas " Obtenga una dirección IP automáticamente" y " Obtenga la dirección del servidor DNS automáticamente».
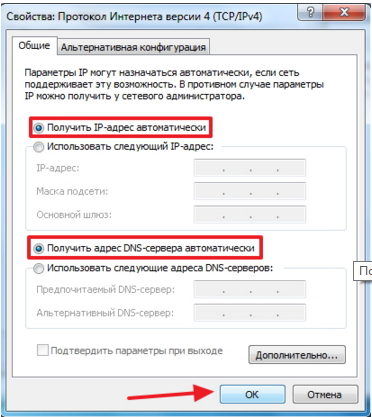
Figura 4. Eliminación de fallas de infantería a través de Wi-Fi
- Después de elegir puntos, presione el botón dos veces " OK»Para completar la configuración y reiniciar la computadora. Después de reiniciar, intente conectarse a Internet Wifi.
Configuración del canal de transmisión Wi-Fi a través de la interfaz del enrutador
En teoría, uno de los métodos anteriores para resolver el problema debería haber funcionado. Sin embargo, si esto no sucedió, entonces la última opción permanece.
Todos los enrutadores dan Wifi A través de canales especiales, cuyo número puede llegar a 13 o más piezas. Como regla general, en la configuración de enrutador predeterminada hay un modo de búsqueda automático para el canal más adecuado. En el caso de que el canal utilizado coincida con el canal de sus vecinos, se pueden observar mal funcionamiento en Wi-Fi. Para cambiar el canal manualmente, tome los siguientes pasos:
Paso 1.
- Gire el enrutador hacia arriba y estudie el contenido de la pegatina en su panel trasero. Debe estar indicado dirección IP Para el acceso a la configuración, así como el inicio de sesión y la contraseña para ingresarlos.
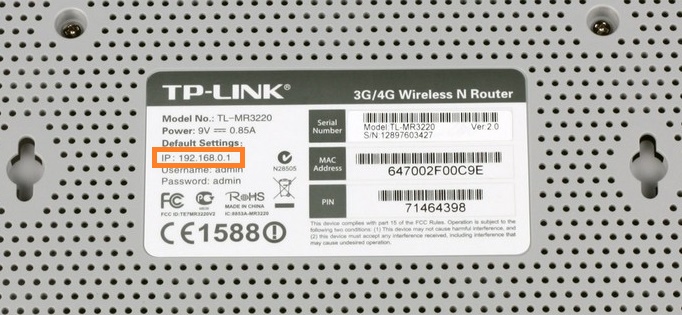
Figura 1. Configuración del canal de transmisión Wi-Fi a través de la interfaz del enrutador
Paso 2.
- Abra cualquier navegador e ingrese el mismo en la línea de dirección Ipque se indica en el panel trasero del dispositivo. No olvides poner un punto al final.
- Después de la transición a la dirección especificada, abrirá la página de entrada a la configuración del enrutador. Ingrese el inicio de sesión y la contraseña que se escriben en la etiqueta e ingresan la entrada en los campos apropiados.
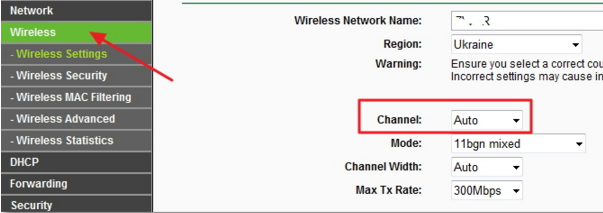
Figura 2. Configuración del canal de transmisión Wi-Fi a través de la interfaz del enrutador
Paso 3.
- A continuación, vaya a la sección " Conexión inalámbrica"Y encuentra el artículo allí" Ajustes».
- En el lado derecho hay una línea " Canal"Que tiene el estado" Auto».
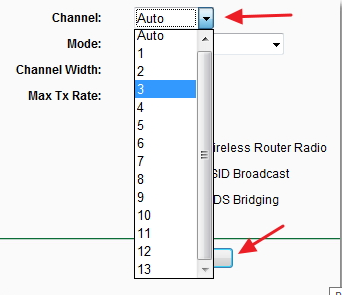
Figura 3. Configuración del canal de transmisión Wi-Fi a través de la interfaz del enrutador
Etapa 4.
- Haga clic en la flecha para abrir la lista de caída y seleccione uno de los canales disponibles en ella. A continuación, haga clic " Salvar».
- El enrutador se reiniciará. Después de procesar todas las configuraciones nuevas, puede intentar conectarse a Internet por Wifi. El problema debe resolverse.
IMPORTANTE: La interfaz de configuración del enrutador depende de su fabricante y modelo. El artículo muestra un ejemplo de un enrutador Enlace de tp. Sin embargo, todas las interfaces son similares entre sí y tienen secciones similares. Si desea lidiar con la interfaz de su dispositivo con más detalle, vaya al sitio web oficial de su proveedor y vea la información sobre enrutadores.

Un buen día, el teléfono dejó de acceder a Internet a través de un enrutador, la conexión pasó, pero sin Internet, fue a un par de otros sitios, la información recibida allí no ayudó a resolver el problema. Pero en su sitio pude encontrar una solución al problema, ¡gracias por eso!
Pero tu artículo no me ayudó.
El teléfono dejó de recibir Wi-Fi de un enrutador. Una computadora está conectada al enrutador, no hay problemas con Internet. Pero el teléfono no lo ve. Otros dispositivos tampoco ven. Entonces, el problema está en el enrutador.
Y cómo resolverlo, no hay respuesta.
Por cierto, en mi enrutador no hay una dirección IP en el panel trasero, solo la dirección MAC y el PIN se indican allí.
Hola, el problema es este: el enrutador Upvel UR-314an está conectado a la PC, está Internet, Wi-Fi Otros dispositivos Vea, conectan, pero no Internet. ¿Qué se puede hacer?
también tengo tal situación que hacer
\\.=(