
Desconniamamiento del seguimiento en Windows 10: 8 Pasos simples
En este artículo aprenderá cómo deshabilitar el seguimiento en Windows 10.
Navegación
- Etapa 2. Excluya el uso de la cuenta de Microsoft
- Etapa 3. Cambiar la configuración de confidencialidad
- Etapa 4. Cambiar la configuración de seguridad
- Etapa 5. Apague el Cortana y busque en Internet
- Etapa 6. Apague el parámetro "Telemetría"
- Etapa 7. Configuramos un navegador de borde
- Etapa 8. Transformación de la cuenta de Microsoft a la entrada local
- Video: ¿Cómo deshabilitar la vigilancia en Windows 10?
Seguramente sabe que al instalar el sistema operativo Windows 10, se convierte automáticamente en un objetivo de marcha para Microsoft, que se puede decir que recopila voluntaria y de manera integral sus datos confidenciales, incluidas contraseñas, consultas de búsqueda, aplicaciones, historial de navegadores y mucho más.
Por lo tanto, la mayoría de los usuarios tendrán varios tipos de objeciones, y lo es, porque cuando te observas lo que estás haciendo, a dónde vas, la comodidad de que Microsoft se pierde esencialmente.
Ahora probablemente ya haya adivinado lo que se realizará ahora, y ella tendrá aproximadamente 8 formas simples de apagar el monitoreo detrás de su red y dispositivo.

Etapa 1. Ajustamos de forma independiente los parámetros de Windows 10
- Incluso en el momento en que instale el sistema operativo Windows 10, debe negarse a usar parámetros estándar, sino elegir y configurar los parámetros "Debajo de ti mismo"Por qué presionar el botón "Ajustes".

- Aquí, debe apagar todos los puntos simplemente cambiando el control deslizante al lado izquierdo, si ya están desconectados, luego a la izquierda verá la inscripción "Desactivado". Necesitas hacer esto, como en una subsección "Navegador y protección", y en "Informes de conexión y error".

- Subsección "Personalización" Y "Ubicación" También es necesario apagar, para lo cual solo necesita mover los controles deslizantes por todas partes del lado izquierdo. Vale la pena señalar que la subsección de la "ubicación" de todas las subsecciones, que se encuentran en la sección "Configuración de parámetros", es el más importante para desconectarse.

Etapa 2. Excluya el uso de la cuenta de Microsoft
- Nuevamente, en el momento de la instalación, cuando este paso es adecuado, puede notar que Microsoft aconseja crear su propia cuenta, pero no sigue a la empresa. Por lo tanto, cuando este paso es adecuado, solo necesita presionar el botón "Saltar paso". Ahora, en el futuro, usará solo una cuenta local, que es la más segura.

Etapa 3. Cambiar la configuración de confidencialidad
- Para cambiar la configuración de confidencialidad, debe ir a "Opciones"Entonces busca un artículo allí "Confidencialidad" Y presionándolo. Ahora a su discreción, debe deshabilitar esos puntos que considere innecesarios.
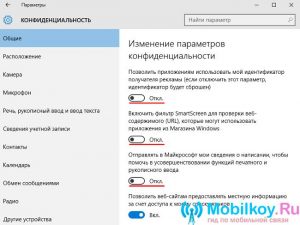
- Le recomendamos que apague el artículo "Ubicación", dado que, si está activo, su computadora se determinará en la ubicación de la red de Internet.
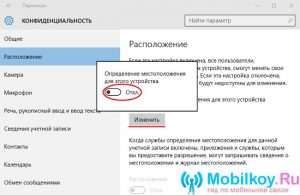
- Si no desea que se envíen datos sobre sus consultas de búsqueda al servidor de Microsoft, entonces debe ir al punto "Discurso, entrada manuscrita e entrada de texto" y presione el botón "Deja de estudio".

- Ahora necesitas caminar sobre todos los puntos que están en la sección "Confidencialidad" Y desconectarlos para proteger tanto como sea posible, tanto usted como su dispositivo.
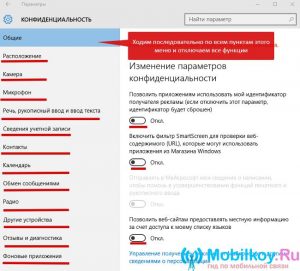
Etapa 4. Cambiar la configuración de seguridad
- Después de que siguió todos los puntos en la subsección "Confidencialidad"Necesitas volver a la sección "Opciones"y luego encuentra la subsección allí "Actualización y seguridad" Y entrar en él. Aquí necesitamos apagar la protección de la nube "Defensor de Windows" Y la función que envía todos los datos de muestras de malware y virus.
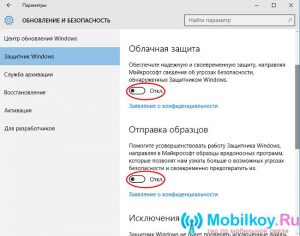
Etapa 5. Apague el Cortana y busque en Internet
- Así que ahora tienes que ir al menú "Comenzar"y luego haga clic "Parámetros de PC"luego en el campo "Encuentra el parámetro" Ingresar "Los parámetros de Cortana y búsqueda"y luego haga clic en el parámetro encontrado, donde necesita apagar dos puntos.
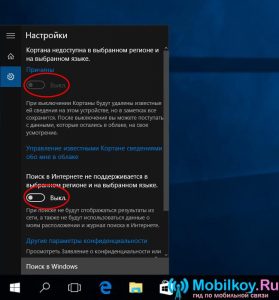
Etapa 6. Apague el parámetro "Telemetría"
Desactivaremos este parámetro usando la línea de comando, así que seguiremos estrictamente nuestras instrucciones:
Haga clic en la combinación de teclas "Win + X"luego seleccione el elemento "Línea de equipo (administrador)", ahora necesita presentar las siguientes combinaciones:
- sC Delete Diagtrack
- sC Delete DMWAppVSHService
- Echo "" ›C: \\ ProgramData \\ Microsofr \\ Diagnosis \\ etllogs \\ Autologger \\ Autologger-DiagTragg-Listener.etl
- REG Agregar "HKLM \\ Software \\ Politicies \\ Microsoft \\ Windows \\ DataCollection" /V LodeTtelemetry /T reg /Da /F
Después de la introducción de cada equipo, debe presionar "Ingresar".
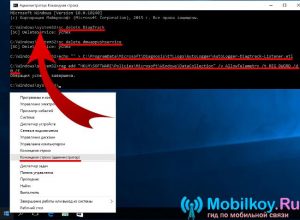
Etapa 7. Configuramos un navegador de borde
- En primer lugar, abrimos el navegador de Internet Edge, después de lo cual debe ir al menú "Acciones adicionales", entonces "Ajustes" Y haga clic en "Ver parámetros adicionales"donde encendemos los controles deslizantes en los que está escrito "Enviar solicitudes no rastrear". Este parámetro le permite evitar la vigilancia que se lleva a cabo para los usuarios cuando cambian a un sitio en particular. Aquí también debe mover los controles deslizantes hacia la izquierda, sobre los cuales está escrito "Muestre oraciones para la búsqueda como entrada", "Use el pronóstico de páginas", "Pantalla inteligente".
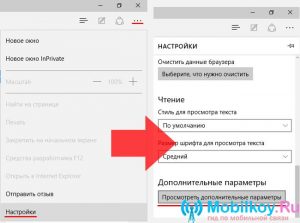
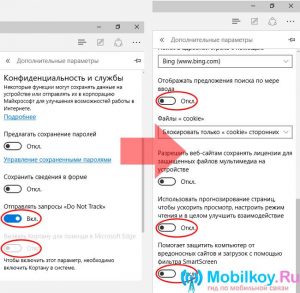
Etapa 8. Transformación de la cuenta de Microsoft a la entrada local
- Para convertir la cuenta en local, debe ir a la sección "Opciones"Y luego ve a la subsección "Su cuenta"donde necesita hacer clic en la inscripción "Ingrese en su lugar con una cuenta local"Después de seguir estrictamente las acciones e instrucciones para crear su cuenta local.
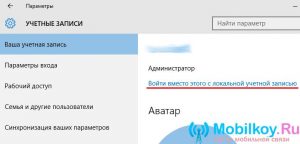
Entonces, hoy hemos considerado solo en parte los métodos principales que le permitirán dejar de rastrearlo a usted y a su dispositivo, así como prohibir a las empresas de Microsoft para recibir datos suyos, incluidos inicios de sesión y contraseñas, datos contables, consultas de búsqueda y un historial de navegadores .
