
No fue posible cargar el complemento en Yandex.Mozer y Google Chrome: ¿Qué hacer? ¿Cómo corregir el error si no pudiera cargar el complemento en el navegador?
Una guía detallada para corregir el error "no pudo cargar el complemento" en los navegadores de Google Chrome y Yandex.mbuser.
Navegación
Muchos usuarios, cuando intentan ver algunos videos en el navegador, escuchan música o juegan el juego, a menudo enfrentan el problema de jugarlos. En lugar de la salida del contenido deseado en la pantalla, aparece el mensaje " No se pudo cargar el complemento", Que indica las fallas en el trabajo de Adobe Flash Player. La mayoría de las veces, tal error aparece en los navegadores Google Chrome y Navegador Yandex. Por lo tanto, en nuestro artículo analizaremos las formas más populares de resolver este problema en estos dos navegadores web.
¿Cómo corregir el error "no pudo descargar el complemento" en el navegador Google Chrome?

Corrección del problema del trabajo del complemento en Google Chrome
Eliminación de basura
Cuando este error aparece en el navegador Google Chrome En primer lugar, es necesario eliminar cualquier basura inútil del sistema y el navegador en sí. Cache acumulado, archivos Cooki y visita el historial. Para hacer esto, tome los siguientes pasos:
- Paso 1. Ejecute el navegador y en la esquina superior derecha haga clic en el botón izquierdo del mouse a lo largo del icono del menú principal. En la ventana que aparece, busque y haga clic en la línea " Historia", Después de lo cual seleccione nuevamente" Historia».
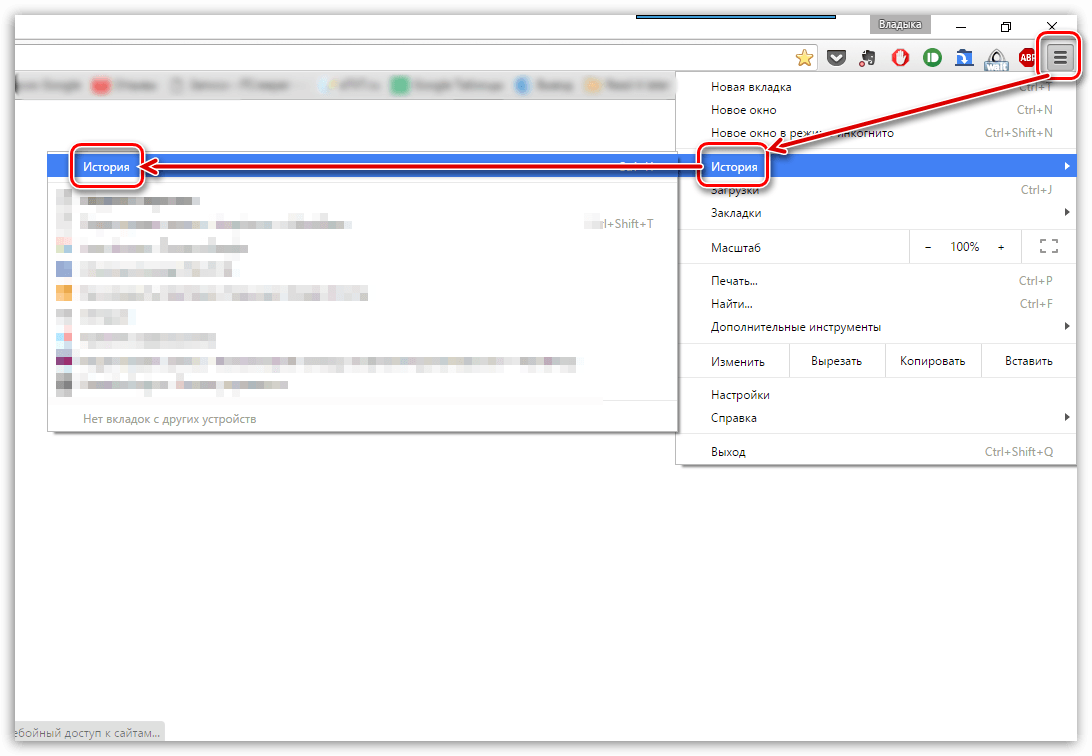
- Paso 2. Habrá una lista de sitios visitados previamente en el navegador, en la parte inferior del botón " Borrar la historia". Haz click en eso.
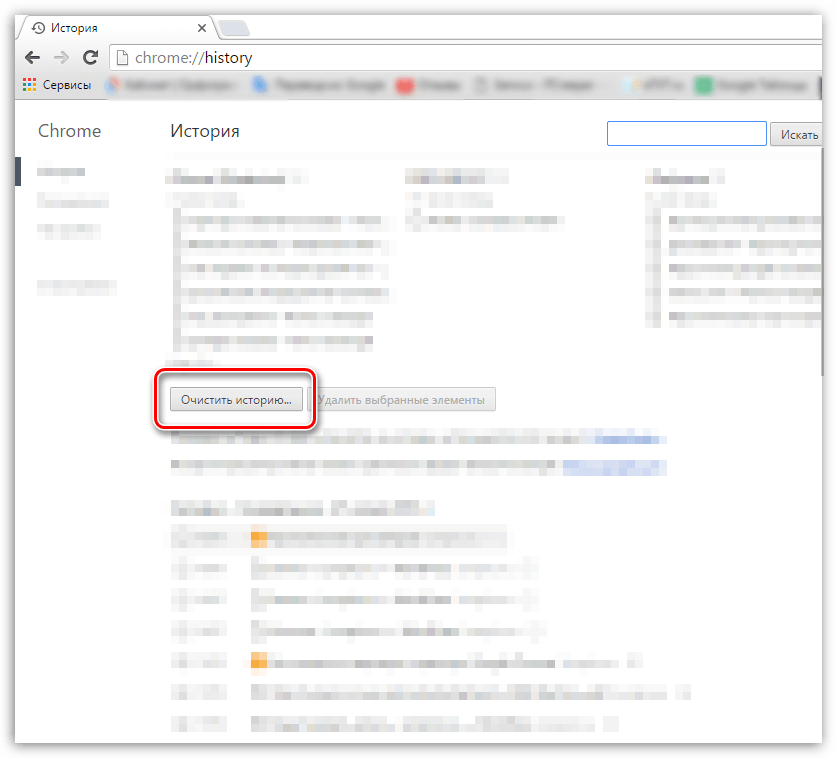
Figura 2. Disposición del drama
- Paso 3. Aparecerá una lista de varios datos que se guardaron previamente en el navegador en la ventana de desarrollo. Debe tenerse en cuenta con garrapatas de la línea " Imágenes y otros archivos», « Archivos de cookie"Y en la parte superior de la ventana de la línea" Elimine los elementos a continuación" valor ajustado " Por todo el tiempo". Si es necesario, puede eliminar otros datos, anotándolos con marcas de verificación. Para continuar haga clic en el botón " Borrar la historia". Después de limpiar y reiniciar el navegador, el error del complemento ya no debería aparecer.

Figura 3. Disposición de basura
Actualización del navegador a la última versión
Si la eliminación del historial y el caché no resolvieron el problema, es probable que la versión de su navegador esté desactualizada y no admite la nueva versión de Adobe Flash Player. Verificar Google Chrome Para actualizaciones, tome los siguientes pasos:
- Paso 1. Ejecute el navegador y en la esquina superior derecha haga clic en el botón izquierdo del mouse en el icono de llamadas del menú principal. En la ventana rastreada, busque e inserte el cursor en la línea " Referencia". En una ventana adicional, haga clic en el elemento " Acerca de Google Chrome Browser».

Figura 1. Actualización del navegador a la última versión
- Paso 2. En la ventana que se abrió, el Observer verifica las actualizaciones de inmediato. Si se encuentran, en un corto período de tiempo el botón correspondiente "se mostrará en la pantalla" Actualizar Chrome". Si no se encuentran las actualizaciones, la inscripción "aparecerá en la pantalla" Usas la versión más reciente de Chrome».
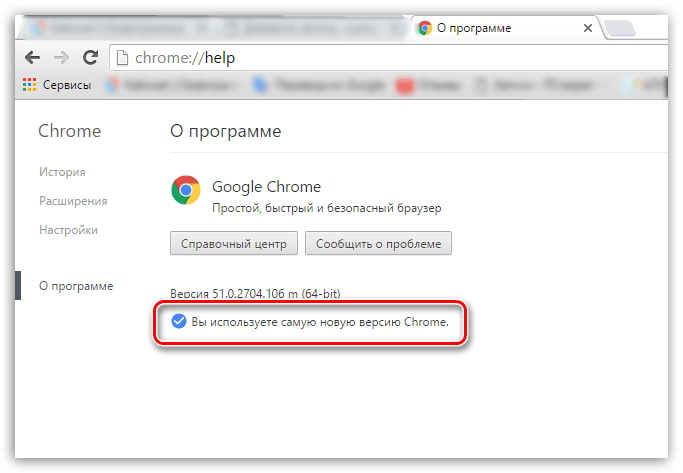
Figura 2. Actualización del navegador a la última versión
Reinstalar completado Google Chrome
En el caso de que los dos métodos anteriores no ayudaron a resolver el problema de cargar el complemento, solo permanece para eliminar completamente el navegador de la computadora e instalarlo nuevamente. Para reinstalar Google Chrome Da los siguientes pasos:
- Paso 1. Ir a " Panel de control". En sistemas operativos Windows 7 y arriba está en la ventana del menú principal " Comienzo».
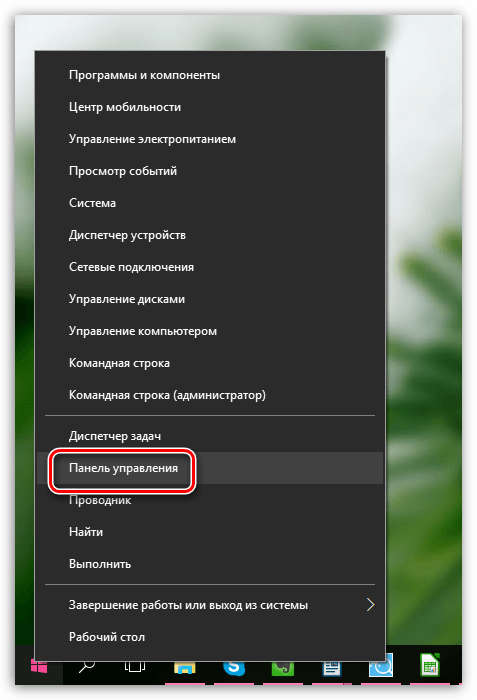
Figura 1. Reinstalación completa de Google Chrome
- Paso 2. Para una visualización más conveniente en la esquina superior derecha del panel, haga clic en la línea " Vista"Y seleccione el elemento" Iconos pequeños". A continuación, busque sección " Programas y componentes". Haga clic en él con el botón izquierdo para ingresar.
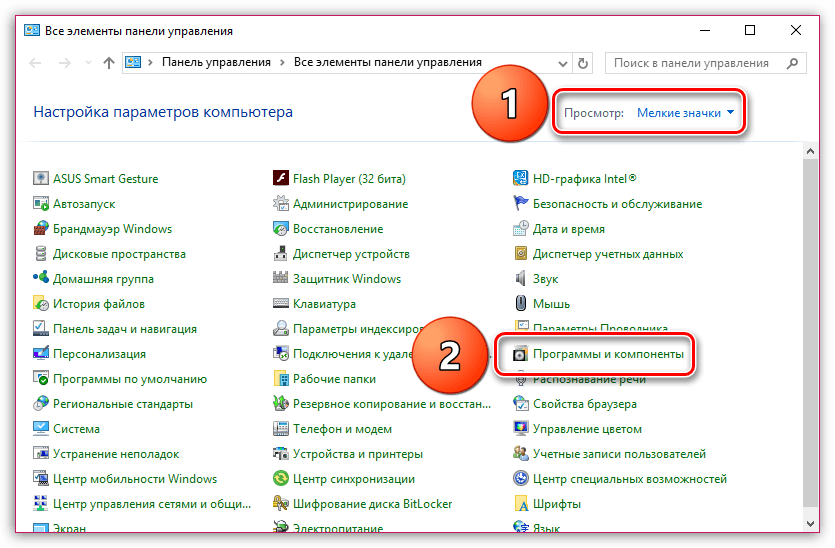
Figura 2. Reinstalación completa de Google Chrome
- Paso 3. Una lista completa de programas y varias aplicaciones que se instalan en la computadora se abrirán frente a usted. Encuentra entre ellos " Google Chrome", Haga clic en él con el botón correcto y seleccione" Borrar". Después de completar el proceso de eliminación, se recomienda reiniciar la computadora.

Figura 3. Reinstalación completa de Google Chrome
- Etapa 4. Después de reiniciar la computadora, instale nuevamente el navegador. Si ya tiene un archivo de instalación en la computadora, elimínelo y descargue la última versión Google Chrome Con sitio oficial.
¿Cómo corregir el error "no pudo cargar el complemento" en el navegador Yandex.Mrander?
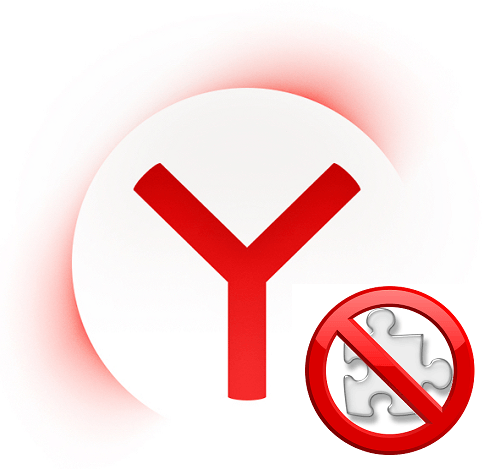
Corrección del problema del trabajo del complemento en Yandex.Mozer
Actualización del reproductor de flash a una versión nueva
Navegador Yandex Se organiza un poco diferente, por lo que las acciones para corregir el error en el trabajo del complemento diferirán del Google Chrome. Primero debe intentar actualizar el reproductor Flash en la última versión. Para hacer esto, tome los siguientes pasos:
- Paso 1. Abra el menú " Comienzo"Y en su ventana principal, haga clic en la línea" Panel de control».

Figura 1. Actualice el reproductor FLSH a una versión nueva
- Paso 2. En la esquina superior derecha de la ventana de desarrollo en la columna " Vista»Seleccione la línea" Iconos pequeños". Luego, en la lista actualizada con secciones, seleccione " Reproductor Flash».
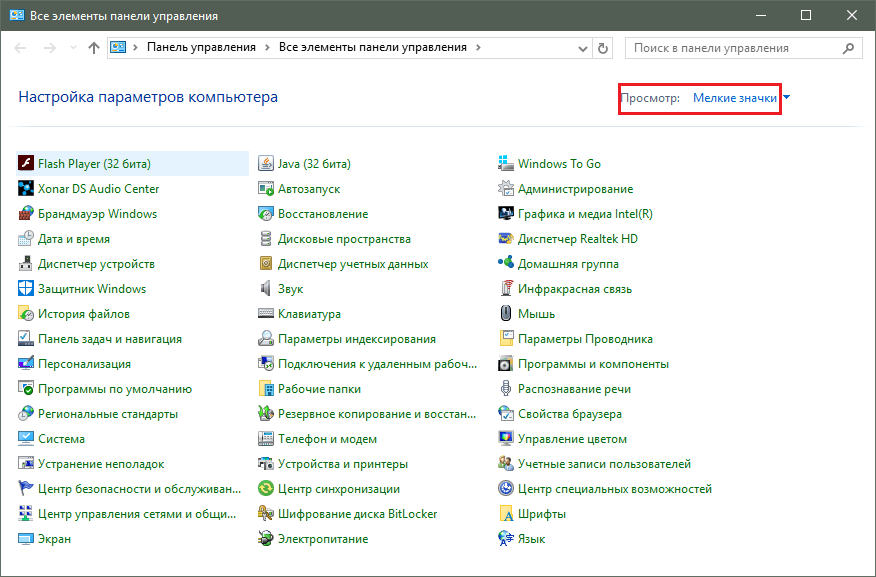
Figura 2. Actualice Flash Player a una versión nueva
- Paso 3. En la ventana abierta, vaya a la pestaña " Actualizaciones"Y haga clic en el botón" Revisalo ahora". Por un corto tiempo, se completará una búsqueda de actualizaciones en Internet y su instalación. Para activar el reproductor de Flash Automatic Update, haga clic en el botón " Cambiar la configuración de actualización"Y en la ventana de desarrollo, configure la marca de verificación opuesta" Permitir a Adobe instalar actualizaciones". Después de instalar todas las actualizaciones, es necesario reiniciar la computadora.
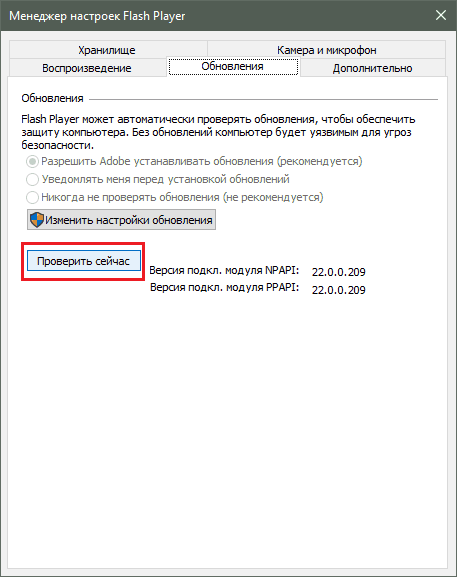
Figura 3. Actualice Flash Player a una versión nueva
Activación del flash de ondas de choque del complemento
La razón más común para la aparición de este error es el apagado del complemento " Shockwave Flash", Que es responsable del trabajo de todas las aplicaciones flash en Yandex.mozer. Por lo general, se activa automáticamente, sin embargo, en el proceso de su funcionamiento, pueden ocurrir ciertas mal funcionamiento, lo que conducirá a su desconexión. Encender " Shockwave Flash"En el navegador" Navegador Yandex»Tome los siguientes pasos:
- Paso 1. Ejecute el navegador e ingrese el comando en la barra de direcciones " navegador: // complementos", Luego presione el botón en el teclado Ingresar. En la ventana de desarrollo, los complementos que tiene. Encuentra entre ellos " Adobe Flash Player", Haga clic en él con el botón izquierdo y luego haga clic en el botón" Encender».
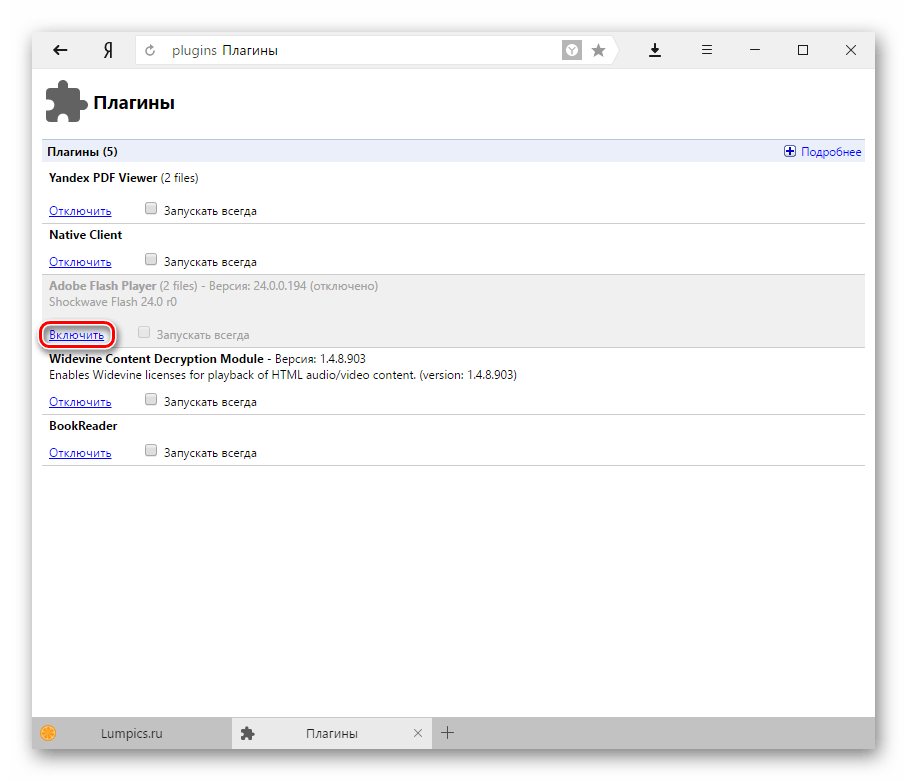
Figura 1. Activación del flash de ondas de choque del complemento
- Paso 2. Para que el complemento en el futuro reanude su trabajo automáticamente, instale una marca de verificación junto a él " Detente siempre". Incluso si el navegador falla, el complemento se reiniciará automáticamente.
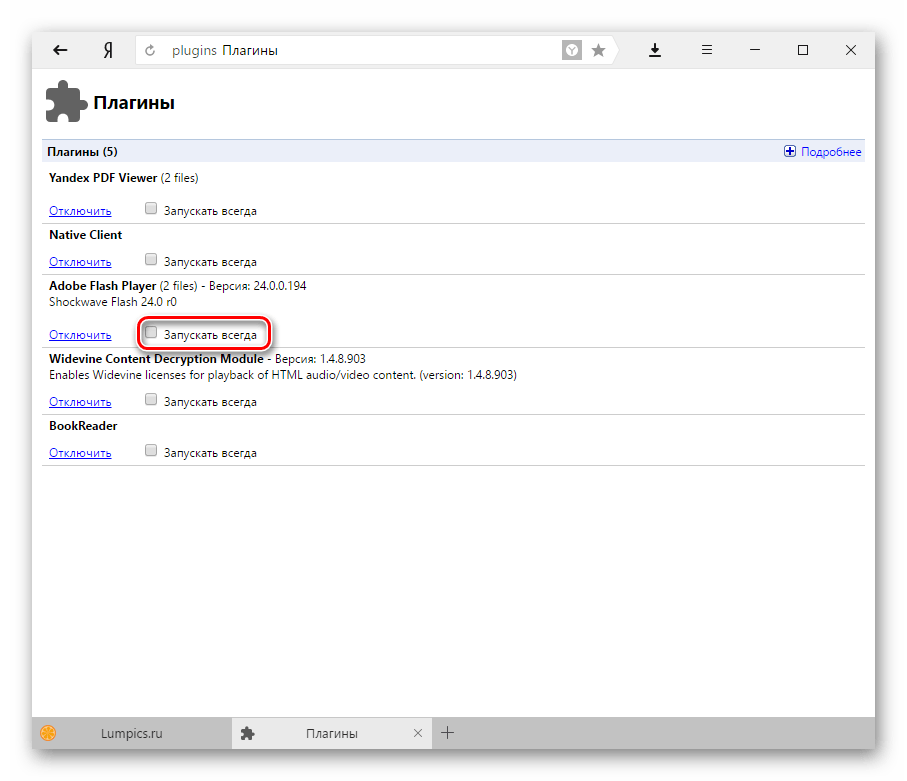
Figura 2. Activación del flash de ondas de choque del complemento
Limpieza de sitios visitados en un navegador y eliminando basura de él
Como en el caso de Google Chrome, un error al cargar el complemento en Yandex.mozer Puede ocurrir debido a una gran cantidad de sitios en la historia del navegador, así como debido a la presencia de una variedad de basura. Para borrar el historial de visitas y caché, tome los siguientes pasos:
- Paso 1. Abra el navegador y en la esquina superior derecha de la ventana haga clic en el icono del menú principal. En la lista que se abre, busque y haga clic en la línea " Ajustes».
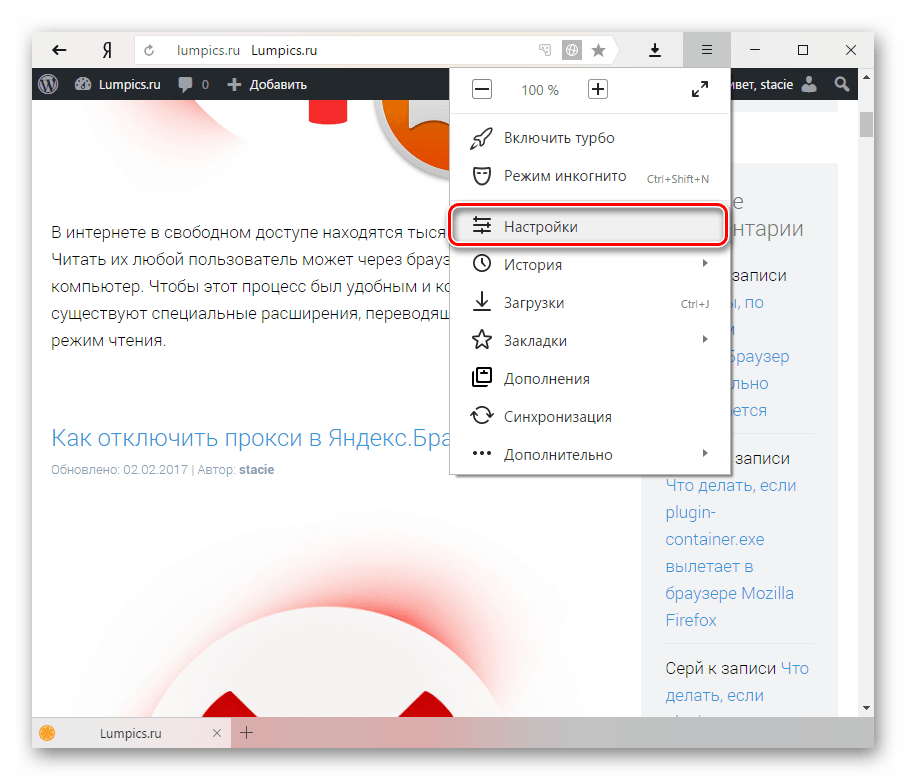
Figura 1. Limpiar los sitios en el navegador y eliminar la basura de él
- Paso 2. Baje al final de la página que aparece y haga clic en el botón " Mostrar configuraciones adicionales". Encontrar sección " Información personal"Y en él haga clic en el botón" Limpiar el historial de carga».

Figura 2. Limpiar los sitios en el navegador y eliminar la basura de él
- Paso 3. En la ventana que aparece en la columna " Eliminar registros"Seleccione" Por todo el tiempo". A continuación, marque la línea con garrapatas " Archivos guardados en caché" y " Archivos de cookies y otros datos". Si es necesario, se puede distinguir por garrapatas y otras líneas.

Figura 3. Limpiar los sitios en el navegador y eliminar la basura de él
- Etapa 4. Después de elegir todos los parámetros de limpieza necesarios, haga clic en el botón " Borrar la historia". Después de completar el proceso de limpieza, se recomienda reiniciar la computadora. Después de reiniciar, el error con la carga del complemento debería desaparecer. Si esto no sucede, retire el navegador e instálelo nuevamente.
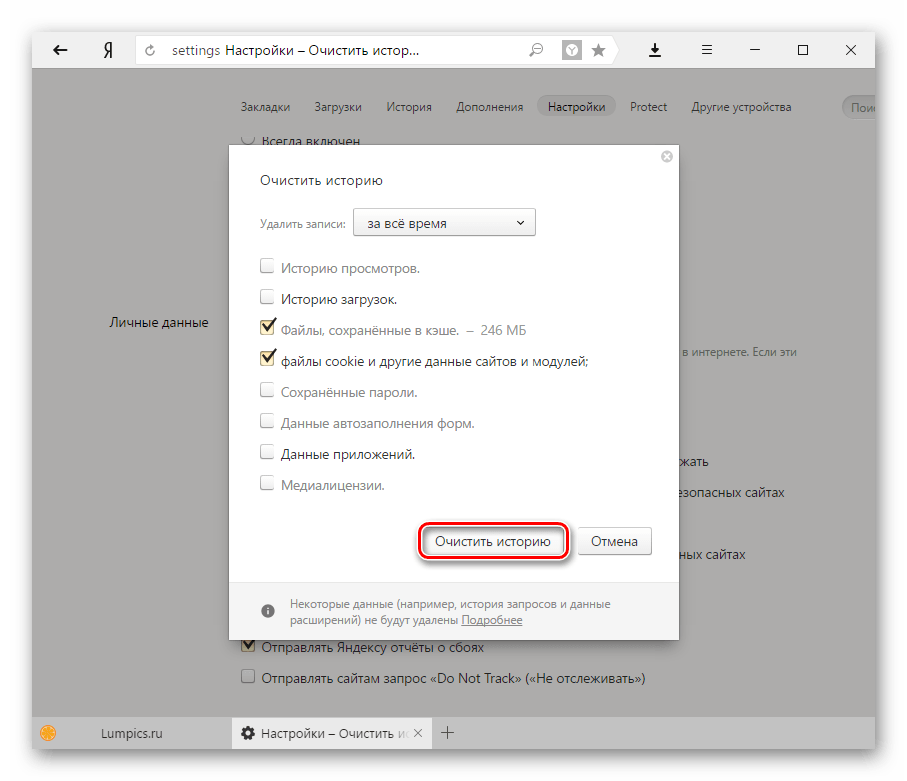
Figura 4. Limpiar los sitios en el navegador y eliminar la basura de él
¿Qué hacer si ninguno de los métodos anteriores ayudó?
Si ninguno de los métodos ha eliminado el error que surge al cargar el complemento Adobe Flash Player, muy probablemente, su computadora ha penetrado en el software malicioso, que interfiere con el funcionamiento correcto de los recreulos de Internet. Se recomienda escanear completamente la computadora a virus utilizando una utilidad gratuita. Dr. Cura webque puedes descargar desde el sitio oficial desarrollador.
En el caso de que la utilidad no haya encontrado virus en la computadora, tendrá que recurrir a la función " Restauración del sistema". Es posible que recientemente haya instalado algún tipo de software en conflicto con Flash Player. Para restaurar el sistema, tome los siguientes pasos:
- Paso 1. Abra el menú " Comienzo"Y haga clic en la línea" Panel de control". En la esquina superior derecha de la ventana de desarrollo en la columna " Vista"Instale el parámetro de pantalla" Iconos pequeños", Luego busque y vaya a la sección" Recuperación».
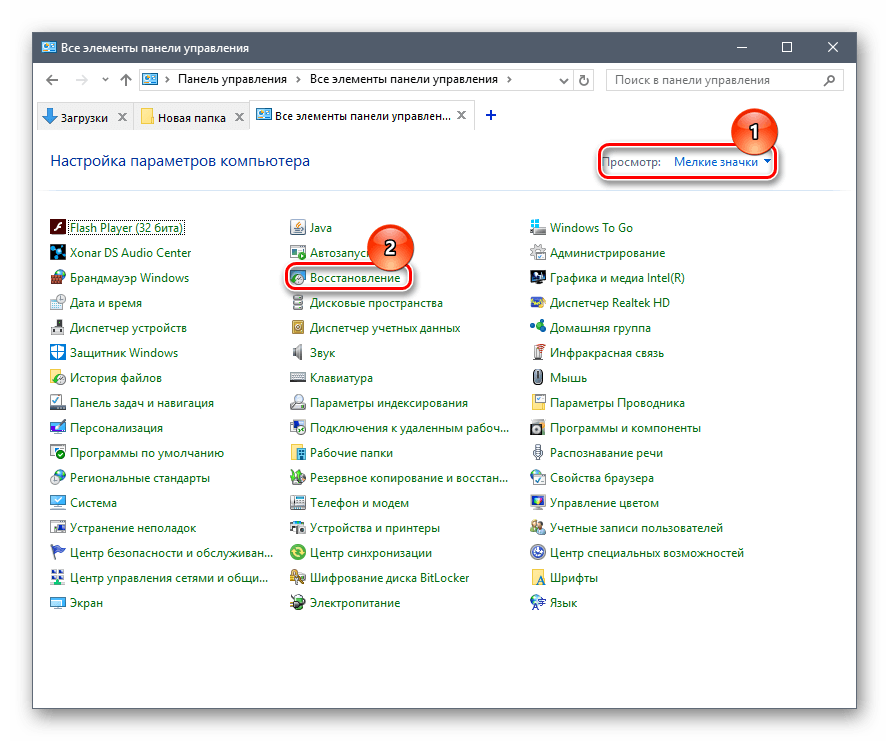
Figura 1. ¿Qué hacer si ninguno de los métodos anteriores ayudó?
- Paso 2. En la ventana que aparece, haga clic en el botón " Comenzando la recuperación del sistema". Tendrá una lista de puntos de control disponibles para la restauración. Si la lista está vacía, instale un lugar de verificación frente a la línea " Mostrar otros puntos de recuperación". Seleccione el último punto y haga clic en el botón " Más».
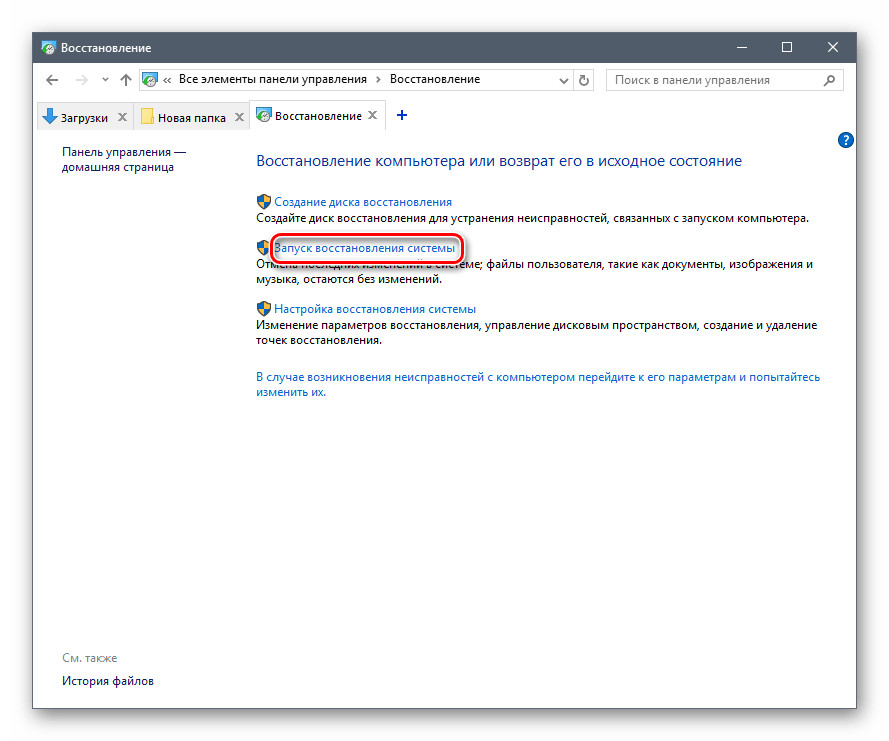
Figura 2. ¿Qué hacer si ninguno de los métodos anteriores ayudó?
- Paso 3. El proceso de restauración del sistema llevará algún tiempo. Tenga en cuenta que la función solo afecta a los archivos del sistema importantes que son responsables del funcionamiento correcto del sistema operativo y sus aplicaciones. Todas sus fotos, música, juegos y programas permanecerán fuera de contacto.
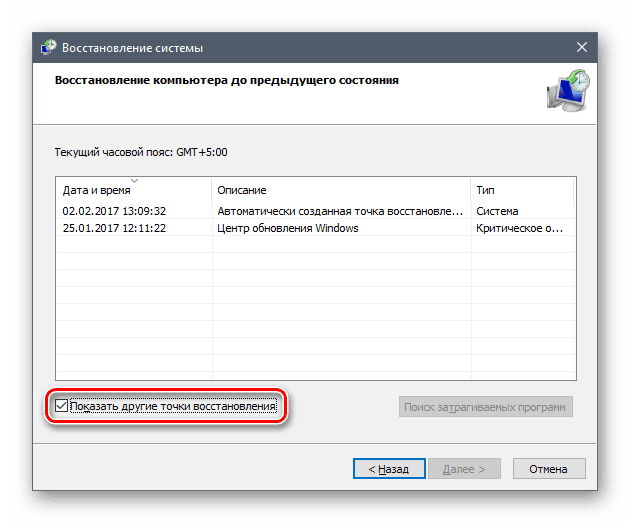
Figura 3. ¿Qué hacer si ninguno de los métodos anteriores ayudó?
