
¿Cómo borrar el caché en "Google Chrome"?
El artículo le dirá cómo limpiar el caché en el navegador "Google Chrome".
Muchos usuarios están interesados \u200b\u200ben cómo " Google Chrome" ¿limpiar cache? Hay al menos dos formas ordinarias que describimos en esta revisión.

Limpie el caché en el navegador "Google Chrome"
El efectivo en el navegador se puede limpiar completamente, después de lo cual todos sus archivos que se han descargado en la computadora después de visitar varios recursos en Internet se eliminarán permanentemente.
Si necesita guardar la información, y desea que el caché solo con respecto a un individuo o con varios sitios específicos, también se puede hacer.
La eliminación de caché en ambos casos se produce en el " Google Chrome"No necesitará usar programas de terceros y otros métodos.
Caché del navegador - ¿Qué es?
El efectivo en cualquier navegador son los archivos que se descargan a su computadora al abrir y usar un navegador. Como regla general, estos archivos se descargan en las carpetas directamente relacionadas con el navegador o relacionadas con Internet.
Supongamos que vino a un sitio en particular, donde hay fotos, videos, audio y todo otro contenido, incluidos scripts, estilos, diseño del sitio. Si la memoria caché no existía, entonces, al volver a abrir este sitio, toda esta información se cargará de nuevo. Pero si tiene un caché, ya puede, por ejemplo, ver rápidamente el video desde el sitio (si lo observó anteriormente), ya que el archivo de video ya está grabado en su computadora. En principio, ni siquiera necesita conectarse a Internet en este caso en particular.
Pero, por otro lado, el caché comienza a aumentar y ocupar un lugar determinado en el disco duro. A menudo, debido a esto, el navegador puede disminuir la velocidad si su computadora no es tan intensiva por los recursos. En tales situaciones, la memoria caché deberá eliminar lo que hacen muchos usuarios.
Vale la pena señalar que su historia de visitas a varios sitios no es un caché. Algunos usuarios también están confundidos en estos conceptos. El caché se refiere únicamente a la información técnica que describimos anteriormente, y puede eliminarlo, sea audaz si realmente tomó mucho lugar y ralentiza el navegador.
Maneras de eliminar el caché en el navegador "Google Chrome"
Método primero. Eliminamos el caché de Google Chrome Browser completamente
Por lo tanto, si necesita deshacerse completamente de la memoria caché en el navegador " Google Chrome", Compruebe los siguientes pasos:
- Ejecute su navegador, en su esquina superior derecha, cerca de la barra de direcciones, haga clic en el icono de excremento horizontal y en el menú Abrir, vaya al artículo " Ajustes».
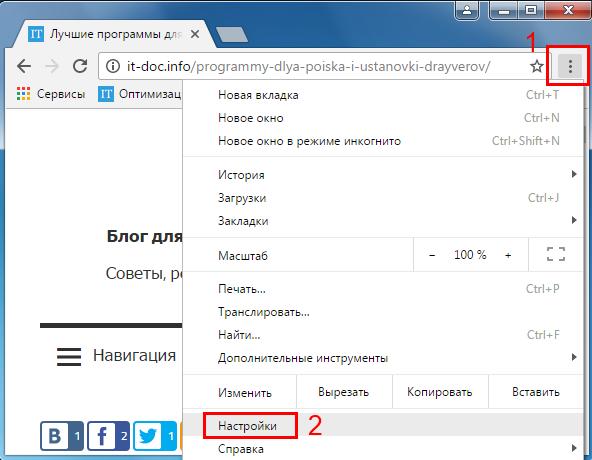
Limpie el caché en el navegador "Google Chrome"
- En la pestaña que se abre en la parte inferior de la página, vaya a la configuración adicional.
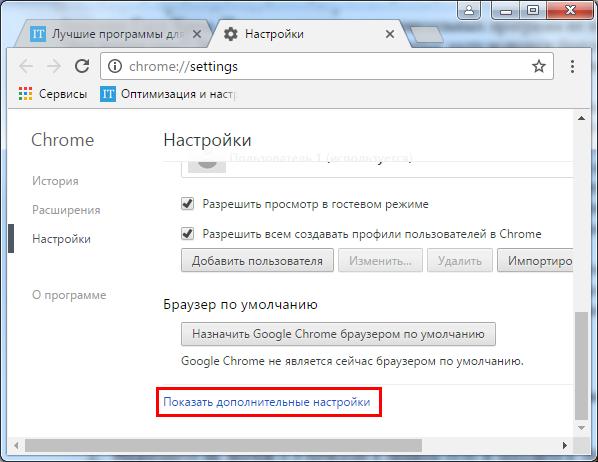
- Además estamos buscando un botón grande con la inscripción " Borrar la historia"Y haz clic en ello.
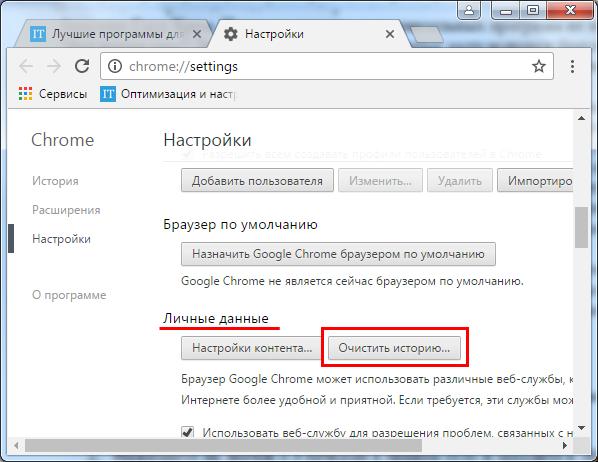
Limpie el caché en el navegador "Google Chrome"
- Después de eso, la ventana se revelará con la lista de puntos que indican el tipo de información que se puede eliminar. Las cookies y la historia de la historia y, en realidad, y el caché del navegador también están aquí. Estamos interesados \u200b\u200ben el artículo marcado en la captura de pantalla del marco rojo. Ponga la casilla de verificación opuesta.
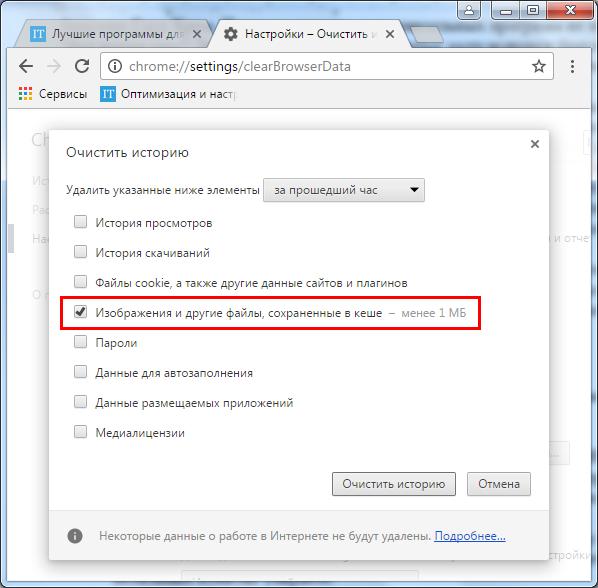
Limpie el caché en el navegador "Google Chrome"
- Usted, además de esto, puede elegir qué archivos se eliminarán, a saber, para qué período de tiempo se cargaron estos archivos en el caché. Si seleccionas " Durante todo este tiempo"Entonces la caché se limpiará por completo. Como resultado, haga clic abajo en " Borrar la historia"Y operaciones completas. Su caché está completamente eliminado.
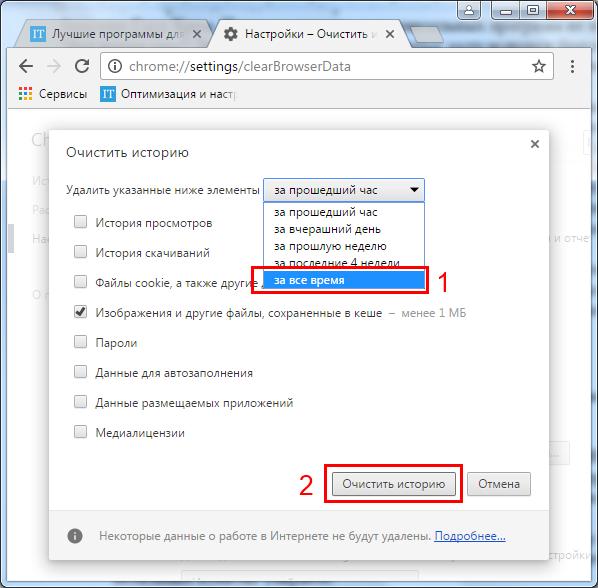
Limpie el caché en el navegador "Google Chrome"
El método del segundo. Eliminar el caché de Google Chrome Browser asociado con un solo sitio
Si no desea eliminar completamente el caché completo, y debe deshacerse de la información relacionada con algún sitio específico, haga lo siguiente:
- Ejecute el navegador, vaya al sitio deseado y haga clic en el teclado en la tecla del sistema " F12.».
- Después de eso, la ventana de la consola se abre en el lado derecho de la página. Presione el botón Actualizar la página y mantenga presionado el botón izquierdo del ratón.
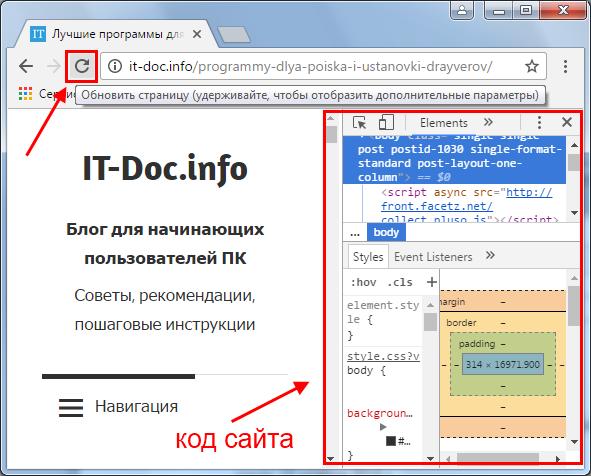
Limpie el caché en el navegador "Google Chrome"
- Después de un par de segundos, aparece el punto de limpieza de caché de este sitio, como se muestra en la captura de pantalla. Haga clic en este elemento y cierre la página. Eso es todo, se borra el caché de este sitio.
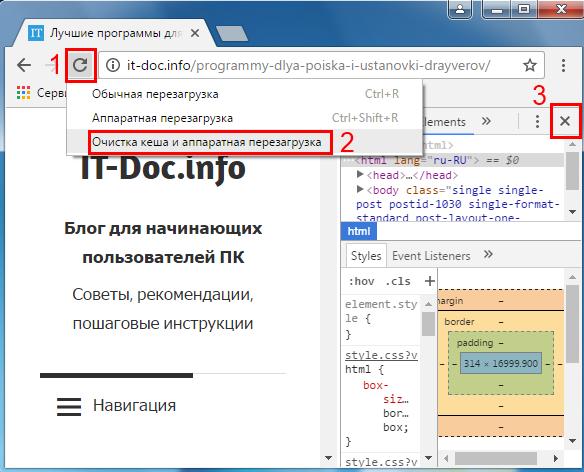
Limpie el caché en el navegador "Google Chrome"
