
¿Cómo eliminar las cadenas duplicadas en Excel de la tabla? ¿Cómo encontrar y eliminar valores repetitivos en el editor de Excel?
Manual detallado para eliminar duplicados de las tablas de Excel de varias maneras.
Navegación
Editor Sobresalirque se incluye en el paquete de solicitud de oficina Microsoft Office.Hoy en día, se considera la mejor herramienta para trabajar con varios tipos de mesas. Lo uso tanto en casa como en las organizaciones que participan en el comercio, la auditoría y otras actividades.
La mayoría de las veces B. Sobresalir Las tablas se procesan con volúmenes extremadamente grandes y, a veces, el usuario debe encontrar y eliminar valores repetidos. La búsqueda y el eliminación de duplicados manualmente en tales tablas pueden tomar una gran cantidad de tiempo e incluso si tiene un usuario, entonces no hay garantía de que no se pierda algún tipo de valor repetitivo, lo que será casi imposible de encontrar.
Pero afortunadamente editor Sobresalir Tiene una amplia funcionalidad, gracias a qué usuarios pueden facilitarlo por sí mismos. En nuestro artículo encontrará algunas formas simples de encontrar y eliminar los valores duplicados de la tabla en Sobresalir.
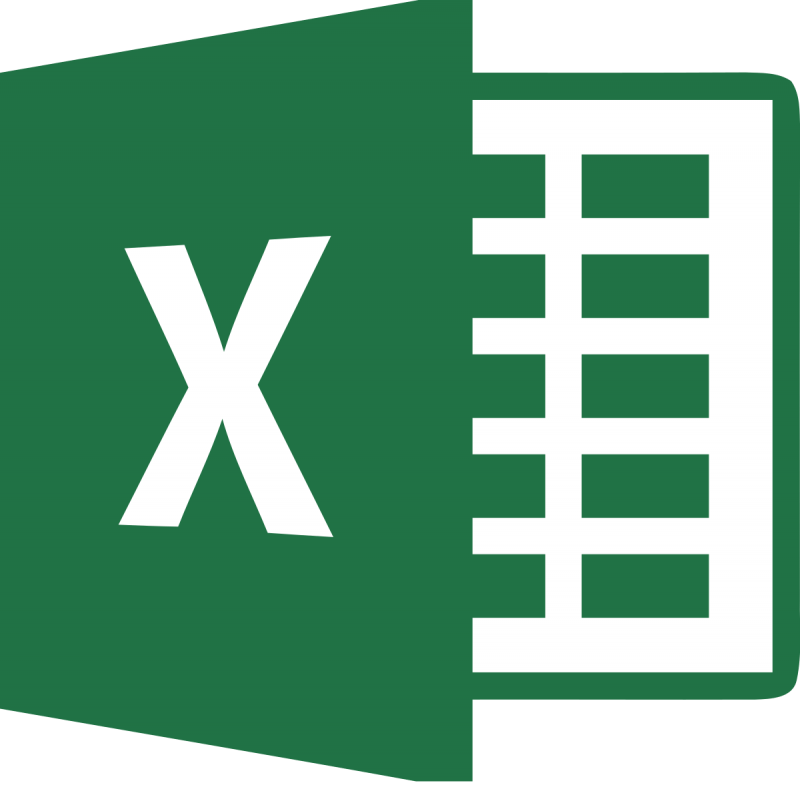
Imagen 1. Eliminar las mismas líneas para sobresalir.
¿Cómo eliminar las cadenas duplicadas en Excel de la tabla? ¿Cómo encontrar y eliminar valores repetitivos en el editor de Excel?
Antes de pasar a familiarizarse con la búsqueda y eliminación de líneas, columnas y valores en las celdas, se recomienda encarecidamente pre-crear una tabla de pruebas o una copia del proyecto de trabajo existente para evitar la pérdida de datos valiosos y no estropear El formato original en caso de cualquier error. Después de crear una tabla de prueba o copias del trabajo disponible, abra ellas en el editor Microsoft Excel. Y vaya a la siguiente etapa del artículo.
Buscar y eliminar valores duplicados en la tabla de Excel: primer método
Paso 1.
- Una vez que haya abierto la tabla de pruebas en el Editor, mantenga presionado el botón izquierdo del mouse y seleccione las columnas y las líneas donde desea eliminar las repeticiones.
- Si es necesario, seleccione toda la tabla de la misma manera o usando la combinación de teclas. Ctrl + A.».
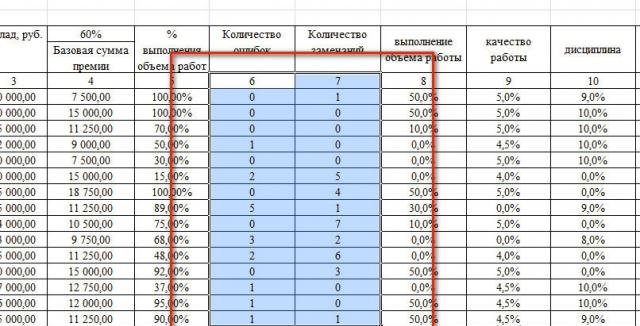
Imagen 2. Asignación del espacio de trabajo.
Paso 2..
- Después de seleccionar las celdas requeridas en la parte superior de la ventana del editor en la barra de herramientas, abra la pestaña " Datos"Y en la sección" Trabajando con datos"Haga clic en el botón " Eliminar duplicado».
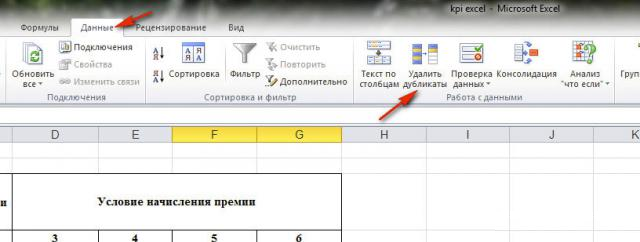
Imagen 3. Selección de una herramienta para trabajar con la tabla.
Paso 3..
- En la ventana que se abre en la pantalla debe resaltar las casillas de verificación desde las cuales desea eliminar los valores repetidos. Si se muestra una gran cantidad de elementos en la ventana, puede usar los botones de selección rápida.
- Para completar, haga clic en el "botón" OK».
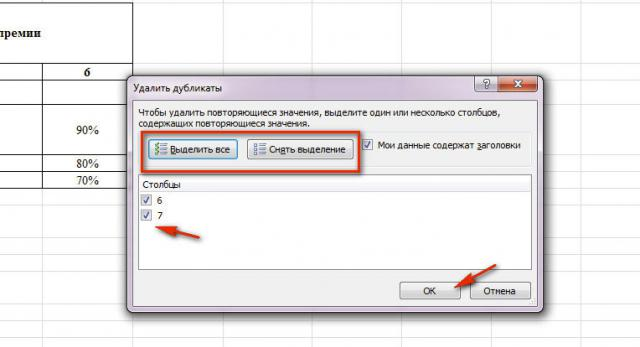
Imagen 4. Seleccione columnas e inicie el proceso de filtrado.
Paso 4..
- Por un tiempo, el editor buscará y eliminará duplicado en las columnas seleccionadas. Tan pronto como se complete el proceso, la ventana aparece en la pantalla con una notificación de cuántos valores duplicados se eliminaron y cuántos restos únicos.
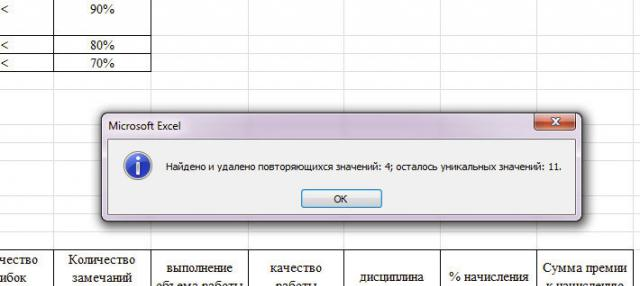
Imagen 5. Ventana con resultado finito.
Paso 5..
- Revise el documento y asegúrese de que todo sucedió como quería. Si cometió un error y eliminó los mismos valores, puede cancelar la última acción presionando el botón de flecha inverso en la parte superior de la ventana del editor.

Imagen 6. Cancelar la última acción tomada.
Busque y elimine los valores duplicados en la tabla de Excel: segunda forma
Paso 1.
- Seleccione la tabla Editable, en la parte superior del editor de la ventana principal, abra la pestaña " Datos"Y en la barra de herramientas en la sección" Clasificación y datos"Haga clic en el botón" Adicionalmente».
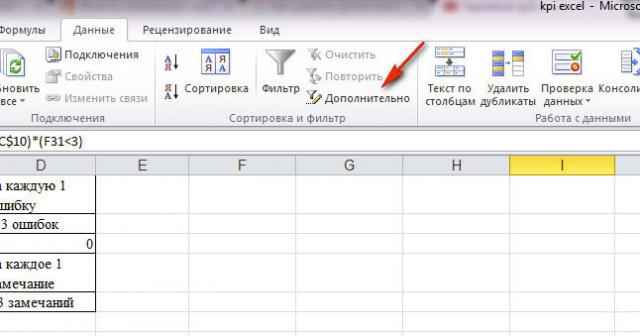
Imagen 7. Transición a filtros de datos adicionales.
Paso 2..
- Si necesita hacer una tabla separada, en la que se contengará células exclusivamente con valores únicos de la tabla de origen, luego en la ventana que se abre " Filtro avanzado»Marque la línea marcadora" Copia el resultado a otro lugar.", Después de lo cual en el lado derecho del campo" Coloque el resultado en el rango.»Haga clic en el botón de selección de lugar.
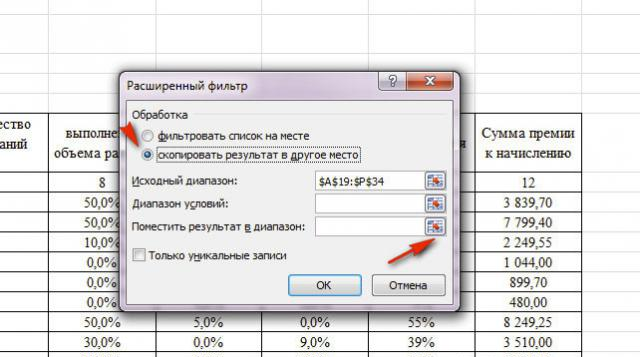
Imagen 8. Configuración del filtro de datos.
Paso 3..
- En el siguiente paso, deberá seleccionar el área de espacio de trabajo gratuito donde desea agregar una tabla filtrada. Después de seleccionar el área, debe cerrar el campo con el código de código y volver a " Filtro avanzado».
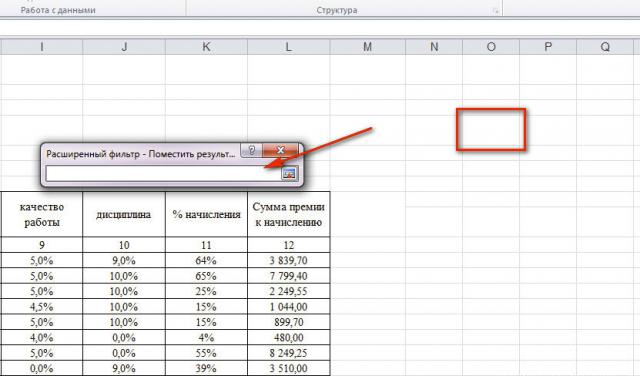
Imagen 9. Seleccione un lugar para insertar la tabla.
Paso 4..
- A continuación necesitará marcar el marcador " Solo entradas únicas»Para extraerlos de la tabla de origen y hacer clic en el botón" OK».
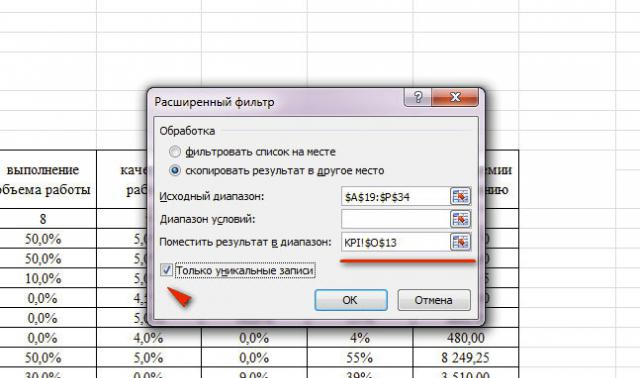
Imagen 10. Finalización de la configuración del filtro y el inicio del proceso de su funcionamiento.
Paso 5..
- Tan pronto como se complete el filtrado, la versión de la tabla inicial aparecerá en el área especificada exclusivamente con valores únicos.
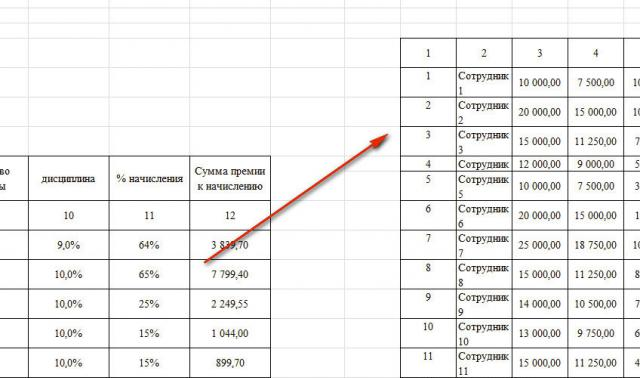
Imagen 11. El resultado final resultante.
Paso 6..
- Si no desea crear una copia de la tabla en un espacio de trabajo separado en Sobresalir, luego en la ventana " Filtro avanzado»En lugar de una línea" Copia el resultado a otro lugar.»Marque la línea marcadora" Lista de filtros».
- A continuación, debe activar la configuración del filtro " Solo entradas únicas"Y haga clic en el botón" OK" En este caso, su tabla seguirá siendo columnas y filas exclusivamente con valores únicos sin crear una copia.
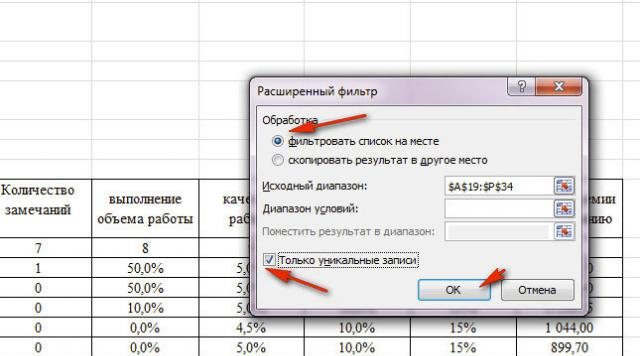
Imagen 12. Eliminar duplicados sin crear una copia de la tabla.
Busque y elimine los valores duplicados en la tabla de Excel: Tercer método
Paso 1.
- En la pestaña principal del editor. Sobresalir Es necesario ir a la sección " Estilos"Y allí para revelar el menú contextual" Formato condicional».
- A continuación, flota el cursor al artículo " Reglas para la asignación de células."Y en la siguiente lista, seleccione Ubicación" Valores repetitivos».
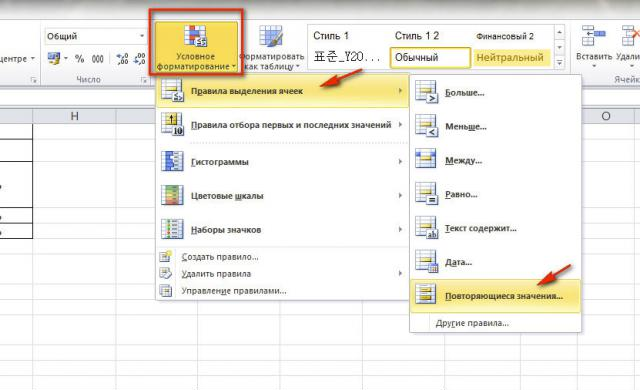
Imagen 13. Transición a la herramienta de estilización de las células.
Paso 2..
- Aparecerá una pequeña ventana frente a usted, donde en la línea " Valores S."Debe seleccionar el color más adecuado para resaltar las celdas con valores de repetición.
- Seleccione el esquema de color apropiado y haga clic en el botón " OK».
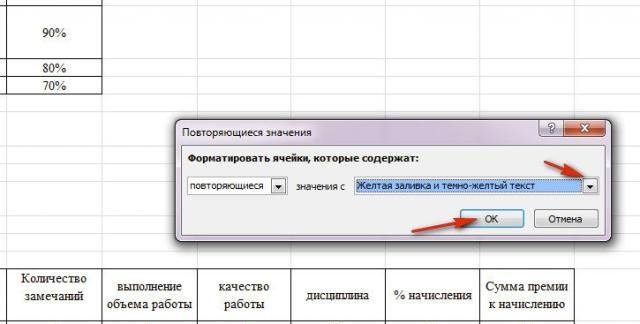
Imagen 14. Configuración del estilo de células duplicadas.
Paso 3..
- Su mesa se producirá de la misma manera que la captura de pantalla a continuación. Retire manualmente todas las duplicas retroiluminadas, destacándolas en uno o grupos.
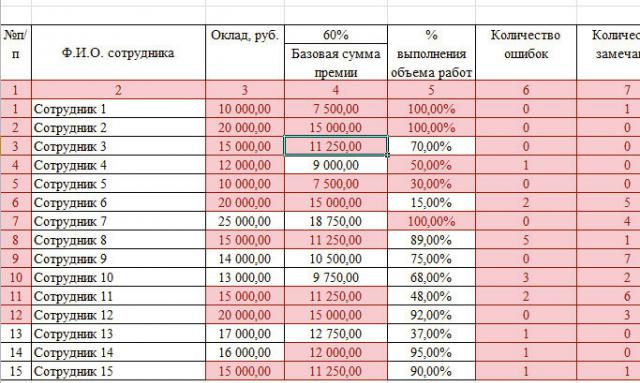
Imagen 15. Eliminación manual de células teñidas con dubs.
