
Cómo hacer una impresión en una computadora, computadora portátil: un botón en el teclado, una combinación de teclas. ¿Dónde está el scree impreso en una computadora portátil, una computadora ubicada?
El artículo describe cómo tomar una captura de pantalla en una computadora y una computadora portátil.
« Captura de pantalla" - Esta es una imagen de la pantalla o sus piezas en una computadora y una computadora portátil. La palabra se toma del inglés " captura de pantalla", eso es pantalla – erkan, disparo – imagen. Realizar esas imágenes es muy simple en " Windows 7/8/10", Para esto, se proporciona una clave especial en el teclado:" " Imprimir pantalla"Y hablaremos de esto en la revisión de hoy.
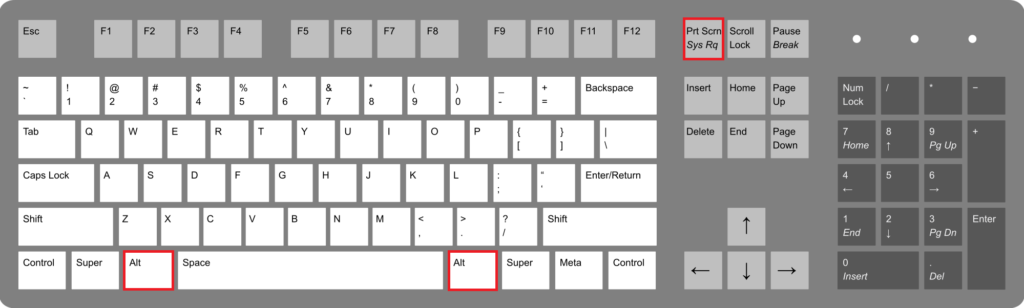
Cómo hacer una impresión de pantalla en una computadora, botón portátil en el teclado, una combinación de teclas. ¿Dónde está el botón de grito de impresión en una computadora portátil?
¿Cómo hacer capturas de pantalla en computadoras y computadoras portátiles con un teclado?
Las computadoras y las computadoras portátiles tienen diferentes teclados, y para una computadora puede seleccionar el teclado usted mismo, dependiendo de sus requisitos. En consecuencia, en diferentes teclados podemos observar teclas que difieren un poco entre sí. Aquí, por ejemplo, cómo pueden verse las claves " Imprimir pantalla"(Para la captura de pantalla) en cuatro versiones diferentes:
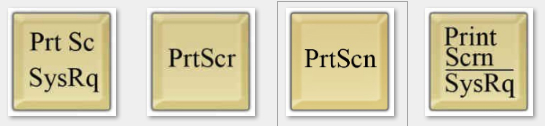
Puede notar que todas las claves tienen una inscripción común: " SCRN impreso"(O" SCRN PRT" etc.). Esto se abrevia " Imprimir pantalla", Que se traduce directamente como" con pantalla Nick". Además, en algunas teclas hay una segunda inscripción " Sysrq". Ella no tiene nada que ver con la imagen de la pantalla. Esto se abrevia " Solicitud del sistema", eso es " Solicitud del sistema". Mencionamos esto solo para la familiarización, no necesitaremos la posibilidad de esta solicitud en este artículo.
- Ahora hablemos de lo principal. Llave "" Imprimir pantalla", Como regla, se encuentra en el teclado en el lado superior derecho, entre otras teclas funcionales. A la izquierda es la clave "F12", Y a la derecha" Bloqueo de desplazamiento" (o " SCL LK" etc.).
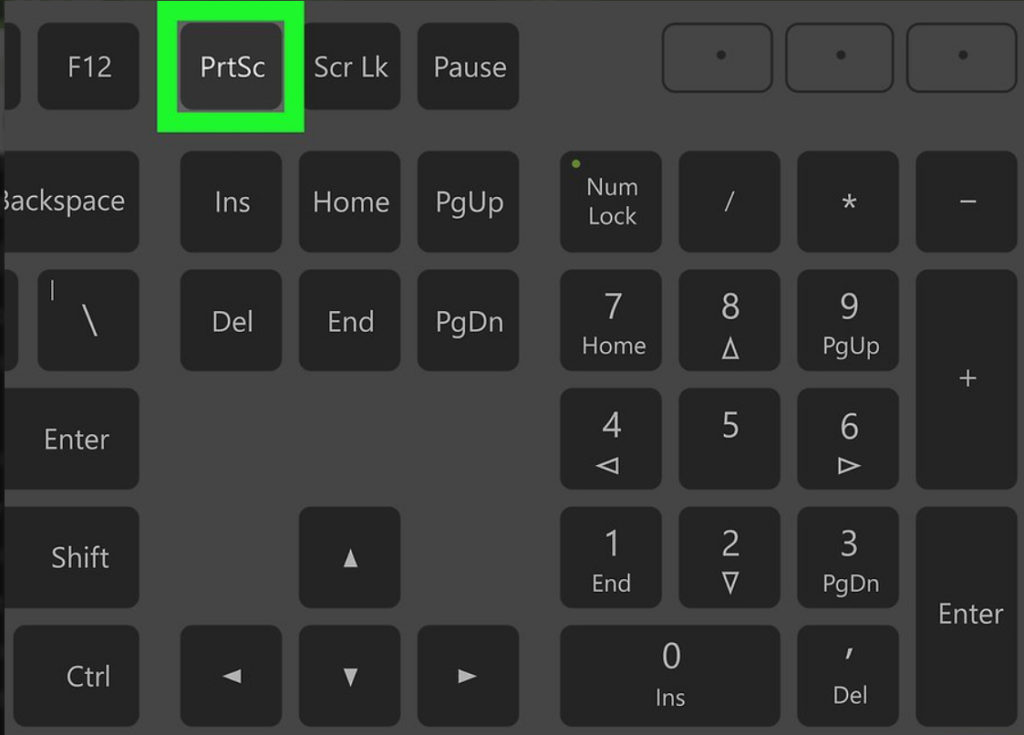
Cómo hacer una impresión en una computadora, el botón de la computadora portátil en el teclado, una combinación de teclas. ¿Dónde está el botón de grito de impresión en una computadora portátil?
- Si la inscripción " Imprimir pantalla"Se encuentra debajo de otra inscripción, por ejemplo, en una computadora portátil, luego para implementar la pantalla que necesita presionar dos teclas simultáneamente -" "" " Fn" y " Imprimir pantalla". Si solo ve una inscripción " Imprimir pantalla", O ella está por encima de otra inscripción, luego presione solo ella.
- Simplemente traiga a la pantalla lo que desea fotografiar: escritorio, ventana del navegador, ventana de programa, texto, foto. Y luego tome una captura de pantalla. En la captura de pantalla, se mostrará todo lo que está en la pantalla, excepto el cursor del mouse. Asegúrese de no fotografiar información personal, siga cuidadosamente la pantalla.
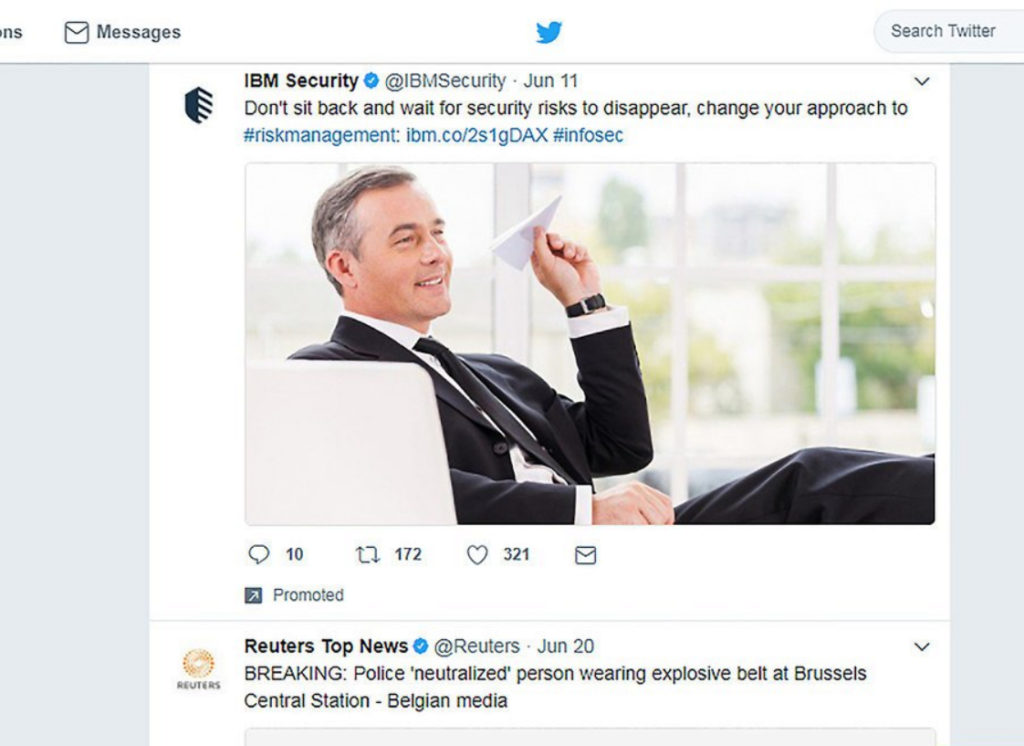
Cómo hacer una impresión en una computadora, el botón de la computadora portátil en el teclado, una combinación de teclas. ¿Dónde está el botón de grito de impresión en una computadora portátil?
- Al implementar una captura de pantalla, una fotografía de la pantalla permanece en el portapapeles de la misma manera que el texto que selecciona, copia y luego la inserte en algún lugar. Sobre dónde insertar una captura de pantalla, digamos a continuación.
- Si desea tomar una foto de solo una ventana activa, haga clic al mismo tiempo en Alternativo" y " Imprimir pantalla". En sistemas operativos " Windows 8/10"Una combinación de claves" proporciona " Victoria" y " Imprimir pantalla", Después de lo cual la fotografía se almacena automáticamente en la carpeta" Capturas de pantalla" (sendero: " Las imágenes son capturas de pantalla»).
- A " Windows 7", Como ya dijimos anteriormente, la captura de pantalla conservada deberá insertarse en cualquier programa que funcione con imágenes. Para esto, programas como " Pintar», « PowerPoint”, “Microsoft Word”.
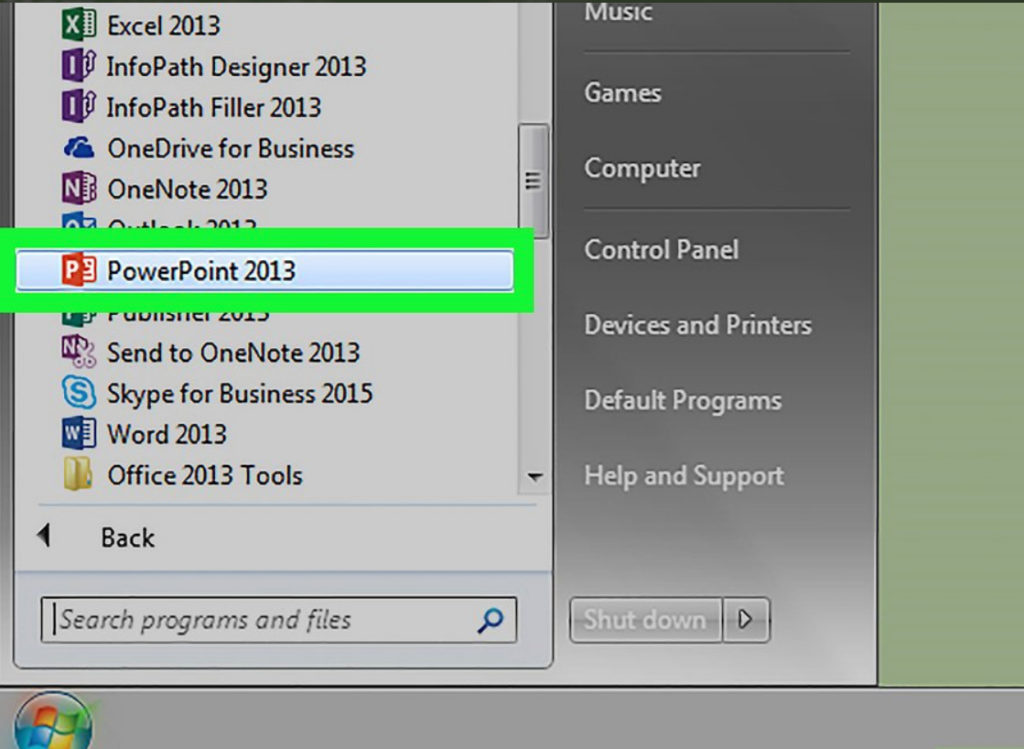
Cómo hacer una impresión en una computadora, el botón de la computadora portátil en el teclado, una combinación de teclas. ¿Dónde está el botón de grito de impresión en una computadora portátil?
- Simplemente abra cualquiera de estos programas inmediatamente después de su imagen de pantalla e inserte una foto guardada allí.
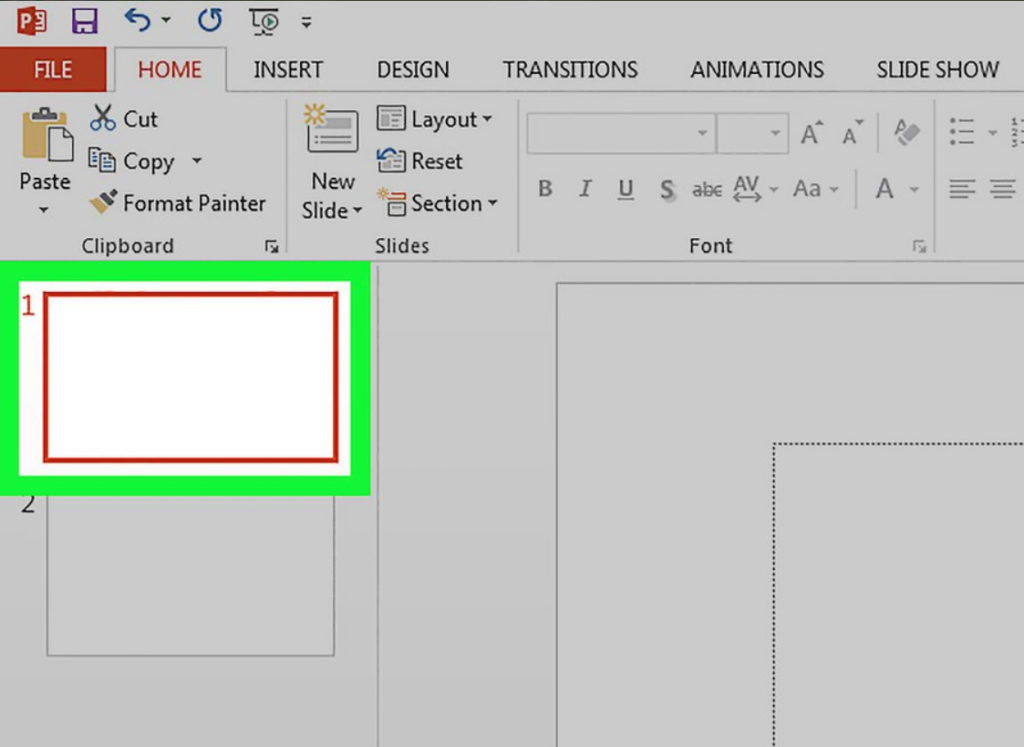
Cómo hacer una impresión en una computadora, el botón de la computadora portátil en el teclado, una combinación de teclas. ¿Dónde está el botón de grito de impresión en una computadora portátil?
- Puede insertar una captura de pantalla en el programa utilizando un comando " Control»+« V»
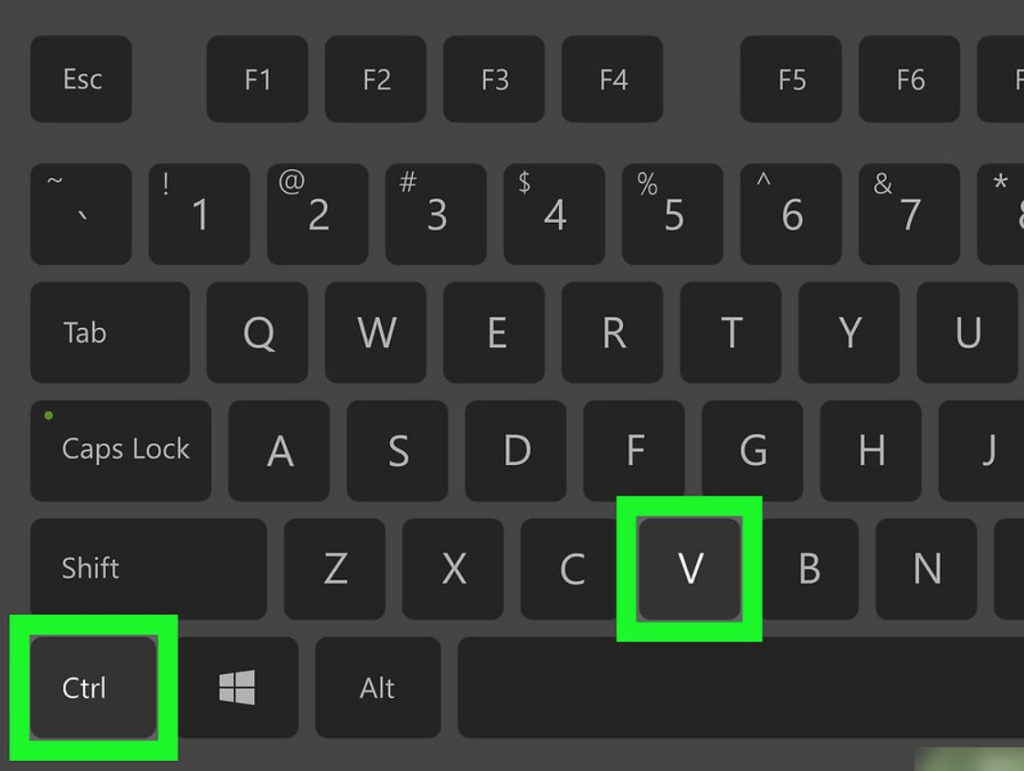
Cómo hacer una impresión en una computadora, el botón de la computadora portátil en el teclado, una combinación de teclas. ¿Dónde está el botón de grito de impresión en una computadora portátil?
- Aquí tendrá éxito, por ejemplo, en el programa " Pintar»
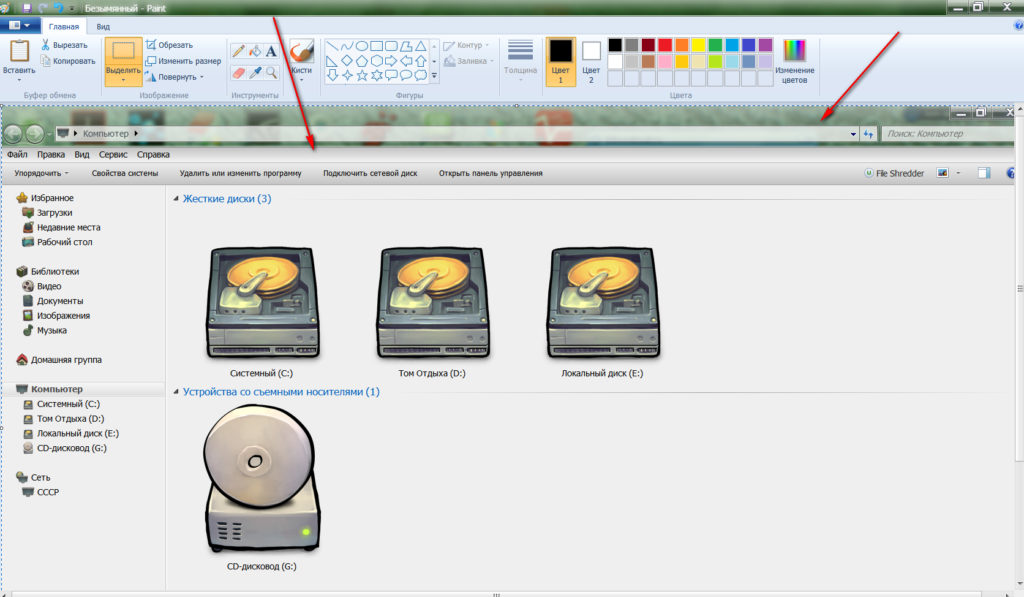
Cómo hacer una impresión en una computadora, el botón de la computadora portátil en el teclado, una combinación de teclas. ¿Dónde está el botón de grito de impresión en una computadora portátil?
- Pero la captura de pantalla en el programa " Microsoft Word”
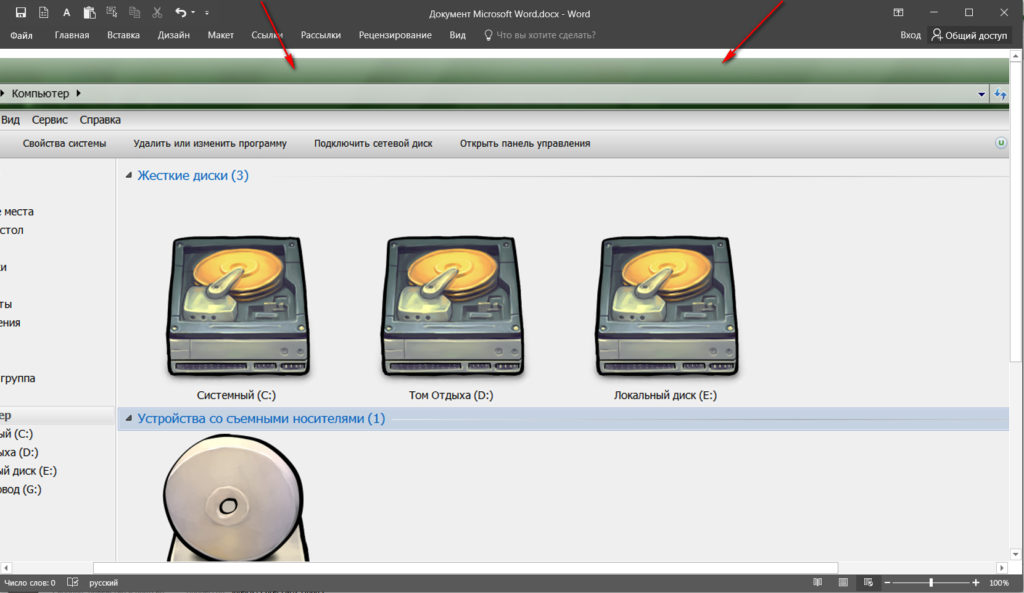
Cómo hacer una impresión en una computadora, el botón de la computadora portátil en el teclado, una combinación de teclas. ¿Dónde está el botón de grito de impresión en una computadora portátil?
- También puede insertar capturas de pantalla en las redes sociales, por ejemplo, " En contacto con". Justo en la ventana para insertar el texto, coloque el cursor del mouse y haga clic al mismo tiempo " Control" y " V". Así es como puedes colocar una captura de pantalla en tu pared.
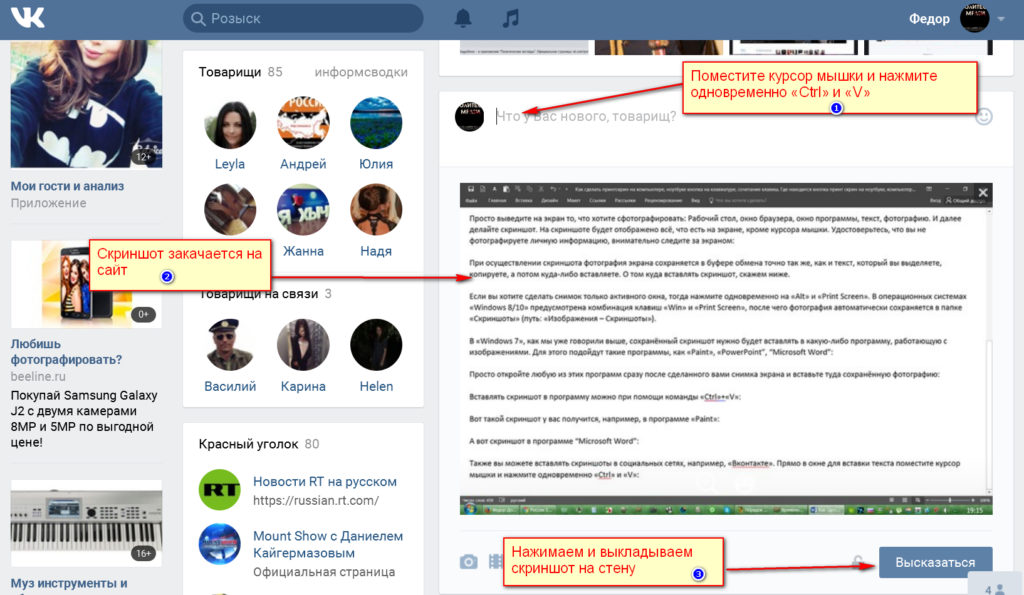
Cómo hacer una impresión en una computadora, el botón de la computadora portátil en el teclado, una combinación de teclas. ¿Dónde está el botón de grito de impresión en una computadora portátil?
