
¿Cómo cambiar los tamaños de imagen en el programa "Photoshop"?
El artículo le dirá cómo cambiar el tamaño de la foto en el programa Photoshop.
Editor de imagen " Photoshop."Se utiliza para diseñar fotos y ofrece una gran cantidad de características. Pero hoy consideraremos tal función, como la escala, que los usuarios a menudo preguntan.

Aprendiendo a cambiar el tamaño de la foto en Photoshop.
Escalado de imágenes en " Photoshop.»No requiere ninguna habilidad y conocimiento en el trabajo con el programa, casi cualquier recién llegado se enfrentará con esta función. Además, cuando reduce el tamaño de la foto, entonces su calidad se mantiene a un nivel normal. Por ejemplo, en otros programas, el cambio en el tamaño de la foto puede afectar fuertemente la calidad de la imagen, mientras que en " Photoshop."Esto se puede hacer sin una fuerte gota en la claridad de la imagen.
Entonces, en la revisión de hoy, aprenderá cómo cambiar el tamaño de la imagen en el programa " Photoshop.».
Instrucciones para escalar fotos en el editor "Photoshop"
Cambiamos el tamaño de la imagen.
Para llevar a cabo todas las operaciones como ejemplo, tomaremos tal ya modificado en el tamaño de la foto:

Aprovechamos esta imagen, y el tamaño inicial de ella (a continuación, lo mostraremos en las capturas de pantalla) fue mucho más grande: la foto se realizó en una cámara profesional. Apretamos esta foto para que sea posible colocarlo en el sitio.
Entonces, como hemos dicho, el cambio en el tamaño de la fotografía no requiere ningún profesionalismo. Acaba de abrir el programa " Photoshop."Y usamos el equipo" Tamaño de la imagen" Puede encontrar este artículo a través de la barra de herramientas superior en el menú. Imagen", Como se muestra en la captura de pantalla:
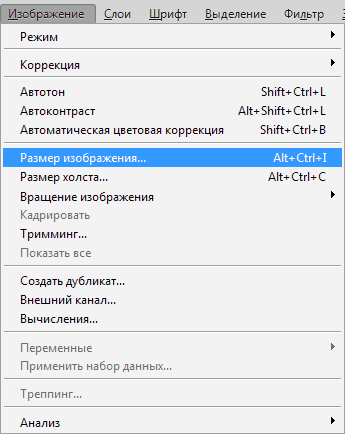
Aprendiendo a cambiar el tamaño de la foto en Photoshop.
Cuando colocamos la foto original original en la ventana del editor. Photoshop."Y usó el comando anterior, entonces hemos revelado esta ventana que contiene todos los parámetros de imagen:
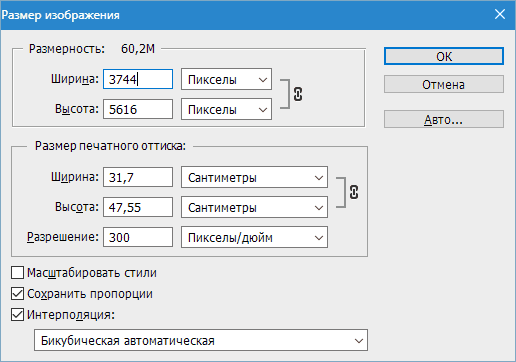
Aprendiendo a cambiar el tamaño de la foto en Photoshop.
Como puede ver, en esta ventana puede ver dos secciones, y solo estamos interesados \u200b\u200ben la parte superior llamada " Dimensión" En ello en los campos " Ancho"Y" Altura»Puede establecer el tamaño de las fotos en píxeles, porcentajes, centímetros, etc. Inicialmente, instalamos píxeles para una mejor visibilidad al trabajar en una computadora.
Ahora vamos a estudiar todas las opciones especificadas.
El derecho de la inscripción " Dimensión»Estamos viendo una figura que significa el peso del archivo de imagen en sí (si los archivos" jPEG.», « pNG.», « jPG."O cualquier otro). El peso del archivo de imagen se mide en Megabytes " METRO."(En nuestro caso, es 60.2 m), no debe confundirse con la figura especificada con el tamaño de la foto, por ejemplo, en porcentaje:
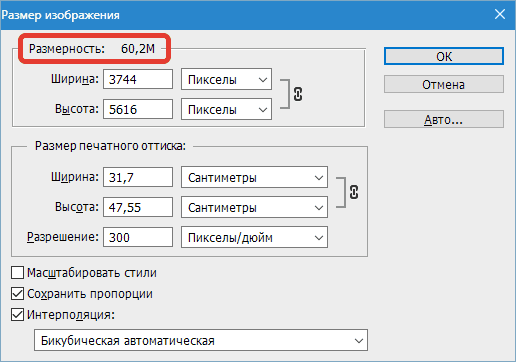
Aprendiendo a cambiar el tamaño de la foto en Photoshop.
Pero en versiones más nuevas " Photoshop."También se pueden indicar parámetros adicionales en el mismo porcentaje, píxeles, centímetros, etc.. También es importante saber qué peso tiene la foto actual en Megabytes para que podamos compararlo con sus tamaños posteriores después del cambio. Es útil para usted si continúa cambiando el peso del archivo de imagen y sincronizarlo con su tamaño.
En nuestro caso, la foto actual tiene tales dimensiones: " Altura"- 3744 PIX.; " Ancho"- 3744 PIX. En centímetros se vería así: 132.08 centímetros de ancho y 198.12 centímetros de altura. De acuerdo, las dimensiones suficientes suficientes para colgarla en los sitios ordinarios.
Pero, dado que necesitamos publicar una foto en el sitio, reduciremos imágenes a valores más óptimos. Usamos los campos ya conocidos por nosotros " Altura"Y" Ancho" Será suficiente para entrar en un campo, por ejemplo, a una altitud de cualquier valor (en nuestro caso 1,200 píxeles), como en otro campo, aparecerá automáticamente un dígito que denota el ancho de 800 píxeles. Es decir, la foto cambiará armoniosamente. Luego haga clic en " OK»:
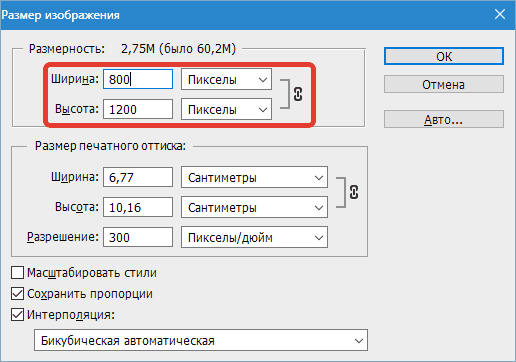
Eso es todo. Las fotografías se cambian. Pero, si no dicen los significados en los píxeles, entonces podemos usar otra métrica. Usaremos el porcentaje que está más claro cuánto cambiará la imagen en relación con el original.
Vamos a la misma ventana y cambiamos los píxeles porcentajes, como se muestra en la captura de pantalla:
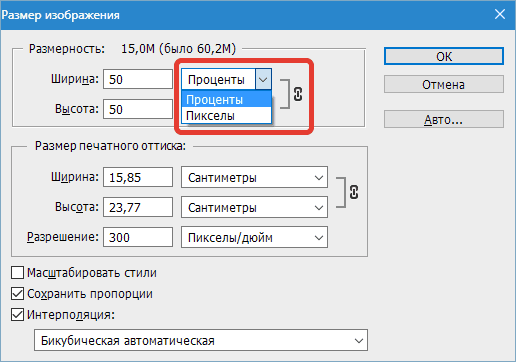
Aprendiendo a cambiar el tamaño de la foto en Photoshop.
También preste atención a los números del derecho de la inscripción " Dimensión" Vemos lo siguiente: 15, 0 m (fue de 60,2 m). Es decir, ya vemos que redujimos el peso de la foto cuatro veces.
Además, si no necesita, el ancho y la altura cambian de forma síncrona, o desea ver cada parámetro en diferentes métricas, luego haga clic en el icono de la cadena en la captura de pantalla en el marco rojo. Ahora, la anchura y la altura se pueden medir por separado y cambiar sus valores también están separados (más sobre esto a continuación):
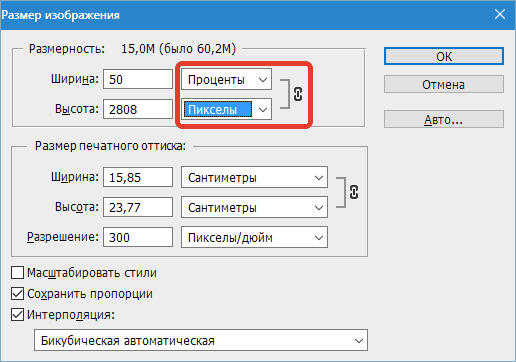
Aprendiendo a cambiar el tamaño de la foto en Photoshop.
Trabajamos con proporciones de imágenes.
La capacidad descrita para cambiar automáticamente los parámetros de la altura o el ancho cuando el cambio en una de estas opciones en el programa " Photoshop."Funciona por defecto. El editor está configurado inicialmente, y esto se considera la opción más conveniente para que al cambiar el tamaño de la foto, sus proporciones iniciales permanecen.
En principio, en realidad, sucede cuando, en la mayoría de los casos, los usuarios solo necesitan reducir o aumentar el tamaño de la foto sin ninguna manipulación adicional.
También es posible estirar la foto de ancho o altura, si lo necesita, y puede especificar cualquier valores para ambas características. El editor le dirá, ya sea que estas características se sincronizan entre sí o no, como se puede ver en la captura de pantalla en el icono de la cadena, así como la opción activada " Guardar proporciones»:
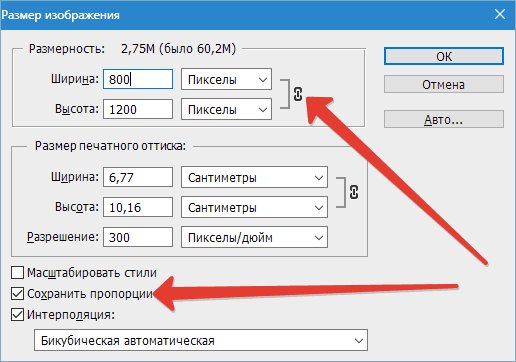
Aprendiendo a cambiar el tamaño de la foto en Photoshop.
En versiones más nuevas " Photoshop.»Esta opción no se proporciona, simplemente solo presione el icono de la cadena para encender o desactivar la conexión entre el ancho y la altura de la imagen.
Calidad de la foto al cambiar su tamaño.
Cómo nos convencimos anteriormente, cambiamos el tamaño de la foto en el editor " Photoshop."Es bastante fácil, podemos usar cualquier opción. Pero, ¿qué pasa con la calidad de la foto, por ejemplo, si aumentemos la foto en dos o tres veces o más? Intentemos aprender esto en un ejemplo específico con la foto ya conocida por nosotros.
Experimentaremos y primero intentaremos reducir la imagen dos veces. Para hacer esto, es suficiente para especificar los valores en porcentaje, es decir, marcar en los campos y alturas - 50%:
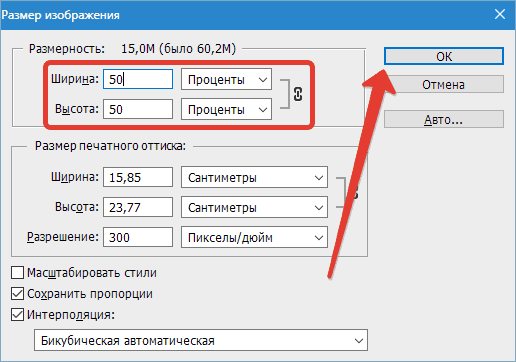
Aprendiendo a cambiar el tamaño de la foto en Photoshop.
Después de guardar nuestros cambios haciendo clic en " OK"El programa cambiará la imagen original, cierra la ventana Configuración, e inmediatamente veremos los resultados. Si ahora miramos la foto, entonces observamos que es aunque ha disminuido, pero prácticamente no cambió en su calidad:

Aprendiendo a cambiar el tamaño de la foto en Photoshop.
Bueno, ahora intentemos aumentar la foto original dos veces. Primero le reembolsaremos la imagen resultante al estado original (debe incrementarse en un 200%):
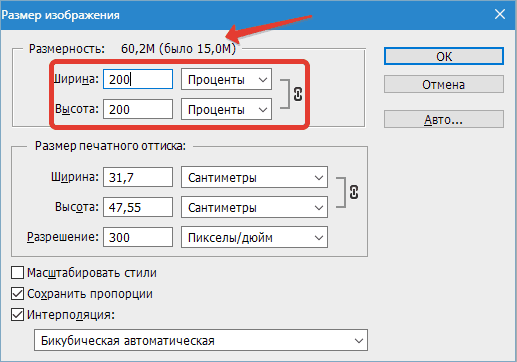
Aprendiendo a cambiar el tamaño de la foto en Photoshop.
Sí, volvimos una foto a su estado original, pero ahora estamos viendo que la calidad de la imagen se deterioró un poco. Se perdió la nitidez, la foto era un poco borrosa, algunos detalles y desaparecieron completamente en algún lugar. Si aumentamos aún más la foto, entonces la calidad disminuirá y disminuirá:

Aprendiendo a cambiar el tamaño de la foto en Photoshop.
Ahora te preguntemos, ¿por qué está pasando? ¿Por qué, cuando una fotografía disminuye, la calidad no se pierde, y con un aumento en la foto - disminuye? Todo se explica bastante simple.
El hecho es que con una disminución en el tamaño de la foto, el editor elimina simplemente píxeles adicionales que no podemos ver el aspecto desarmado sin reembolso. Además, al eliminar píxeles innecesarios, la foto no pierde su calidad inicial. La imagen no pierde contraste, claridad y otras características.
Pero cuando aumentamos la foto, entonces ocurren eventos completamente diferentes. Ahora el programa no elimina demasiado, pero al contrario, tratando de agregar nuevos píxeles. ¿Surge la pregunta de dónde las consigue? El problema es que el editor simplemente genera píxeles adicionales, que en realidad nunca ha estado en la imagen original.
Por lo tanto, la calidad se pierde. " Photoshop."Simplemente no puedo adivinar, no importa cómo se vea como una fotografía en una forma ampliada, tiene que" inventarlo "de acuerdo con sus capacidades. Pero con un ligero aumento en el tamaño de la foto, todavía podemos obtener una calidad óptima.
