
¿Cómo cambiar, ajustar el brillo de la pantalla en una computadora portátil? ¿Por qué la pantalla no está sintonizada en la computadora portátil?
Guía para establecer el brillo de la pantalla en la computadora portátil.
Navegación
- ¿Por qué son la configuración del brillo del monitor?
- ¿Cómo revertir el controlador de la tarjeta de video a la versión anterior?
- ¿Cómo ajustar el brillo de la pantalla en una computadora portátil a través de los controladores de una tarjeta de video estándar?
- ¿Cómo ajustar el brillo de la pantalla de la computadora portátil con productos estándar de Windows?
- ¿Cómo ajustar el brillo de la pantalla en la computadora portátil usando teclas especiales?
- Video: ¿Cómo ajustar el brillo en una computadora portátil?
Los usuarios de PC personales, en particular las computadoras portátiles, a menudo encuentran tal molestia cuando se pierden la configuración de brillo y el contraste del monitor, y no es posible ajustarlas. Después de vanos intentos de configurar el monitor, muchas personas lanzan esta actividad e intentan acostumbrarse al brillo y la reproducción del color existentes, poniendo en peligro su visión.
En nuestro artículo hablaremos sobre las razones comunes de la aparición de este problema y consideraremos las formas principales de ajustar el brillo del monitor en las computadoras portátiles.
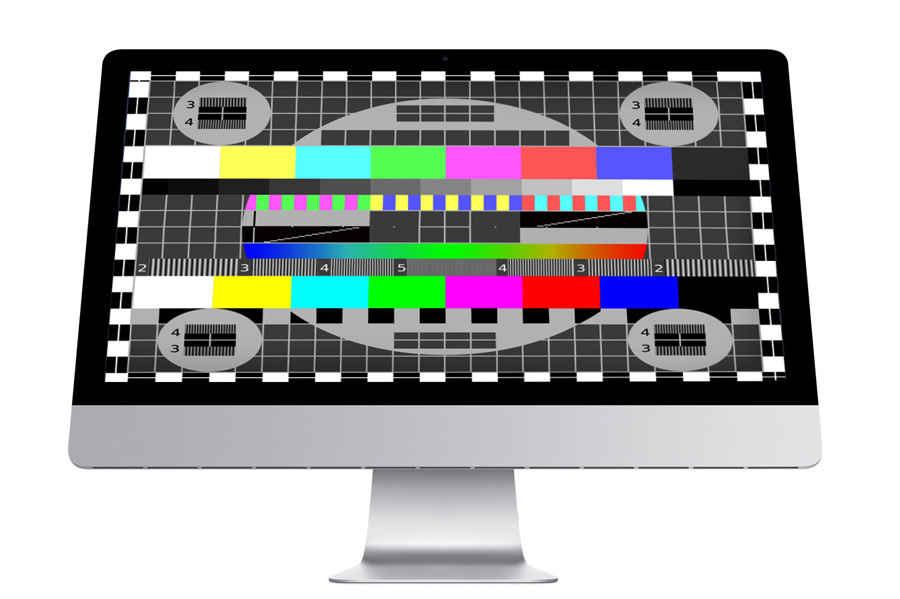
Figura 1. ¿Por qué son la configuración de brillo del monitor?
¿Por qué son la configuración del brillo del monitor?
- No hay razones para la falla automática de la configuración de brillo y contraste en las computadoras portátiles y si se excluye el daño físico al monitor en sí, lo más probable es el problema con los controladores gráficos. La mayoría de las veces, los propietarios de los dispositivos de los dispositivos en los que la tarjeta de video construida se instala desde el fabricante Intel.
- Muchos usuarios creen que para obtener una imagen de alta calidad, es suficiente para establecer la última versión de los conductores y ganará todo como un reloj. Sin embargo, la mayoría de los controladores de video requieren una configuración manual adecuada, que se lleva a cabo a través de una aplicación especial instalada automáticamente con un paquete descargado. Si no realiza la configuración correcta, entonces el brillo y el contraste del monitor pueden cambiar automáticamente, dependiendo de la imagen y la configuración de potencia que se muestran en la pantalla. Tales cambios de corte en el brillo del monitor no solo pueden "deshacerse" de la visión, sino también causar dolor de cabeza.

Figura 2. ¿Por qué es la configuración del brillo del monitor?
- Si no hubo problemas con la configuración de los controladores, y el brillo y el contraste del monitor aún cambian automáticamente, entonces el problema es probablemente la incompatibilidad de estos mismos controladores con su tarjeta de video. Incluso si el nuevo paquete de controladores se descargó del sitio web oficial del fabricante instalado en la computadora portátil de la tarjeta de video, esto no significa que sea adecuado para ello. Dado que las tecnologías informáticas se están desarrollando rápidamente, muchas tarjetas de video se vuelven obsoletas y dejan de ser respaldadas por el fabricante. También a menudo en los sitios hay versiones de prueba de controladores que funcionan mal con algunas tarjetas de video y requieren mejoras. Si esto es precisamente esto, entonces es necesario mover los controladores a una versión anterior.

Figura 3. ¿Por qué es la configuración del brillo del monitor?
- Si la reversión de los controladores no ayudó a una versión anterior, solo el virus que figura en la computadora puede ser la última causa de fallas en su trabajo. Como regla general, se encuentra en el directorio raíz Windows en carpeta " conductores"Y puede estar oculto a los ojos. Es necesario realizar una verificación exhaustiva del dispositivo para virus, comenzando con el directorio del sistema, eliminar todos los controladores y volver a colocarlos. Vale la pena recurrir a reinstalar el sistema operativo solo en el caso más extremo.
¿Cómo revertir el controlador de la tarjeta de video a la versión anterior?
Si, después de instalar nuevos controladores gráficos, los problemas comenzaron con el brillo de la pantalla, entonces el retorno a su versión anterior será una solución obvia. Muchos usuarios recurren a la función " Restauración del sistema", Que devuelve completamente la computadora a un estado anterior. Esto produce para descargar todas las configuraciones sistémicas y la reversión no solo de los controladores gráficos, sino también de sonido, red y otros. Para evitar esto y revertir solo el controlador de la tarjeta de video, tome los siguientes pasos:
- Paso 1. Ir a " Mi computadora", Haga clic en el espacio vacío de la ventana y en la lista que aparece, seleccione" Propiedades". En la ventana que se abre con información sobre la computadora y el sistema operativo en el lado izquierdo, haga clic en la línea " administrador de dispositivos».
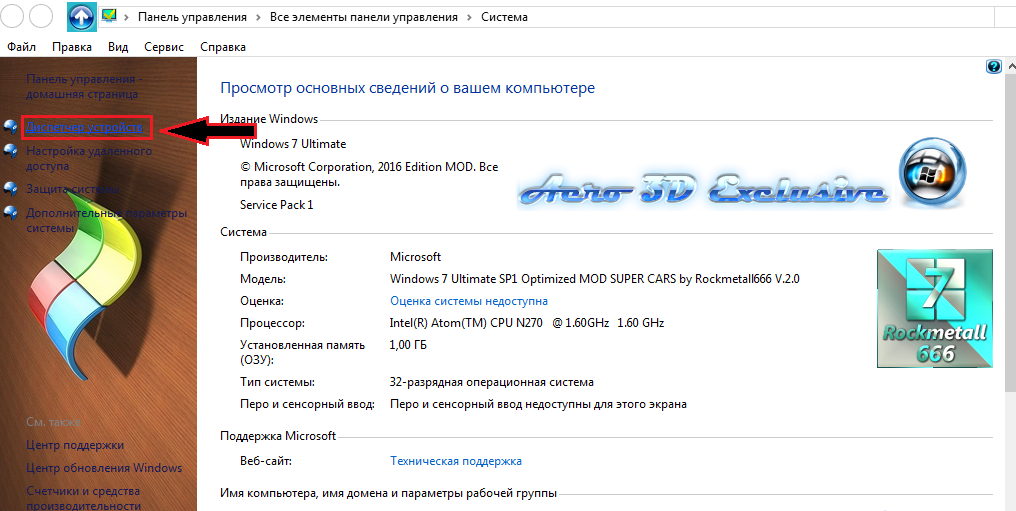
Figura 1. ¿Cómo volver al controlador de la tarjeta de video a la versión anterior?
- Paso 2. En la ventana que se abre, es necesario implementar la pestaña " Adaptadores de video", Donde se mostrará su tarjeta de video. Es necesario hacer clic en él con el botón correcto y en la lista que parece seleccionar la línea " Propiedades».
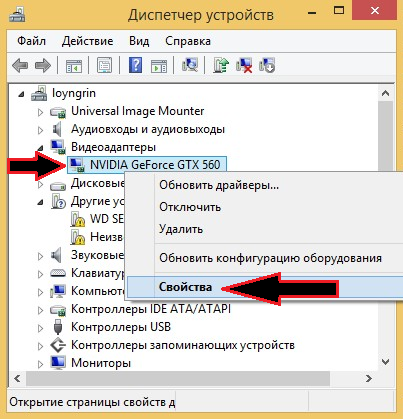
Figura 2. ¿Cómo volver al controlador de la tarjeta de video a la versión anterior?
- Paso 3. En la ventana que se abre, vaya a la pestaña " Conductor". Allí puede ver la versión del conductor y la fecha de su desarrollo. Presiona el botón " Rollo»Hasta la recuperación de una versión anterior. En la ventana que abre, confirme sus acciones con el botón " Sí».

Figura 3. ¿Cómo volver al controlador de la tarjeta de video a la versión anterior?
- Etapa 4. Después de la finalización del proceso de reversión, reinicie la computadora, ingrese nuevamente el " Administrador de tareas"Tanto las propiedades de la tarjeta de video como comparan la versión del controlador y la fecha de su desarrollo con las anteriores. Si difieren, entonces la reversión se implementó con éxito.
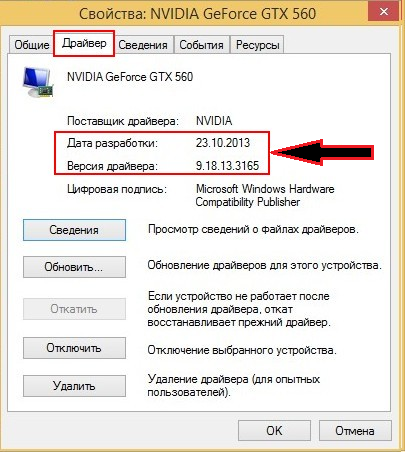
Figura 4. ¿Cómo volver al controlador de la tarjeta de video a la versión anterior?
¿Cómo ajustar el brillo de la pantalla en una computadora portátil a través de los controladores de una tarjeta de video estándar?
Como se mencionó anteriormente, se instala una aplicación especial junto con los controladores para la tarjeta de video, a través de la cual no solo puede configurar el brillo y el contraste de la pantalla, sino también establecer la tarjeta de video y la computadora portátil varios parámetros, que evitan aún más. la configuración del monitor. Para hacer esto, haga las siguientes acciones:
- Paso 1. Para ingresar al programa de configuración de la tarjeta de video, abra el menú " Comenzar", Haga clic en la línea" Panel de control"Y busque una aplicación especializada en la página principal. Se puede llamar de manera diferente, dependiendo del fabricante de la tarjeta de video ( Nvidia, Rade, Intelhd etc.). También puede hacer clic en el escritorio con el botón derecho del mouse y encontrar la línea en la lista " Características gráficas».
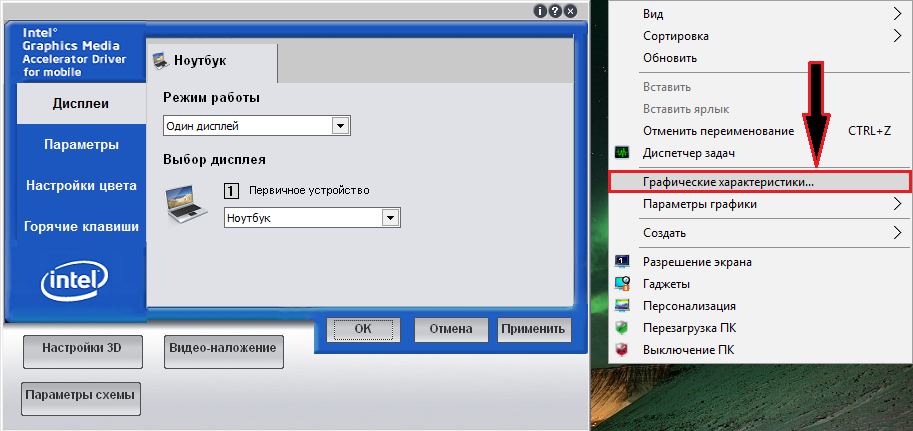
Figura 1. ¿Cómo ajustar el brillo de la pantalla en una computadora portátil a través de los controladores de una tarjeta de video estándar?
- Paso 2. Principalmente el menú de la aplicación Encuentra la pestaña " Configuración de color"Y ajuste el brillo y el contraste a su discreción, luego haga clic en el botón" Aplicar».
IMPORTANTE: La aparición de la configuración de la tarjeta de video y los nombres de sus secciones pueden diferir de los que se presentan en capturas de pantalla. Todo depende del tipo de tarjeta de video y la versión de los controladores instalados.

Figura 2. ¿Cómo ajustar el brillo de la pantalla en una computadora portátil a través de los controladores de una tarjeta de video estándar?
- Paso 3. En la siguiente etapa, debes ir a la pestaña " Opción"Similar a ella y seleccionar" " Configuración de potencia". En la ventana que se abre, es necesario apagar completamente el modo de conservación de energía, moviendo el control deslizante a la posición apropiada. Presiona el botón " Aplicar"Y reinicie la computadora.
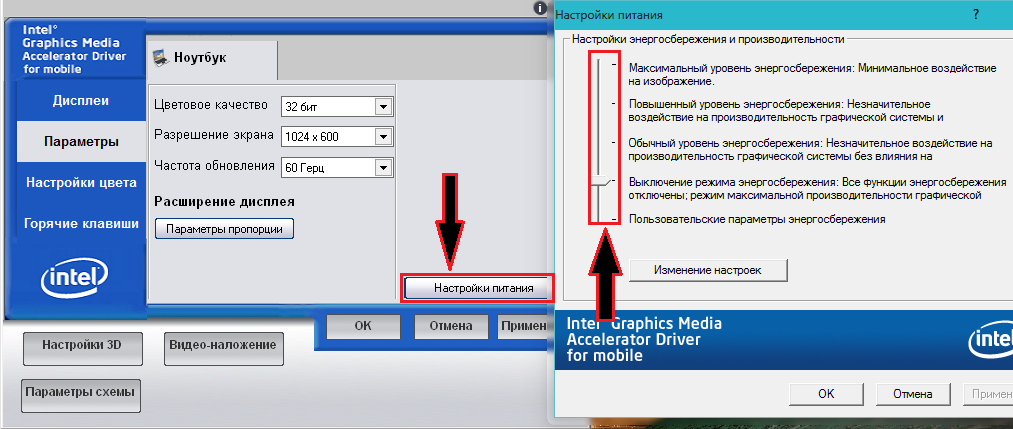
Figura 3. ¿Cómo ajustar el brillo de la pantalla en una computadora portátil a través de los controladores de una tarjeta de video estándar?
¿Cómo ajustar el brillo de la pantalla de la computadora portátil con productos estándar de Windows?
Si hay controladores de tarjetas de video universales en su computadora, entonces puede que no haya una aplicación especial para su configuración. En este caso, puede configurar el brillo y el contraste del monitor con los medios estándar del sistema operativo. Para hacer esto, tome los siguientes pasos:
- Paso 1. Abra el menú " Comenzar", Haga clic en el elemento" Panel de control"Y ve a la sección" Fuente de alimentación". Para ver más convenientes los elementos del panel en la esquina superior derecha en la columna " Vista"Establezca el valor" Iconos pequeños».
- Comenzando desde la versión del sistema operativo Windows 7 Y arriba puede hacer clic en la derecha, haga clic en el icono de la batería en la esquina inferior derecha de la pantalla y seleccione la línea en la lista " Establecer el brillo de la pantalla».
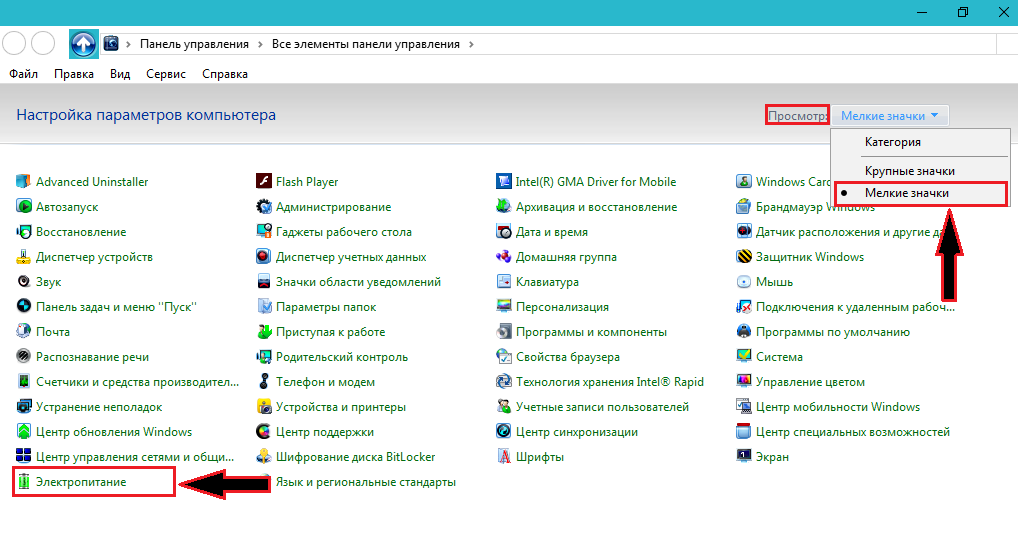
Figura 1. ¿Cómo ajustar el brillo de la pantalla de la computadora portátil con productos estándar de Windows?
- Paso 2. En la parte inferior de la ventana abierta, verá un control deslizante con una configuración de brillo de pantalla. Con su ayuda, ajuste el brillo a su discreción y establezca un lugar de control opuesto a la línea " Alto rendimiento».
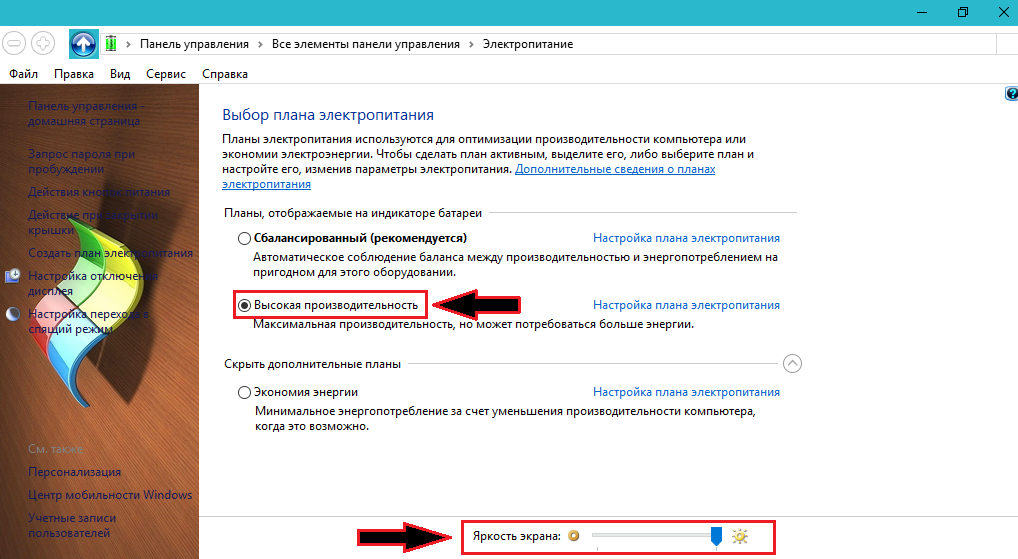
Figura 2. ¿Cómo ajustar el brillo de la pantalla de la computadora portátil con productos estándar de Windows?
- Paso 3. Para una configuración más detallada, puede hacer clic en el botón " Configuración del plan de fuente de alimentación"Y establezca el brillo deseado y otros parámetros para el funcionamiento de la computadora portátil sin conectarse a la salida. Vale la pena decir de inmediato que, en contraste con la aplicación de la tarjeta de video, el ajuste con medios estándar es limitado. Por lo tanto, no puede ajustar el contraste, los colores y dar aún más brillo al monitor.
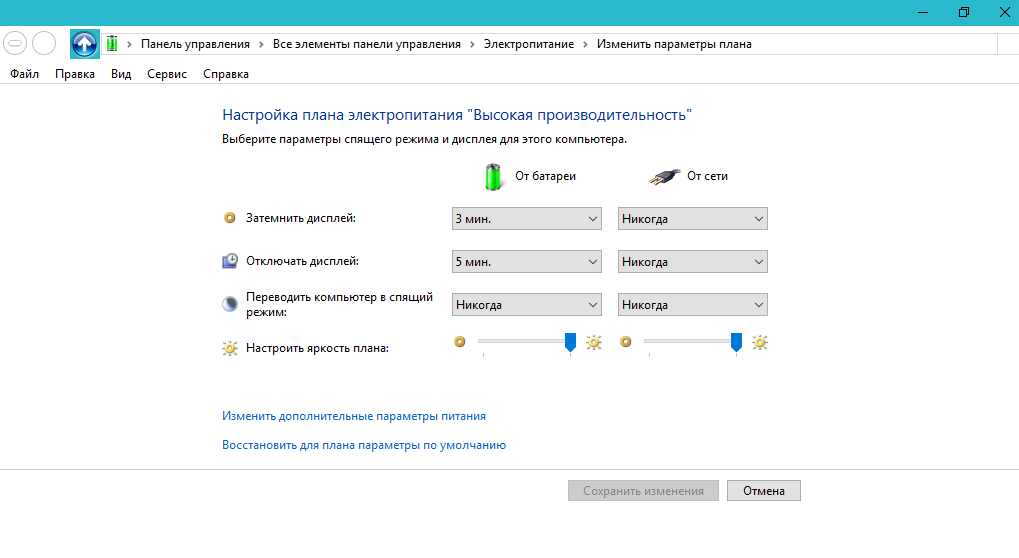
Figura 3. ¿Cómo ajustar el brillo de la pantalla de la computadora portátil con productos estándar de Windows?
¿Cómo ajustar el brillo de la pantalla en la computadora portátil usando teclas especiales?
- Casi cualquier computadora portátil moderna está equipada con teclas funcionales que están diseñadas para controlar rápidamente el sonido, el brillo de la pantalla, Bluetooth y otras funciones de la computadora. Estas teclas están en los botones F1 - F12 Y en cada uno de estos botones, se dibuja un ícono correspondiente a sus funciones. Para ajustar el brillo de la pantalla con su ayuda, debe sujetar el botón en el teclado Fn Y con él, presione la tecla con la imagen del icono de ajuste de brillo de la pantalla. Por ejemplo, F6.
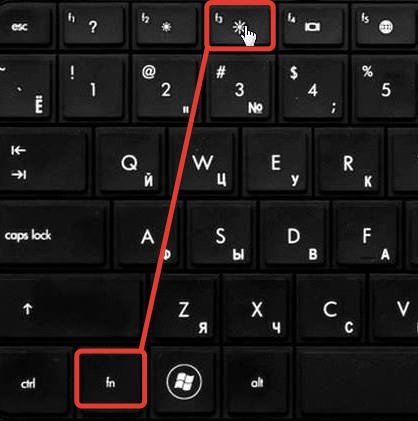
Figura 1. ¿Cómo ajustar el brillo de la pantalla en una computadora portátil usando teclas especiales?
- En algunas computadoras portátiles, como HP, la función a menudo está habilitada Claves activas. Le permite usar teclas funcionales sin un botón sujetado Fn, mientras que para la activación de las teclas F1 - F12 Necesitas pellizcar el botón Fn. Intente ajustar el brillo del botón correspondiente sin sujetar Fn.
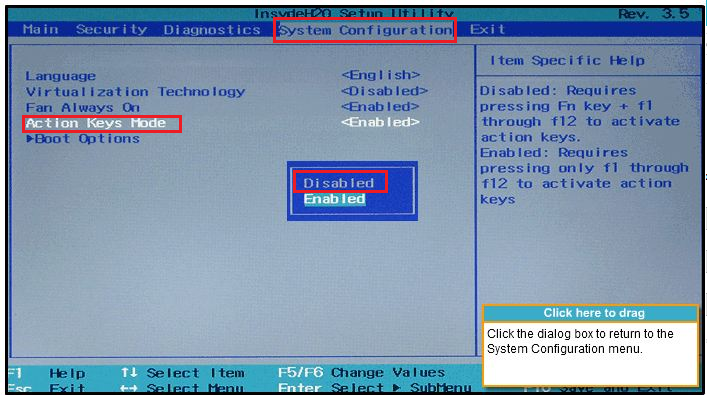
Figura 2. ¿Cómo ajustar el brillo de la pantalla en una computadora portátil usando teclas especiales?
- Para apagar la función Claves activas, necesitas ir a Biografía, ir a la sección " Configuración del sistema", Encuentra la línea" Claves activas"Y configure el valor para ello" Desactivado».
