
Yandex.Disk: how to download for free and install on your computer? How to use the Yandex.Disk program on a computer, how to use two Yandex.Disses at the same time? Storage of files on Yandex.Disk
In the last article of our site, we described the possibility of Yandex.Disk for mobile devices. But, in order to use this service to 100%, you need to install it on your computer or laptop. This will allow you to synchronize all your gadgets and use the desired files anywhere.
Navigation
Installing Yandex.Disk on PC
Of course, you can not set the client of this cloud storage to your PC and use the WEB version of the disk. But, working with the help of special is much more convenient. You can download the program from this Yandex directory.
Important: At the moment, clients of this file storage are available for Windows operating systems, starting with the XP version and ending with the "dozen", Mac OS and Linux. There are also applications for Android and iOS.
After downloading the program, it will start its automatic installation under your operating system and an instruction on launch will begin. The tray will appear the branded icon of this service.
Immediately after installing the program, an authorization form will appear. It needs to enter your Yandex user data:
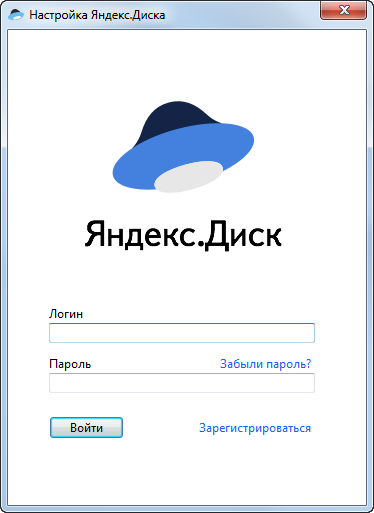
If, for some reason, the authorization form did not appear, then click on the Yandex.Disk label or use the tray icon.
IMPORTANT: Since in the above form, you need to enter data from Yandex, then before the process of installing the disc, you need to register with the services of this search engine. It is done on the first page of Yandex. The button is in the upper right corner.
After entering Yandex data, the system will ask you to specify the place where the disk will place your folder. Keeping files in it, they will automatically synchronize them to their server.
The program itself creates a folder. You can change its standard location by clicking on the link: "Configure the location of the folder" which will appear immediately after authorization.
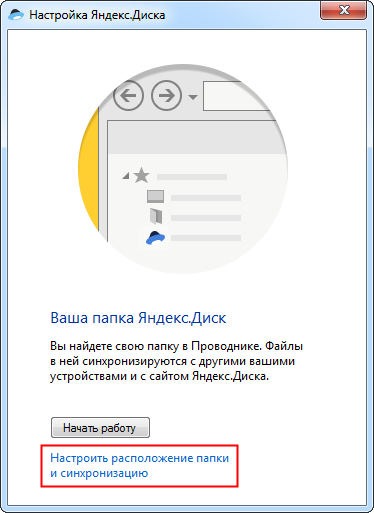
Setting up the location of the folder
IMPORTANT: Specify the place for the folder of this cloud server on your home PC at any time. To do this, go to the settings. Then in the folder section you need to click on "Change" And choose a new location.
How to use Yandex.Disc on a computer?
Using the program of this file storage is very simple. Transfer (Copy, Create) in the Client File folder, and they will synchronize with your "cloud". After the files appear in the folder, they will instantly start booting to the server. After a few minutes (it depends on the size of the files and the speed of the Internet), you can go to your Yandex.Disk via the Web interface of this service and see the synchronization result.
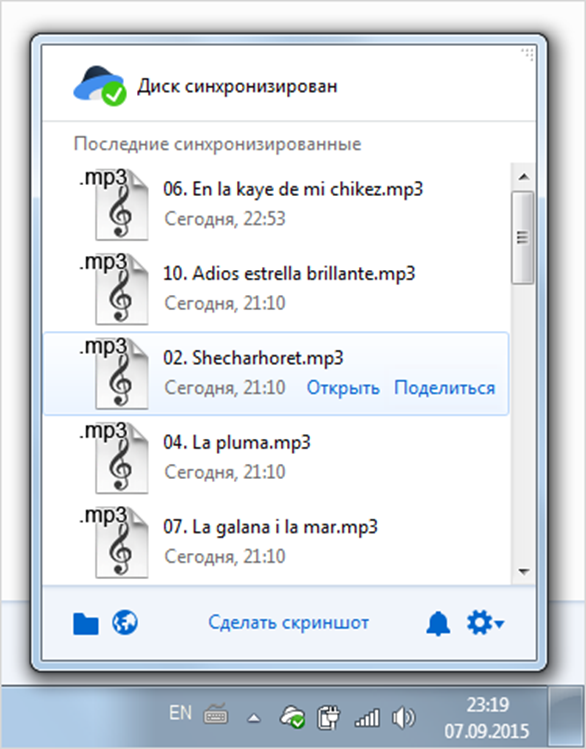
File synchronization
To all files in the Yandex folder, you can now handle any device where there is an application of this service and it is authorized under your login and password.
If you need to delete a file, you can do this in the usual way. At the same time, the file moves to Yandex.Disk to the basket and will be stored there for another month. Therefore, it is important to understand that by deleting a file from the folder of this service on your computer, you do not increase your free space for other files. After 30 days, it will increase automatically by deleting unnecessary files from the basket. But it can be done independently, through the web interface of this service or the program menu

The Yandex.Disk service allows you to use files not only to the account owner, but also to everyone who will allow it to do. In order to open access to the file, you need to click on it right-click and select the proposed menu

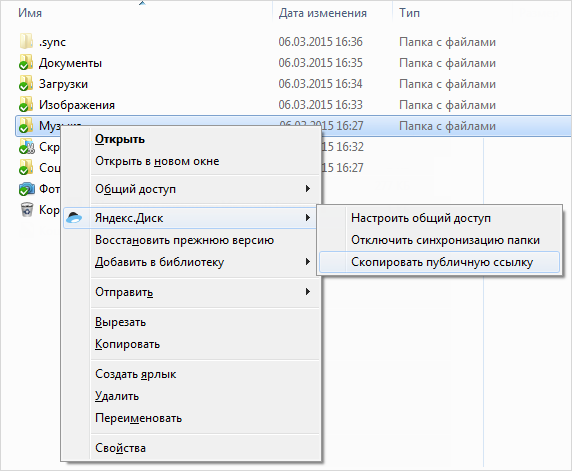
Opening public access
A link to the file that the program will show after the above-described action can be copied and sent to the one to whom you want to open access to the file.
In addition, the client of this service allows its users to open access to folders, taking into account pre-exposed restrictions. Changing in the menu on "Set up sharing"The system will transfer you to the Web interface of this service, where you can provide a folder from your Yandex.Disk as a full access or reading. You can select users from your postcard notebook.
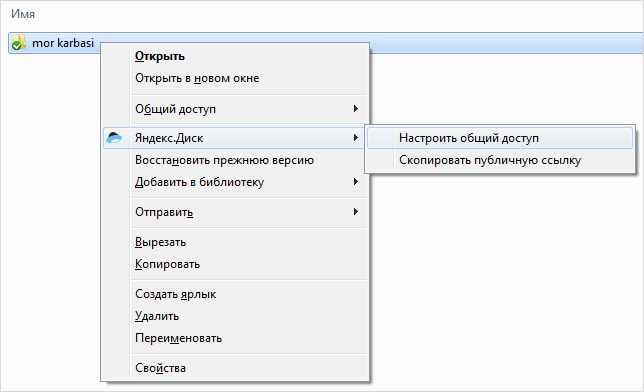
Adjust access
Many users resort to cloud storage facilities to save space on their PCs. For this purpose, you need to configure folder synchronization. They will be removed from the hard disk of the computer, but will remain on the server.
In order to disable synchronization, you need to click on the program settings icon, then go to the settings, find the tab there "Synchronization" And choose those folders that do not need to synchronize. After which you need to click "OK" and in the dialog box

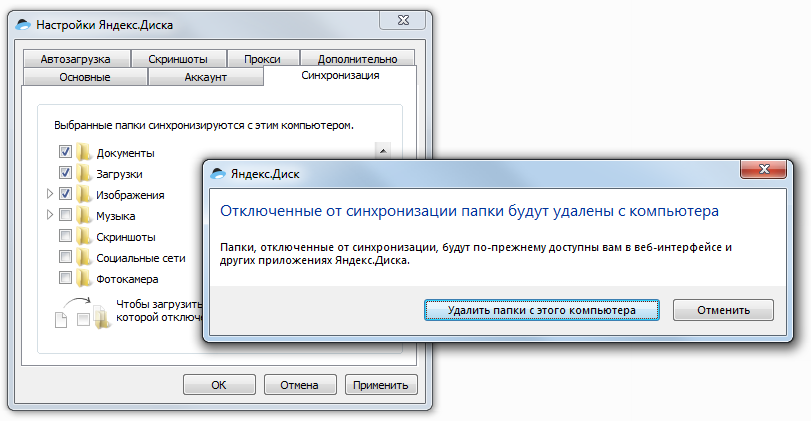
Disconnection from synchronization
Sometimes such moments occur when you need to move the files to the folder for which synchronization is not configured. This can be done as follows. Open the settings window and go to the tab. "Synchronization". In the list that appears, find the desired folder and move the selected files there.
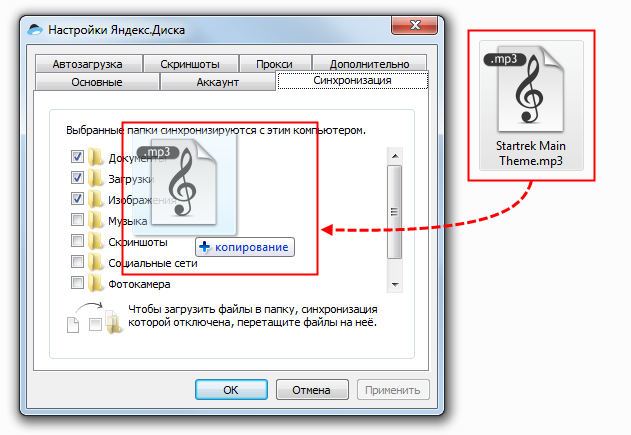
File transfer to disabled folders
In order for the photos and videos to be lost, they were not accidentally deleted or suffered as a result of the memory card breakdown, set them to automatically synchronize to Yandex.Disk. This will allow not only to save your photos, but also help you to access them from other devices.
Make it very simple. Connect the tablet, smartphone or camera to your computer. The client of the described service will determine which the media files are in the memory of the external media and will ask you to upload them to the cloud server.
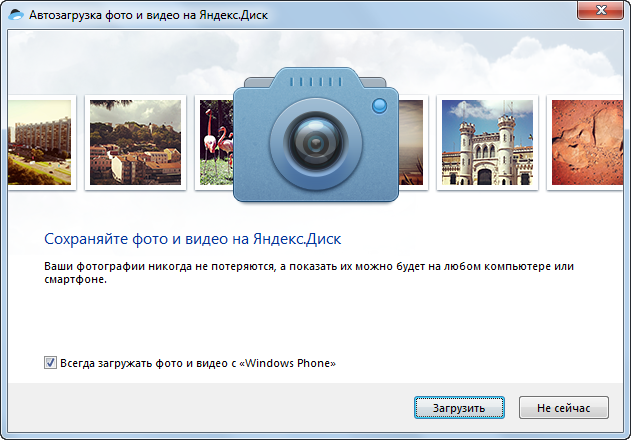
Setting up automatic photo and video saving
To do this, click on the button. "Download". And if you leave a tick "Always upload photos and video", if the device is subsequently connected, the program itself will retain new photos on Yandex.Disk.
IMPORTANT: Literally yesterday Yandex.Disk announced a promotion, thanks to which you can forever increase the amount of space on your account by another 32 GB. To do this, it is enough to establish a photo and video starting from an external device disk.
When autoloading photos and videos on your cloudy disk from Yandex, a folder is automatically created. "Camera". Wherever all your photos and videos will be saved. You can manage them through the Web version of this service.
If you for some reason, disconnect the device from the computer, then after its next connection are unsaved, as well as new photos and videos will be saved on Yandex.Disk automatically subject to this function.
If you do not want to save photos to the cloud server, then when connecting an external device, select

and then

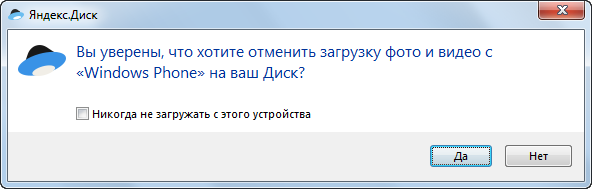
Ban save photo on disk
How to use two yandex.disi at the same time
Initially, new users of Yandex.Disk are issued only 10 GB of files for files. This is certainly not enough. But, if you are the owner of several accounts in Yandex, then why not increase this place due to the simultaneous use of the spirit of Yandex.Diskov on your computer.
In fact, at the same time you can use how many Yandex accounts. But, it is necessary to leave one account and enter another.
There is more complex, with the technical side of the question, method. At which you can create an array of several Yandex.Disc. For example, you have 10 accounts in Yandex. When using the disk, it is initially given on each 10 GB. Dispute mathematical calculations we get 100 GB of space for files.
But today, there is no meaning in this. Moreover, with the intensive use of Yandex.Disk, you can get for free several times more than it is given when registering. Here is a screenshot of the account, which is free of charge 262 GB.
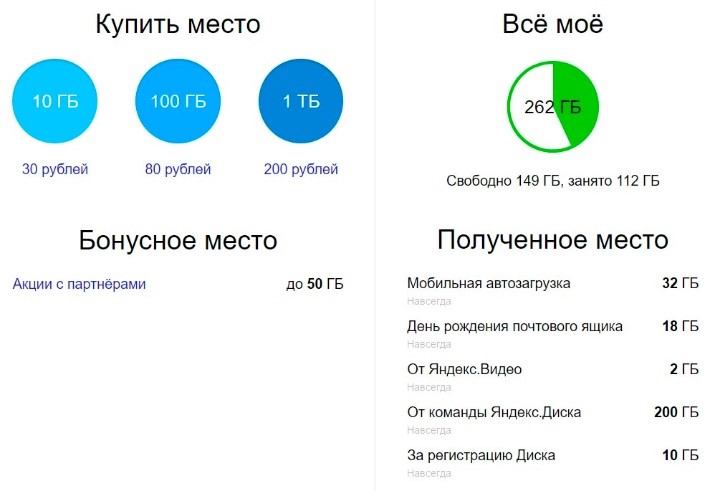
The amount of free space for files
In addition, there is no point in two disks and due to the fact that you can use only one Yandex.Disk application on your mobile devices. But, you can install other cloud storage applications for smartphones, tablets and PCs: Google Drive, Onedrive, Dropbox, [email protected] and others. What will help increase the amount of network storage several times.
