
R-Studio program: how to download, use, restore deleted files - Step-by-step instructions for restoration
The article will tell you how to use the R-Studio program.
Navigation
One who has long enjoys a computer knows well that there is no absolute guarantee of the safety of all files on the hard disk. You can lose important information on a computer by different circumstances: a hard disk has fallen, the files are deleted by mistake, viral attack, etc.
Not so scary if we lose a music album or feature film, which are later not difficult to download from the Internet. But what should I do if important text files, thesis, reports and other valuable information disappear from the computer? Don't have to regret it for a long time and bitterly?
Do not immediately despair. In this review, we are talking about the program " R-Studio.", Which will help you to restore the information lost earlier on the hard disk, and also learn all its capabilities.
Restore remote files with "R-Studio"
The main function of the program " R-Studio."(Download on this link; Download torrent here) It is the restoration of the remote from the computer or from the data flash drive. Download and install the program (there is a Russian interface) and follow this manual:
- So, launch the program. To begin with, we need to scan the partition on the hard disk on which our remote file was previously stored. We allocate this section in the program window (see Screenshot) and click on the top on " Show disc content».
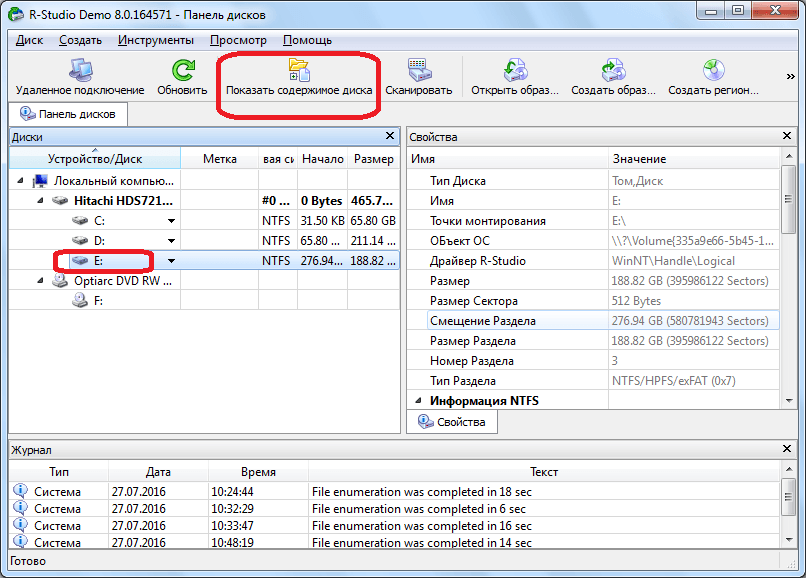
Restore remote files with "R-Studio"
- Now waiting until the scanning process of our section is completed
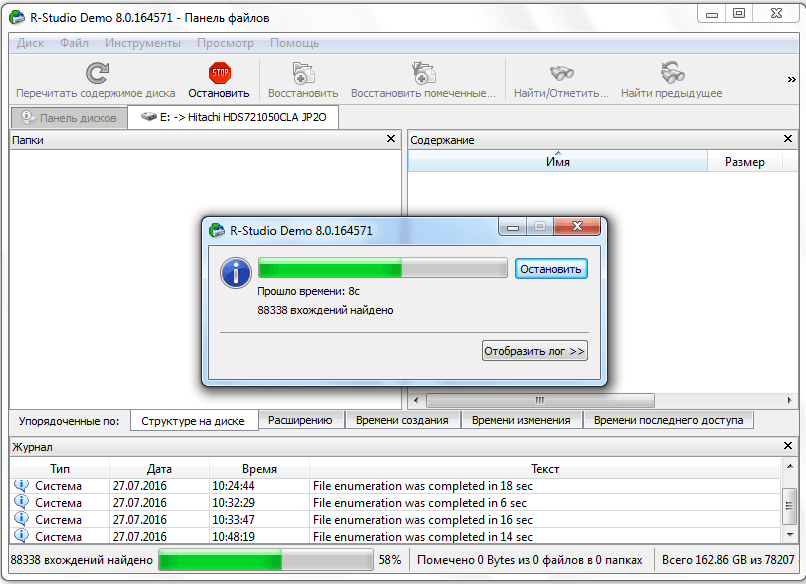
Restore remote files with "R-Studio"
- When scanning is over, the program will present a list of all files and folders on your computer, among which will also be shown and remote. Remote folders and files will be marked with a red cross, as can be seen in the screenshot. Now we need to put a donkey near the remote file you need and click on the top on " Restore marked».
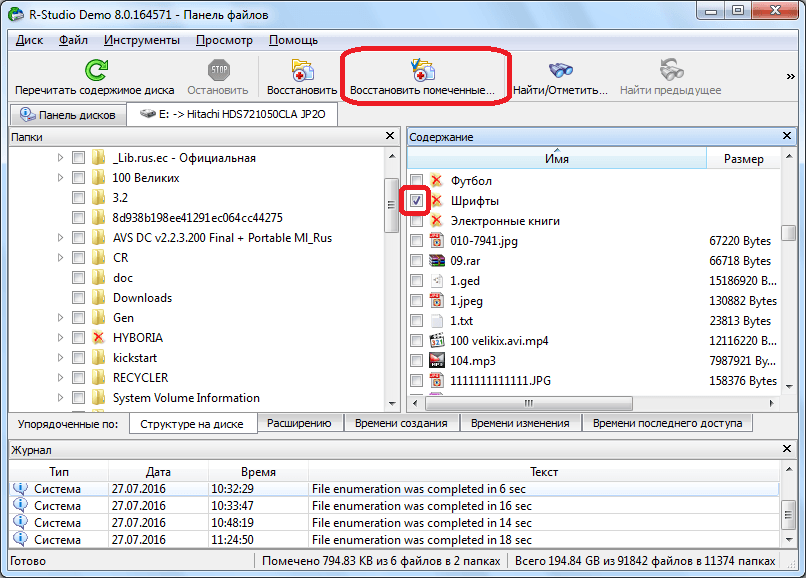
Restore remote files with "R-Studio"
- Next, the window opens with the proposal to set the recovery parameters. So far, leave all default settings, point only the folder on the hard disk where we are going to save the file we restored. After that, click on the button " Yes", Running the recovery process.
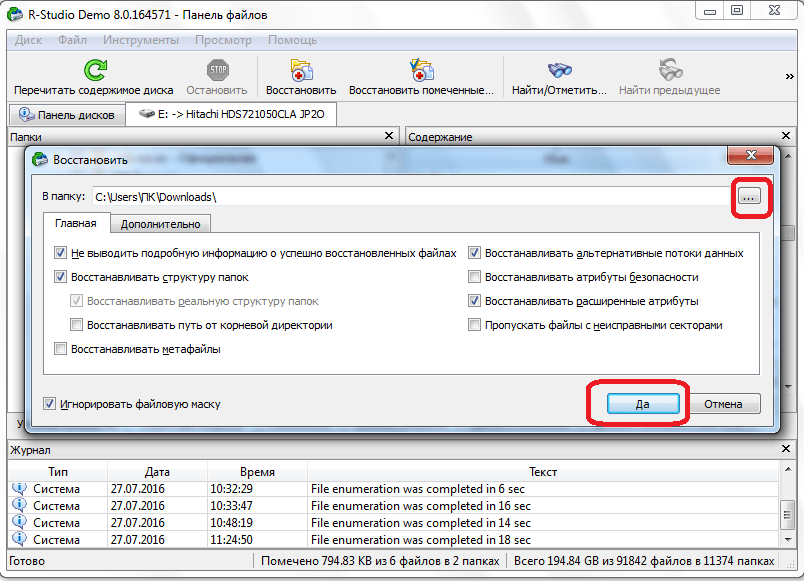
Restore remote files with "R-Studio"
- As a result, the file will be restored and saved to the folder you specified. It is worth noting that in the free version of the program you can restore only one file weighing up to 256 kb in one session. In a paid version, you can restore any number of files and folders of any size.
Restoring remote files using "R-Studio" by signatures
Often when scanning according to the above instruction " R-Studio.»It does not find the files deleted from the hard disk. You can explain for a long time why this happens. But we will say easier, some remote files were previously in certain sectors of the hard disk, but later another information was recorded on the same sectors. Thus, the search algorithm was broken. Therefore, here you need to resort to another scan version - according to signatures.
In this case, we will have a full-fledged work to restore files or folders:
- We allocate the desired partition on the disk and click on " Scan»
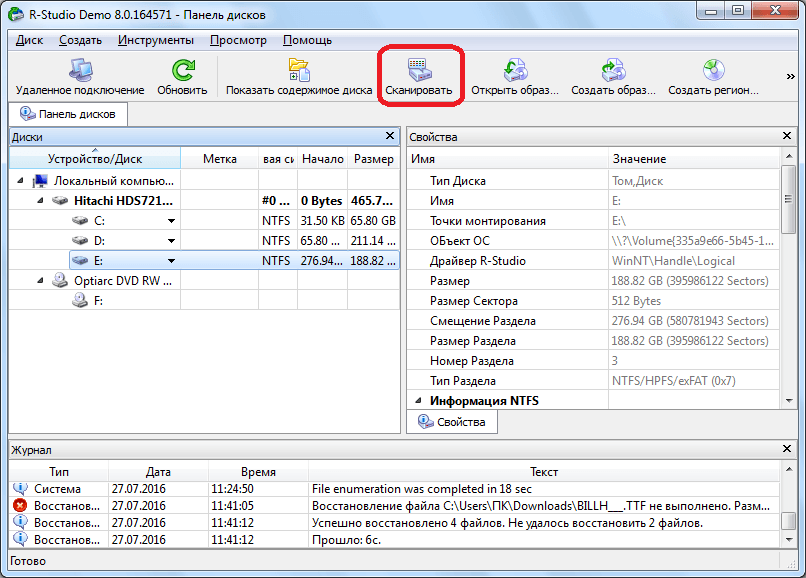
Restoring remote files using "R-Studio" by signatures
- A window will open with the proposal to set the scan settings. Users who are well versed in this matter will be able to easily install their settings here. But if you are new, then it is better not to make any changes and use the default settings - this will be enough. Just click down on the button " Scanning».
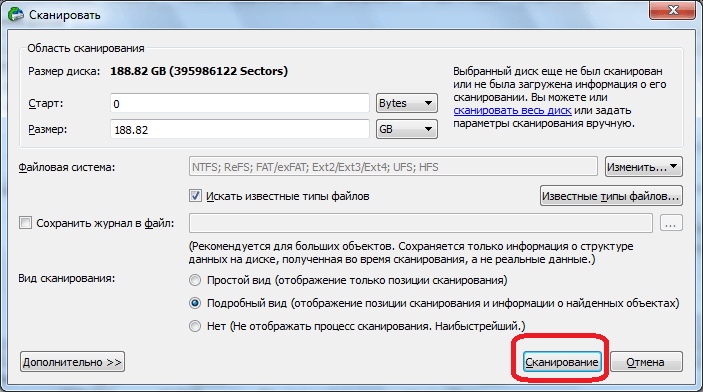
Restoring remote files using "R-Studio" by signatures
- Now I went to the scanning process. It will take a long time, since we took up a more detailed and guaranteed version of the search for remote files.
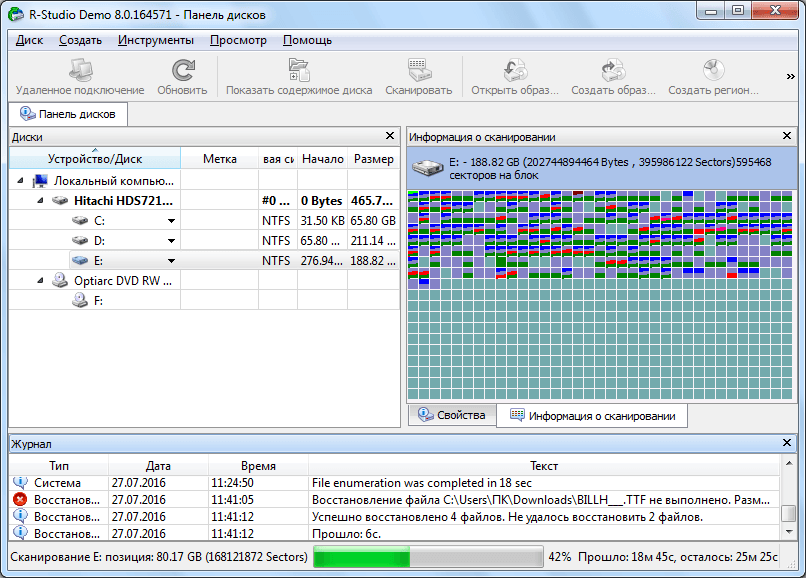
Restoring remote files using "R-Studio" by signatures
- When this process is completed, click on the left side of the program window to " Found by signatures».
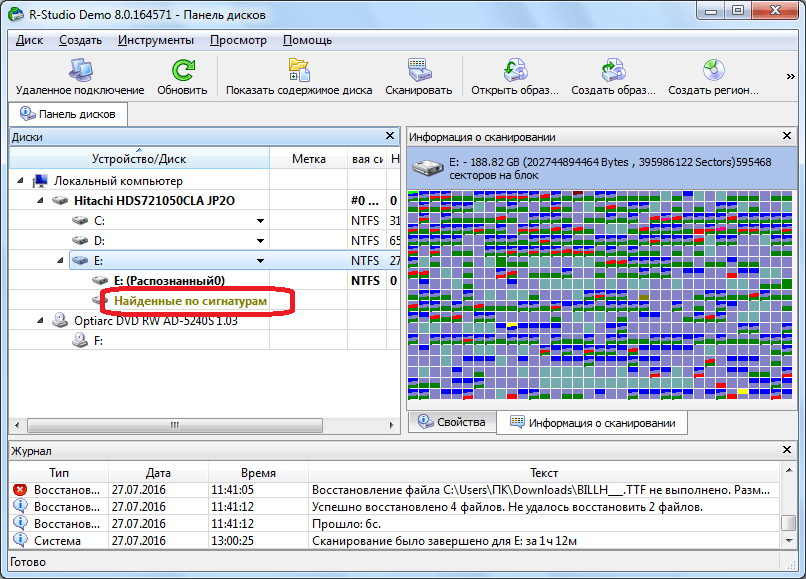
Restoring remote files using "R-Studio" by signatures
- Next, click on the right part of the program window on the item specified in the screenshot
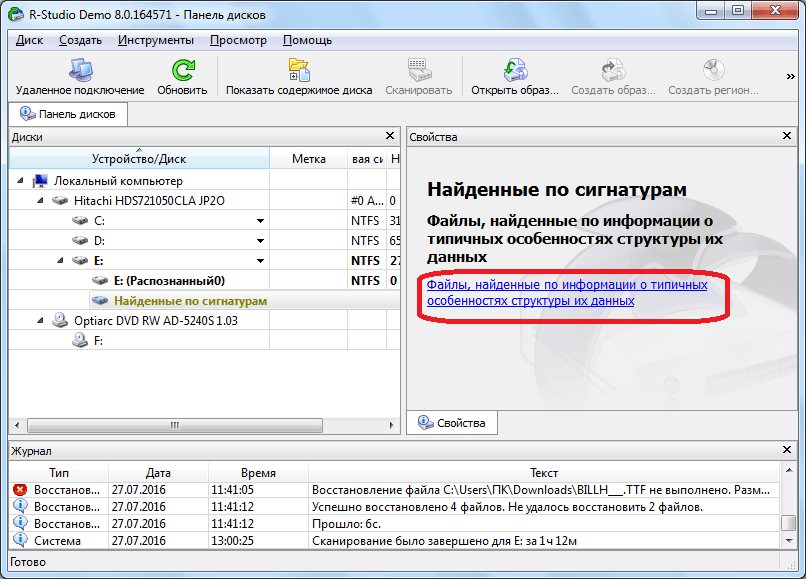
Restoring remote files using "R-Studio" by signatures
- Data processing will occur, and you will soon see a list of grouped folders by type of files in them (audio, video, archives, etc.).
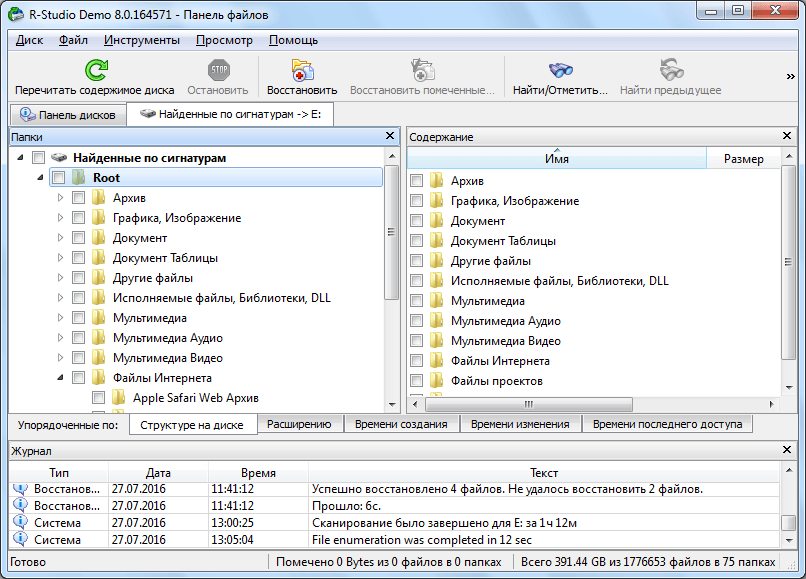
Restoring remote files using "R-Studio" by signatures
- The files found by the specified way will be presented with lost names, unlike the previous scanning version. But you will find much more files. Only now you have to run each file to find out what information it contains. The easiest way to look for file extensions - if you are looking for a text document, then, respectively, look at all text files. Also with audio / video content. When you find the desired file, put a check mark on it and click at the top on " Restore marked».
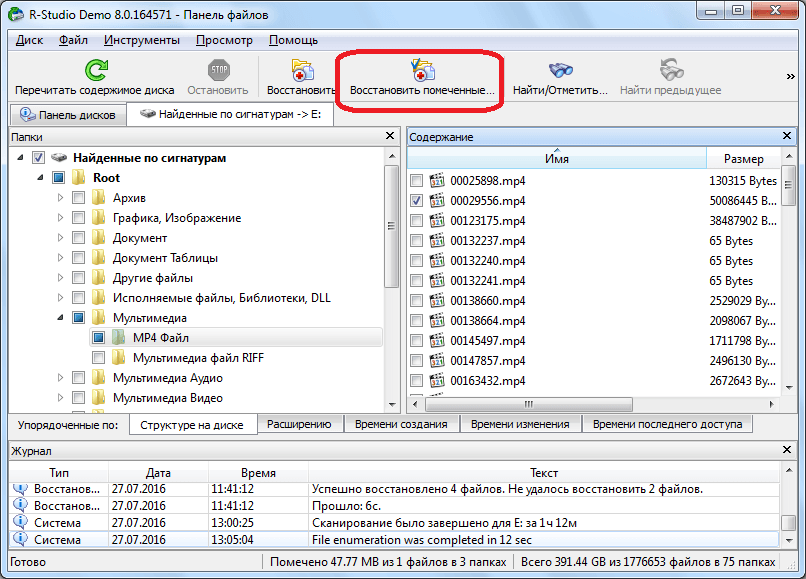
Restoring remote files using "R-Studio" by signatures
Edit disk data using R-Studio
Program " R-Studio.»Can not only restore the data lost on the disk, but will help and edit disk data. To do this, the program built in a hex editor. To edit you need to do the following:
- Right-click on the desired file and click on " View-editor».
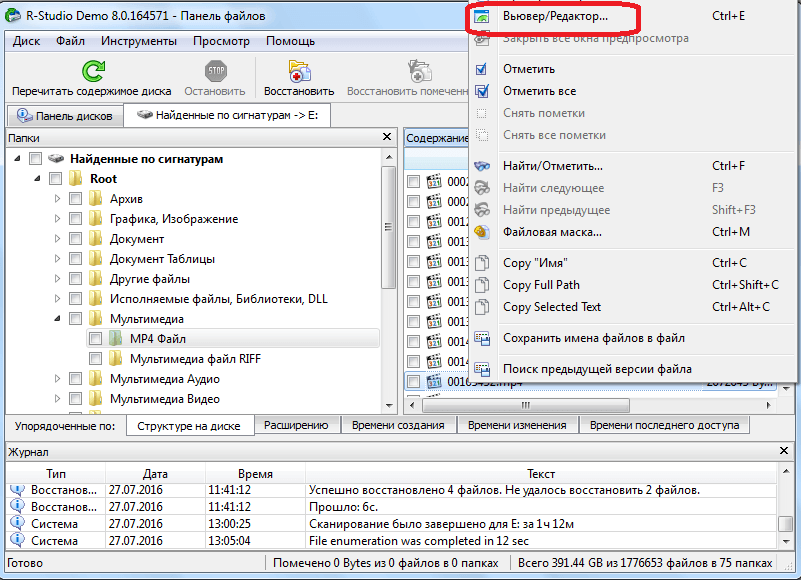
Edit disk data using R-Studio
- Next will open the editor. It is worth noting here that only experts can work in it, so if you are new, then we provide this information only as familiarization with the program.
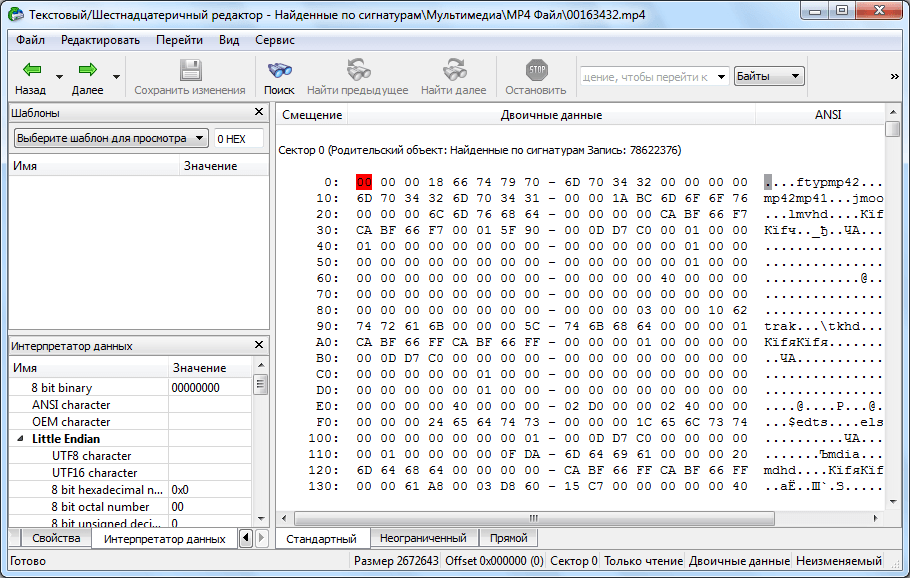
Edit disk data using R-Studio
Create a disk image using "R-Studio"
With help " R-Studio."You can also create an image of a hard disk or any of its directory. It will be useful, for example, when you need to back up your disk.
To create a disk image, do the following:
- Right-click on the disk, the disc partition or any other object and in the menu that opens, click on " Create image».
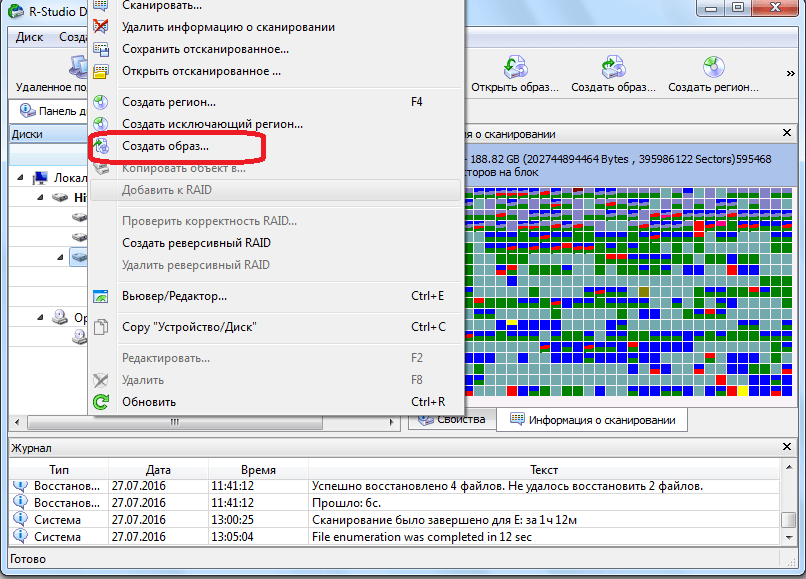
Create a disk image using "R-Studio"
- Next, the window will open to set up the process at your discretion. You can leave all default settings and specify only the disk image storage location. Best that it was a flash drive. Then click on " Yes"And expect to complete the operation.
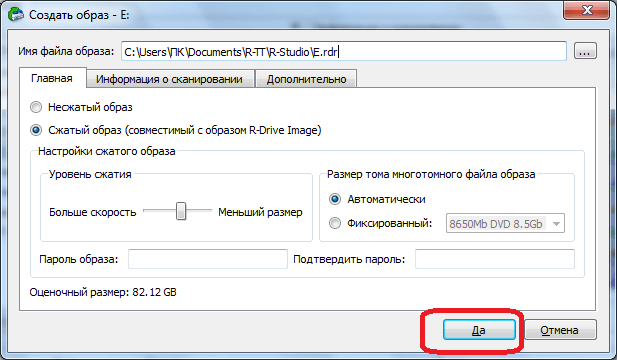
Create a disk image using "R-Studio"
Video: "R-Studio" - Restore remote files
