
Configure Notifications on Apple Watch. How to Clear All Notifications on Apple Watch?
In this article we will tell you how to configure and clear the notifications on the Apple Watch.
Navigation
The "Smart Watch" Apple Watch receive alerts from your iPhone. Users who did not bother to understand the work of notifications often complain that they are either no, or their too much. Let's look at how to configure notifications, as well as include and disconnect unnecessary.
While your clock is synchronized with a smartphone on a wireless connection, the iPhone will pass all the notifications that come to it. If the smartphone display is active, they will not be transmitted.
This is due to the fact that the system independently determines that at the moment the smartphone is used, and there is no need to duplicate notifications. In addition, to receive messages, Apple Watch must be on the wrist and contact it. So, let's figure out how the alerts system works.
Setting notifications
- Discover the application on iPhone Apple Watch.
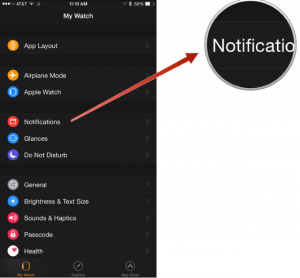
Apple Watch.
- Choose My Watch.
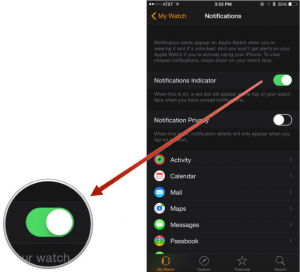
My Watch.
- Follow B. Notifications
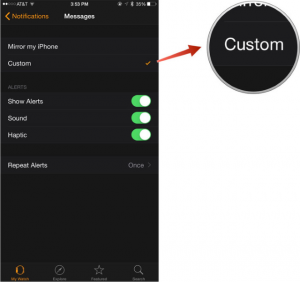
Notifications
- Make an active slider Notification IndicatorSo that you have an orange button when notifications are notified.
- If you need the clock to show the text of the alert, then turn on Notification Privacy.
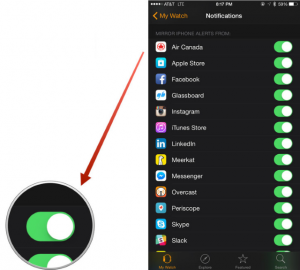
Notification Privacy
- Configure each of the applications, allowing or forbidden to send you alert.
Clearing notifications from a specific application
- Press the clock wheel until the dial is displayed on the display.
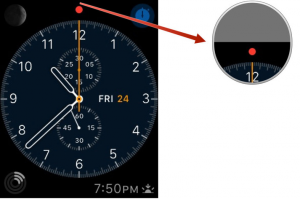
Apple Watch.
- Swipe down your finger across the screen to start the "Notification Center".
- Select a removal alert.
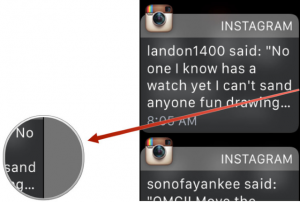
Setting alerts
- Spend on it aside and select "X".
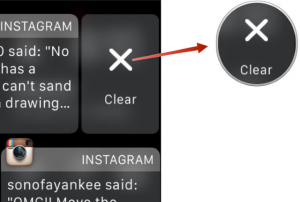
Removing alert
Clearing all notifications
- Helm clock wheel before displaying the dial.
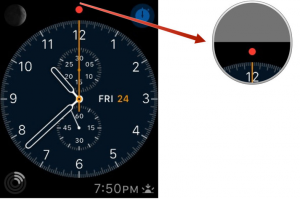
Clock face
- Open "Center notice" With the help of a finger from top to bottom.
- With force, click on the screen.
- Choose "X" To delete all notifications.
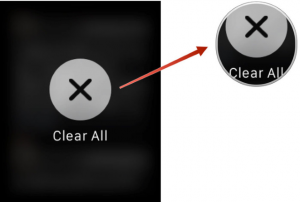
Clearing all notifications
As you can see, all operations are very simple, but since the cleaning function is activated only with strong presses on the screen, then not all users are known about this feature.
