
I bought a new laptop in the cabin: how to set up after buying, where to start? 7 important things to do immediately with new PC
The article will tell you need to do immediately after you bought a new laptop.
Having bought a new laptop or PC, ordinary users do not yet clearly imagine what they specifically do next. Initially, when a new modern beautiful laptop stands on the table, he is very pleased with the eye, and it can really be called a pleasant event.
But after a while they can happen and not very pleasant circumstances. A laptop for some reason works not at all, no matter how much it would like. Even arise suspicion that the goods are defective.
So what, in fact, the case? How is this problem solved? In today's review, we will talk about 7 important things that need to be done immediately after buying a new laptop so that no problems with its performance arise.
Seven important things that need to be done immediately after buying a new laptop
First: Check and install updates "Windows"
It does not matter which operating system is installed on your new laptop. Let it be, let's say " Windows 10." It is important that whatever laptop was and whatever OS on it was installed, nevertheless Windows"Regularly needs permanent updates.
Your laptop clearly made no hour ago, but updates " Windows»Available quite often. Therefore, after you bought a new laptop, the first thing you will not prevent immediately update the operating system. It is done simple enough:
- Go to " Start»
- Next, go to " Parameters»
- Find the item " Updates»
- The plant could configure a laptop for automatic updates. If so, the process of updates on this step will begin on its own. If this does not happen, click on the button " Check availability" And that's it. Further you can close all open windows and quietly do your affairs or work on a laptop. Updates are loaded and installed in the background. You just need to then restart the laptop.
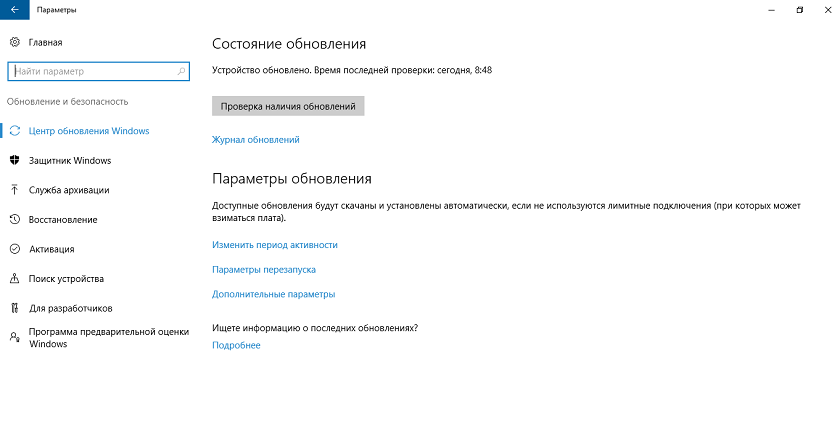
First: Check and install updates "Windows"
Second: Create a recovery point
The recovery point is the overall state of your operating system at the moment. For example, if yesterday your laptop worked fine, then some problems may happen to the operating system. To fix it, you need to roll back the OS on its more previously operating condition. That is, use the recovery point created in the past. This point records all the settings and system configuration at a particular time.
Therefore, it is better to create a recovery point in advance when your " Windows"Works stable. In principle, the OS does it automatically each time the update, but you will not prevent it yet manually just in case. To do this, follow the instructions:
- Near " Start»In the search bar, type" Creating a recovery point»
- The search engine will find the corresponding section, go to it. The system window will open in which the tab " System protection"You will need to first click on the button" Tune"Next to put a daw on" Enable protection system"(If this option is no longer involved by default) and click on" OK».
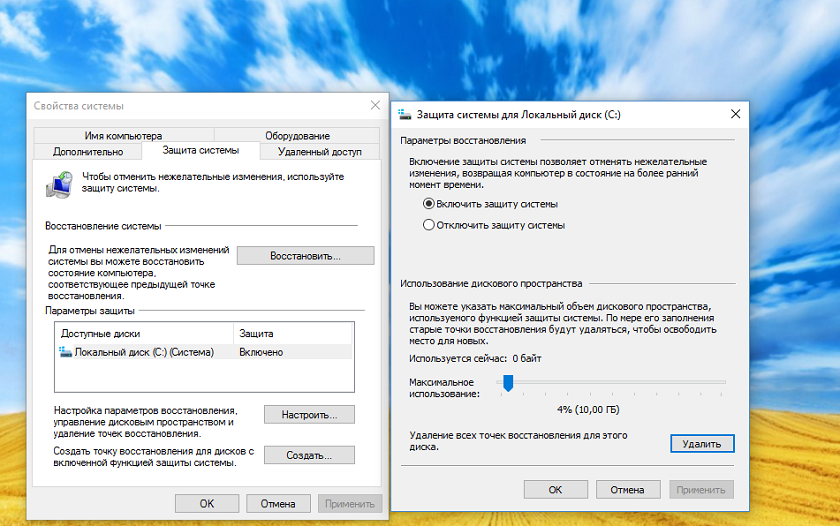
Second: Create a recovery point
- Then click on the "button" Create" The process of creating a recovery point will go, too much time will not go. As a result, the system will notify you about the successful performance of the operation.
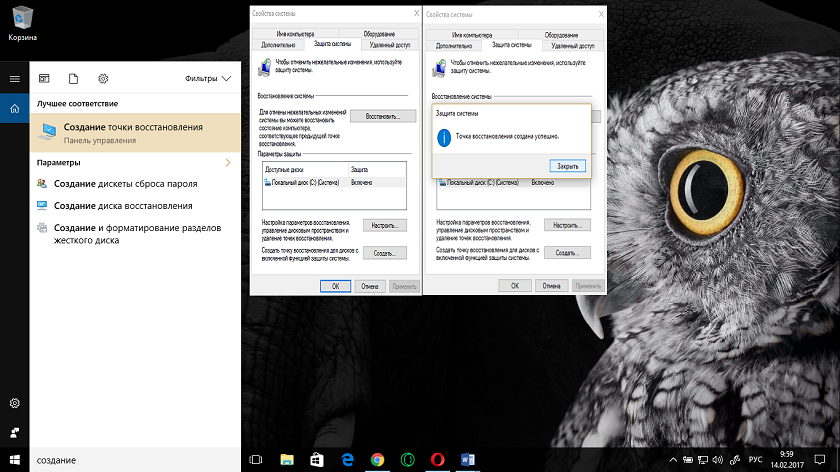
Second: Create a recovery point
Third: Configure display parameters
Display settings are also needed when buying a new laptop. It doesn't matter how much you have a tricky video card and a cool monitor, if the tinctures are defined, then you will observe, for example, a blurred image and a small font of the text on the screen. Of course, this is not entirely convenient.
If you encountered such a problem, you can fix it as follows:
- Go to " Parameters»
- Then go to " System»
- Next, go to " Screen»
- Here you can click on the blue item "Determine"So that the system automatically determined the optimal resolution for your screen.
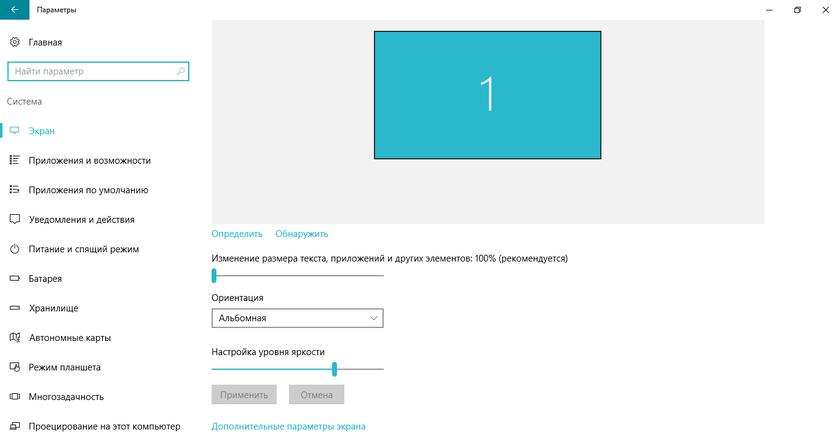
Third: Configure display parameters
- After that, you can do other settings. For example, using two sliders that are visible in the screenshot, you can configure the size of the text and the brightness of the screen. Adjust these parameters for yourself so that you can work conveniently to work on a laptop. Screen resolution can also be adjusted to " Additional screen settings».
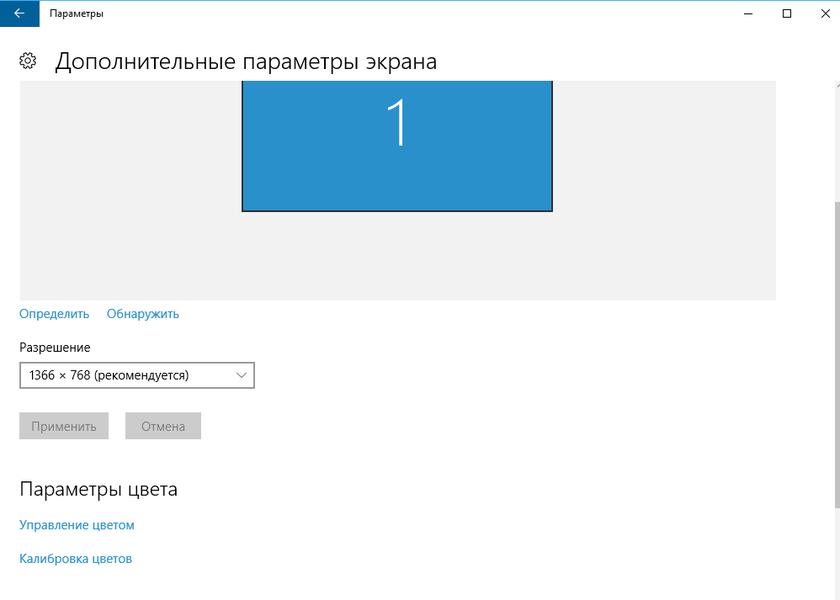
Third: Configure display parameters
Fourth: Customize Power Supply
If the device is mobile and able to work from batteries, then very often users face a very common problem. For example, when a laptop or gadget is quickly discharged. In this case, users remain unhappy with the laptop by the manufacturer, although the likelihood of the user itself is high.
The fact is that when appointed in the settings not economical indicators, the power supply will really be strongly spent. So that there is no such excess flow and the device is quickly discharged, you need to set lower indicators in the nuts.
For this:
- Dial in the search engine " Power Supply"And go to the found item
- In the window that opens, check the gallery opposite the option " Balanced"(Power Scheme). This action will automatically set optimal parameters in which the electricity consumption will not be too large, but also the performance of the laptop will remain at a normal level.
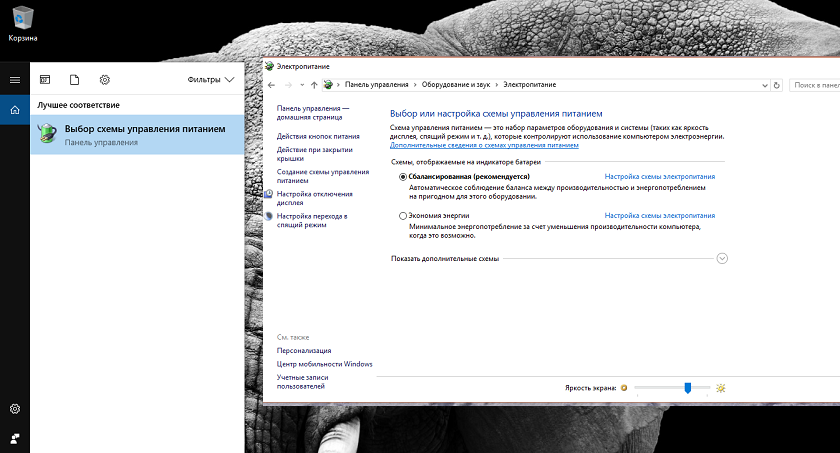
Fourth: Customize Power Supply
- Through the menu on the left side of the window, you can go into additional settings, as can be seen in the screenshot.
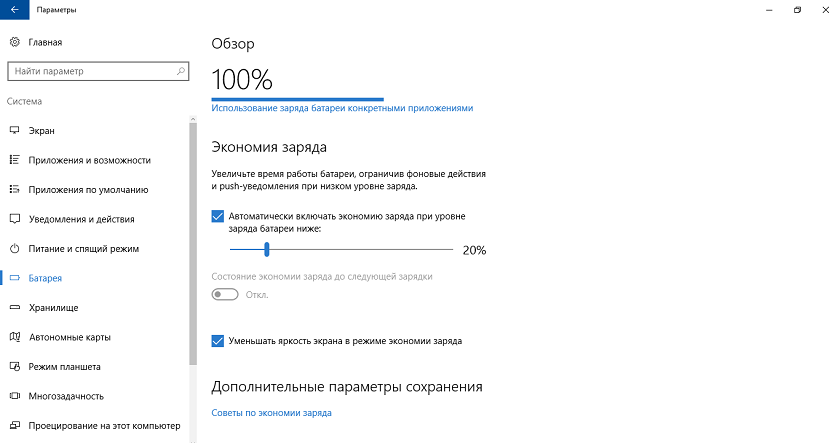
Fourth: Customize Power Supply
Fifth: Install the default browser
Usually, " Windows"Offers your browser as a default browser. But, it is known that users most often use their long-faced browsers, for example, " Firefox." or " Google Chrome" If you feel about such users, then do the following:
- Go to " Start»
- Then in " Parameters»
- Go to " System"And in" Default applications»
- Next click on " Microsoft Edge."To replace this browser on any other. Of course, the browser pre-loved by you must be installed in advance in the system.
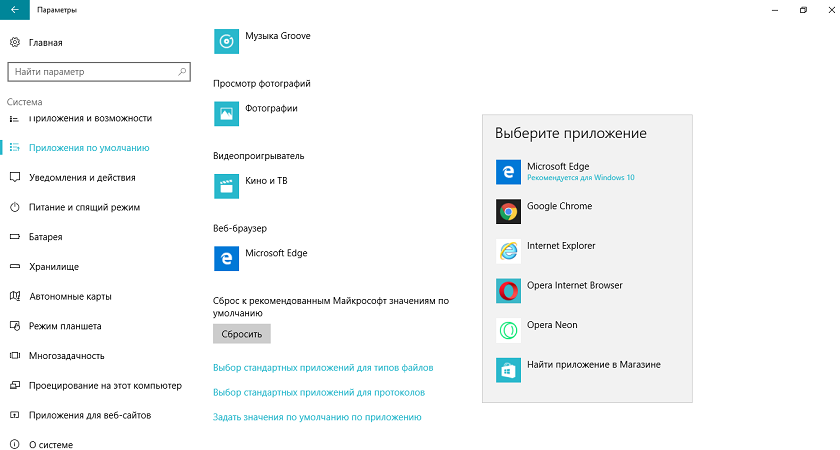
Fifth: Install the default browser
Sixth: Touchpad Setting
Unlike an ordinary desktop computer, laptops have a so-called touchpad, which replaces the mouse. We are finger on this panel, we will move the mouse over the screen. Many users say this is not entirely convenient and therefore use the usual mouse.
But if you learn how to use the touchpad, it will create for you the greatest convenience. In addition, wearing a mouse with a laptop and use it everywhere - it is not comfortable. Having learned how to correctly configure the touch panel for yourself, you will not have any difficulties.
To do this, do the following:
- Go to " Start-settings-device-mouse-sensory panel" Here, configure the touchpad for yourself. The main thing is that there is no delay when moving the mouse cursor on the screen.
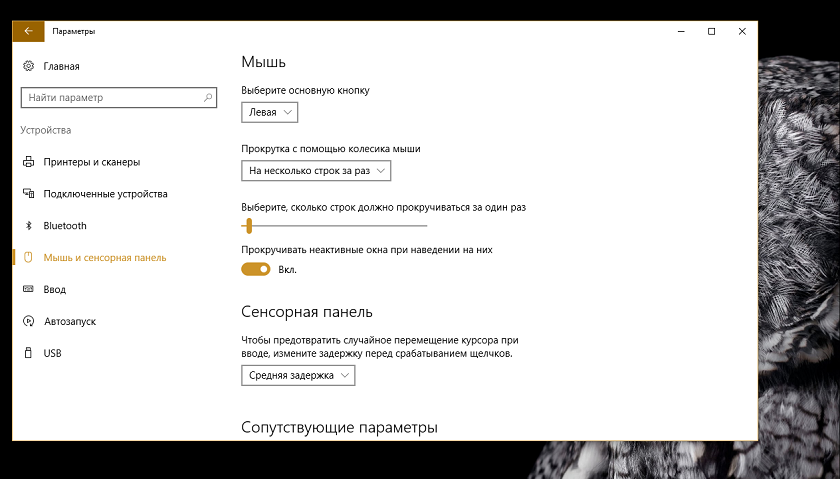
Sixth: Touchpad Setting
Seventh: Install Antivirus
Any digital device with the operating system must have an antivirus program. Especially if you often go online. In your laptop, important information can be stored in the future: documents, passwords, electronic wallets, personal photos and so on.
In any case, all this needs to be protected from possible action of attackers. The operating system itself needs to be protected, as the viruses are able to disable the entire laptop if they hit " Windows».
What kind of antivirus is worth installing on a laptop - to solve you. We cannot advise something defined, since each antivirus program is good in its own way. But the antivirus must be installed, it is not necessary to pity for it to pay extra money.
Video: What needs to be done when you bought a new laptop and does not accept Windows 7 or XP?
