
How to Protect Word Document from Editing and Copying: Instruction. How to put and remove editing and copy protection in Word?
The article will tell how to protect the document "Word" from copying and editing, as well as how to remove such protection.
Navigation
- How to protect the document "Word" from editing?
- How to remove the protection of the document "Word" from editing?
- How to protect the document "Word" from copying?
- How to remove the protection of the document "Word" from copying?
- Video: How to protect the document "Word" from editing?
- Video: How to protect the document "Word" from copying?
« Microsoft Word."- A very useful text editor, in which there is an opportunity to draw up documents of any kind: reports, abstracts, technical and other articles. Sometimes users share with each other with their documents, and often access to one computer has many people. In such cases, it may be necessary to put protection for the document so that unauthorized persons have no possibility of it, for example, edit.
Thus, many users are interested in how to defend the documents " Word.»From copying and editing? We will talk about this in today's review.
How to protect the document "Word" from editing?
In a programme " Word."It is possible to protect the document by various options. For example, you can assign a password, without which no one can edit your document, while it will be read. You can also protect the document in such a way that it is not possible not to be edited, but even read or copy.
First discuss how to protect the document " Word."From editing, for what you need to do the following:
- Go on the toolbar above the section " File»
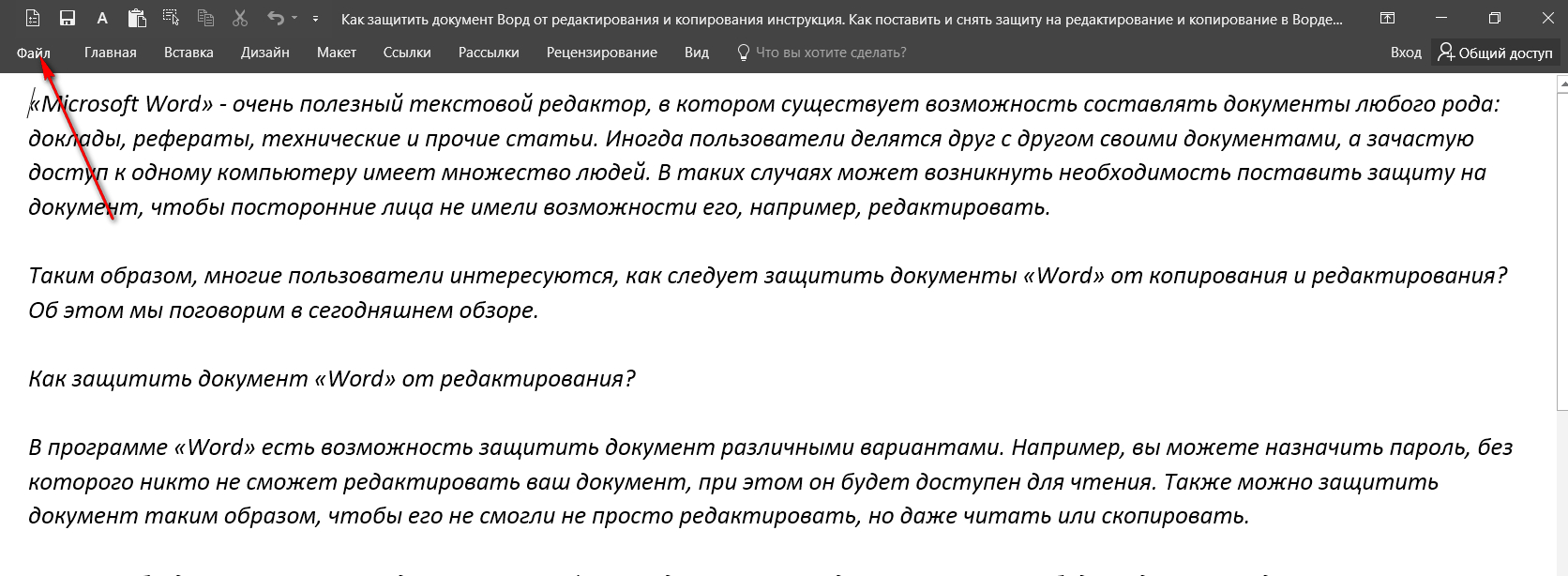
Go to the "File" item
- Next, choose the first item " Intelligence»
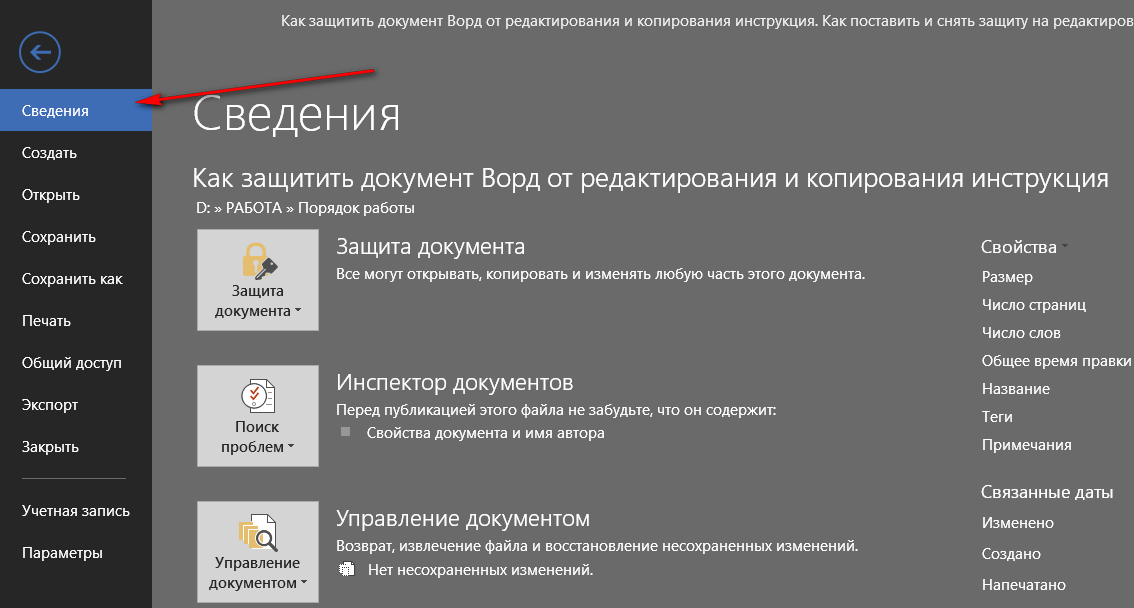
We go to the item "Information"
- Now click on the big button " Document protection" The menu will open in which the program will offer you to choose the following steps. In particular, you can fully encrypt the document or simply put protection from editing.

The menu will open in which the program will offer you to choose the following actions.
- Choose the second option
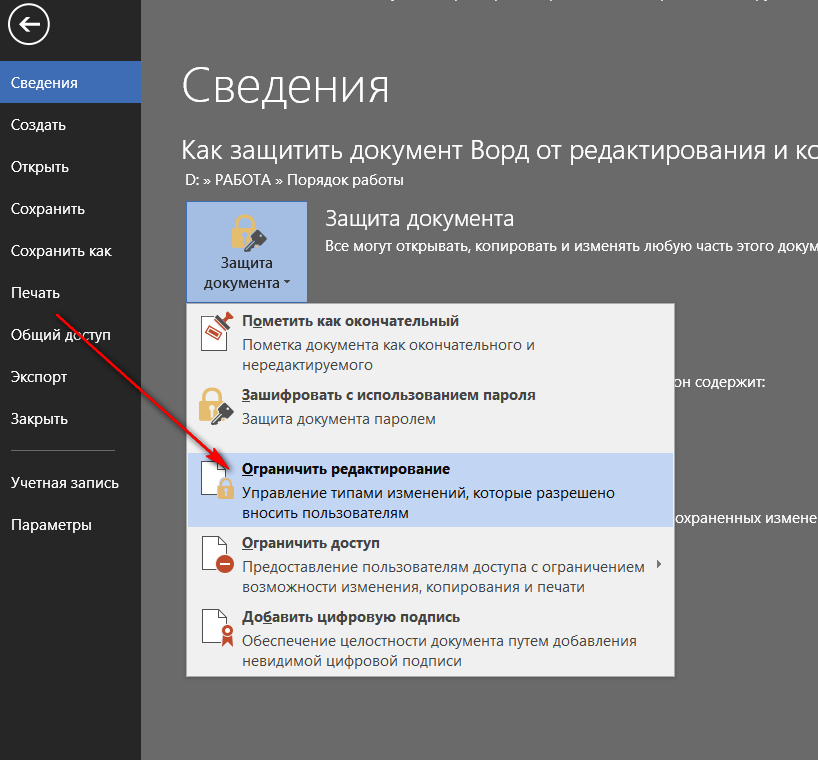
Click on "limit editing"
- Next, we will transfer to the editing window, where the toolbar with the protection parameters will be revealed on the right. Put the checkbox as indicated in the screenshot, and select " Only reading"(Must be assigned by default) in the drop-down list. After that click on the bottom button " Yes, turn on protection».
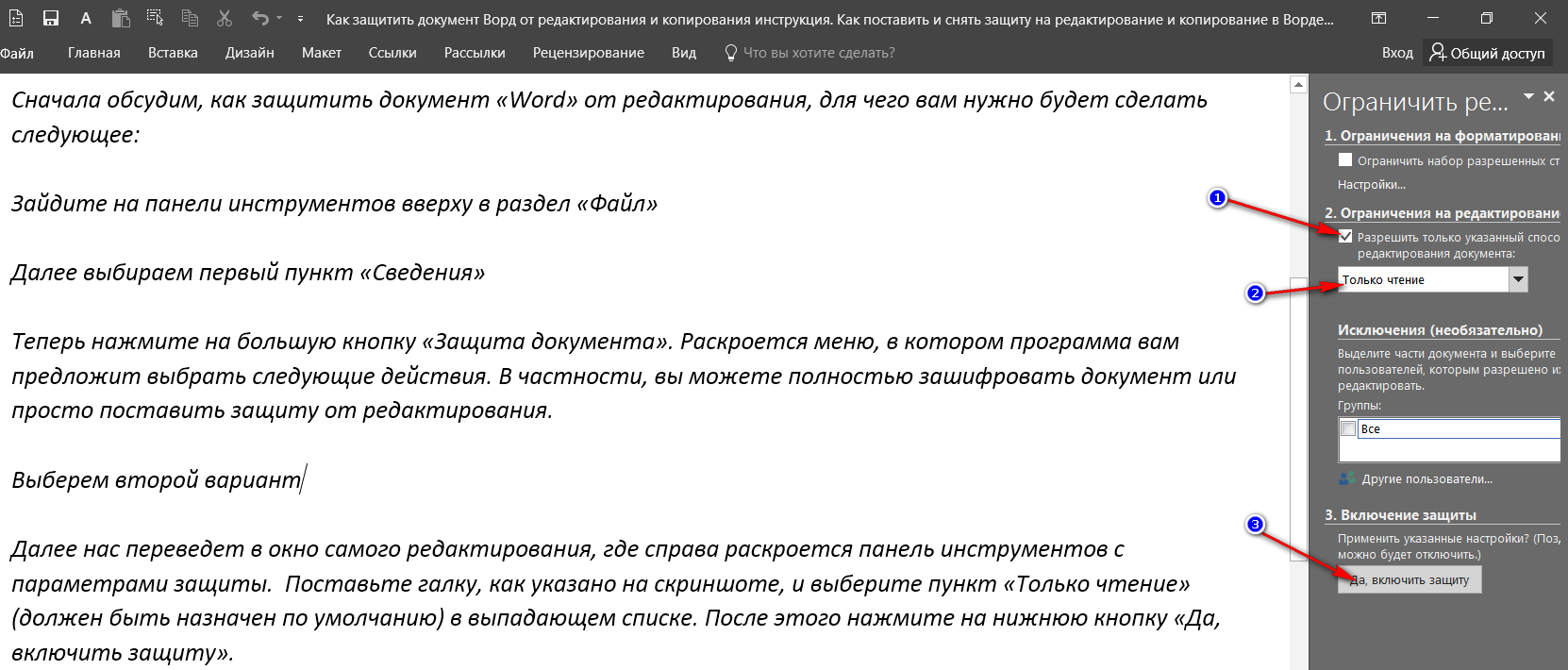
- The window will open, in which you want to enter the password and confirm it. Put the checkbox in front of the item " Password", Come up with a challenging password, be sure to remember it and click on" OK" Now your document will be available for reading, but no one can edit it, except you.
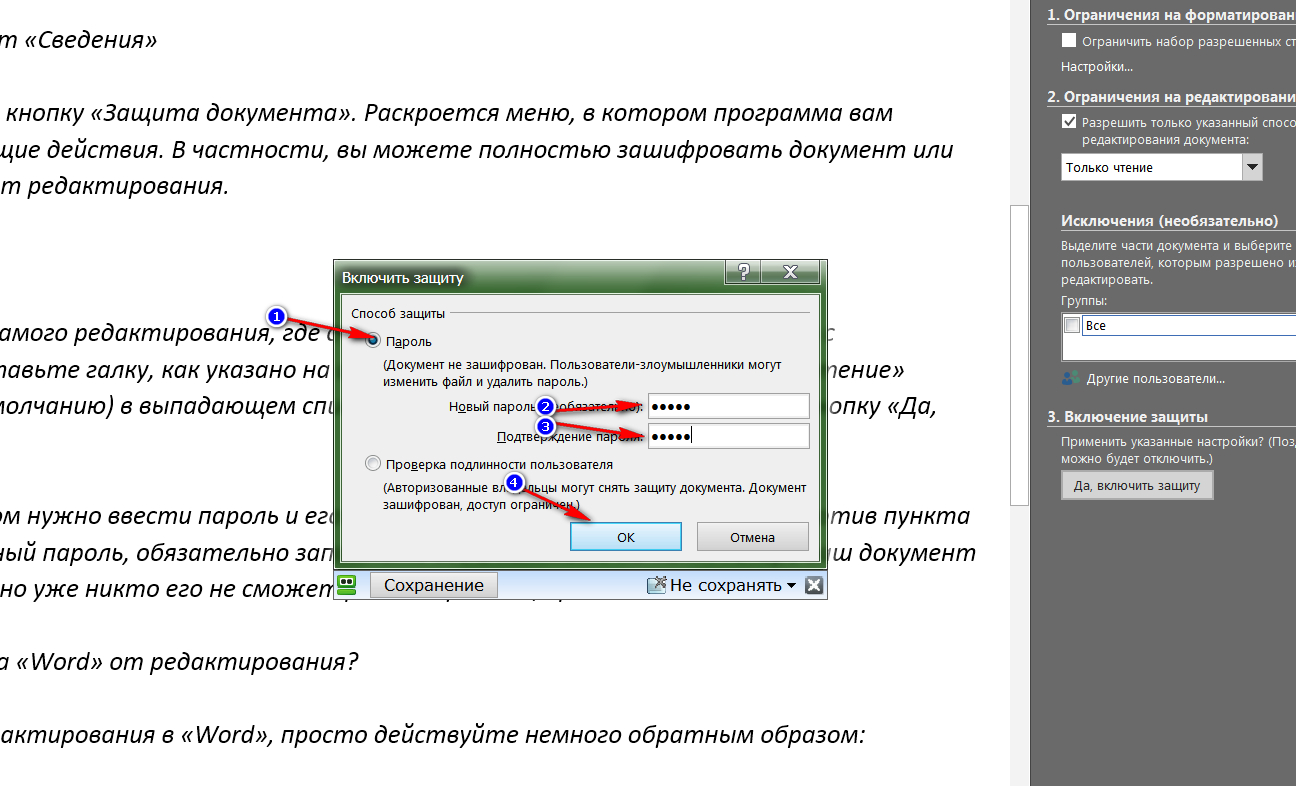
We enter and confirm the password
How to remove the protection of the document "Word" from editing?
To remove protection from editing in " Word."Just act a little inversely:
- In the right window, where we last defensed, now click on the button " Disable protection».
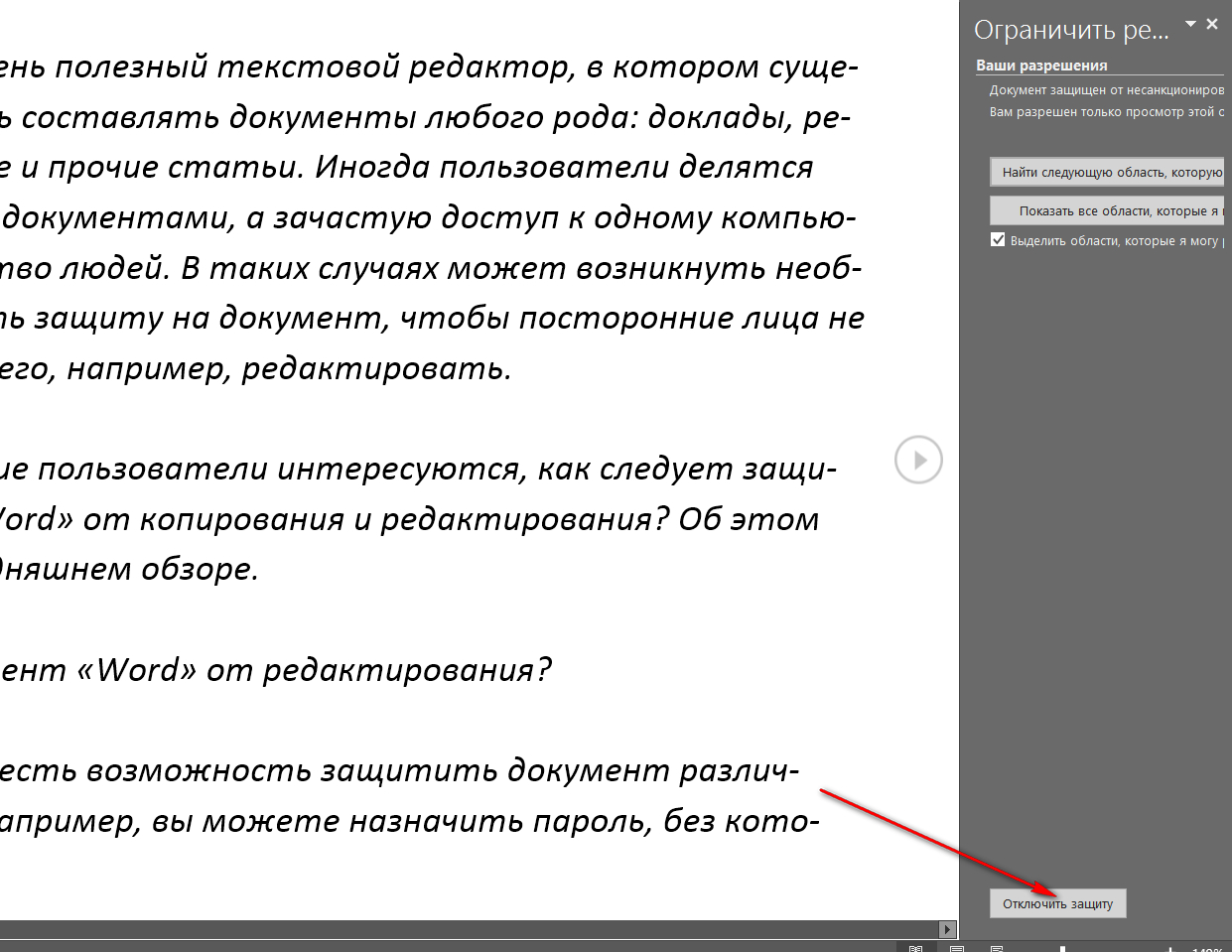
Turn off the protection on the right toolbar
- In the opening window, enter the password and click on " OK" All, protection removed
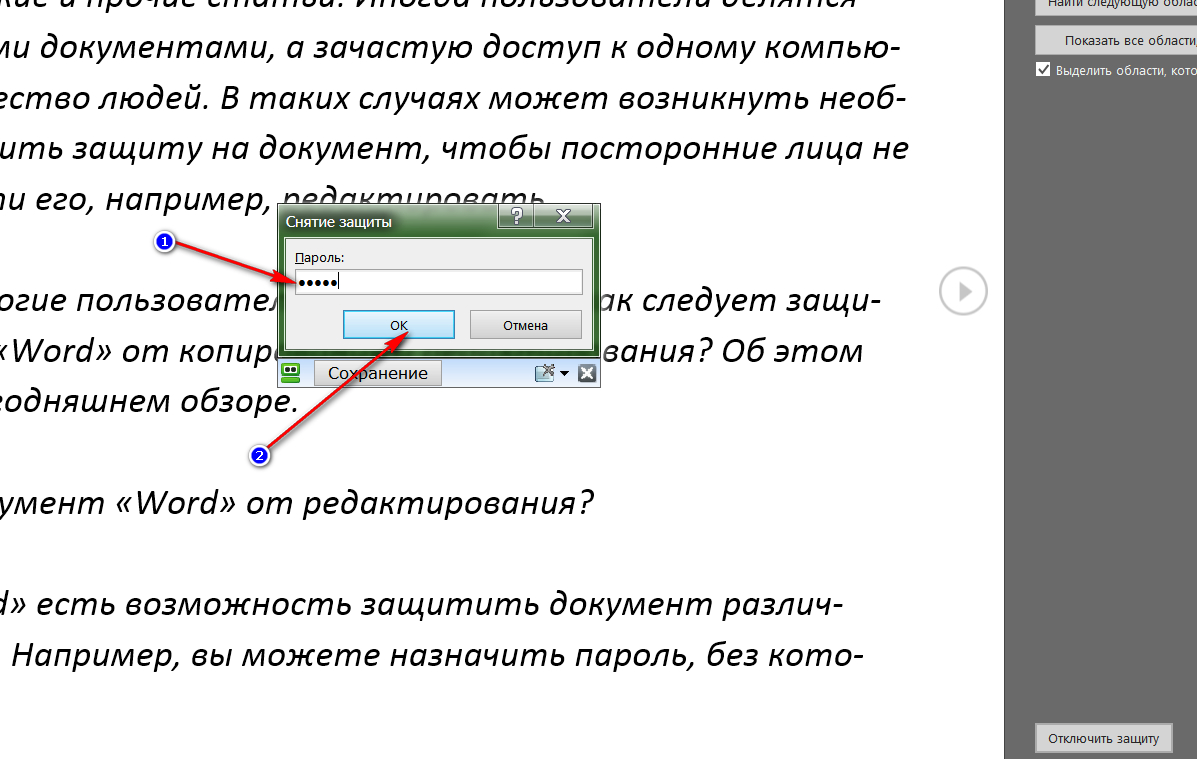
We enter a password
How to protect the document "Word" from copying?
If you want to protect your document " Word.»More thoroughly, you can fully close access to its reading and copying. Thus, no one can copy it or make a screenshot. For this you need:
- Again, as in the previous case, go to " File-information"And click on" Document protection»
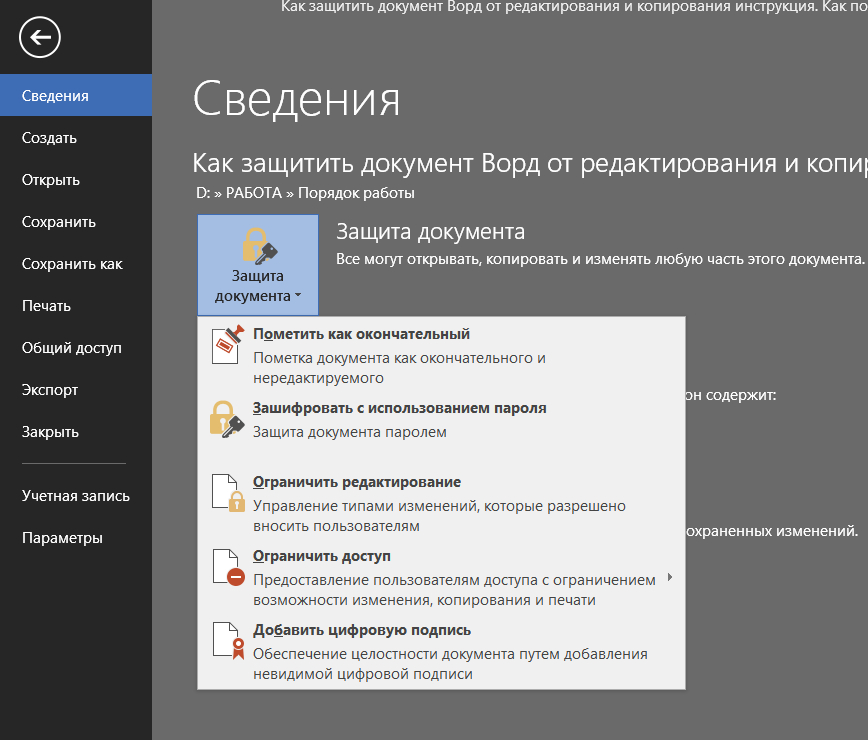
We go to the "document protection"
- Next choose the item " Encrypt with password»
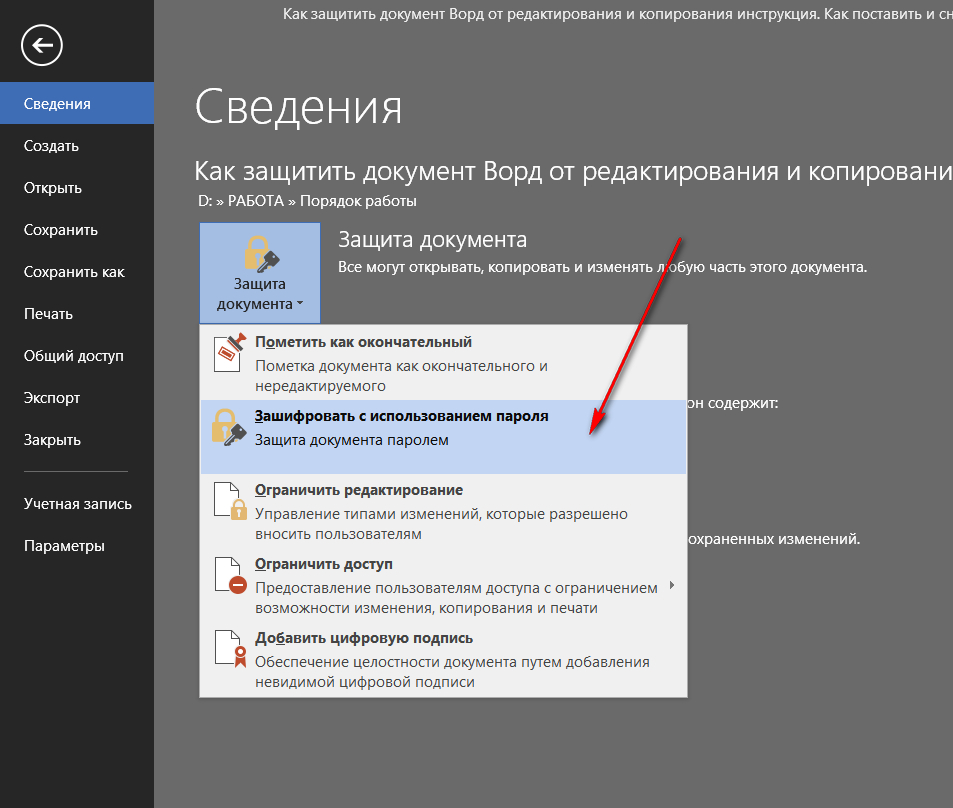
Select "Enchant using a password"
- A window will open where you need to set the password and click on " OK" The following window opens another window to confirm the password.
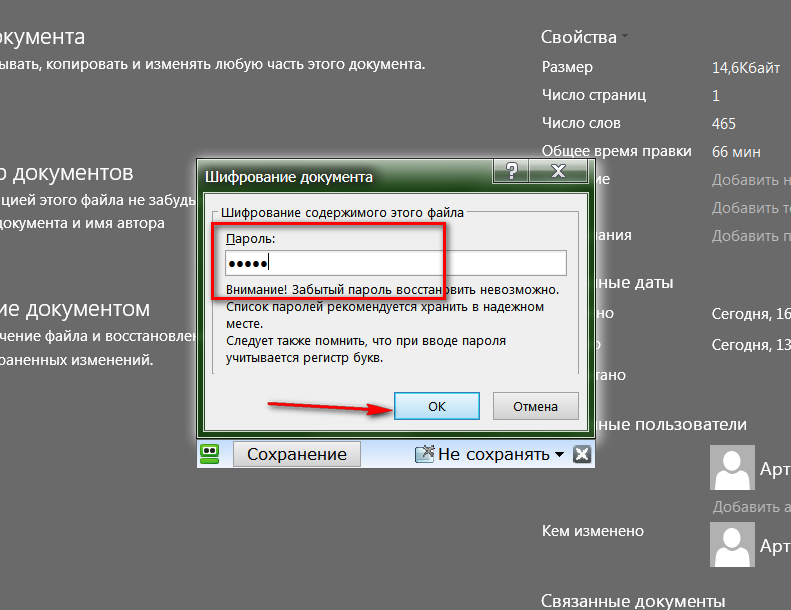
We enter a password
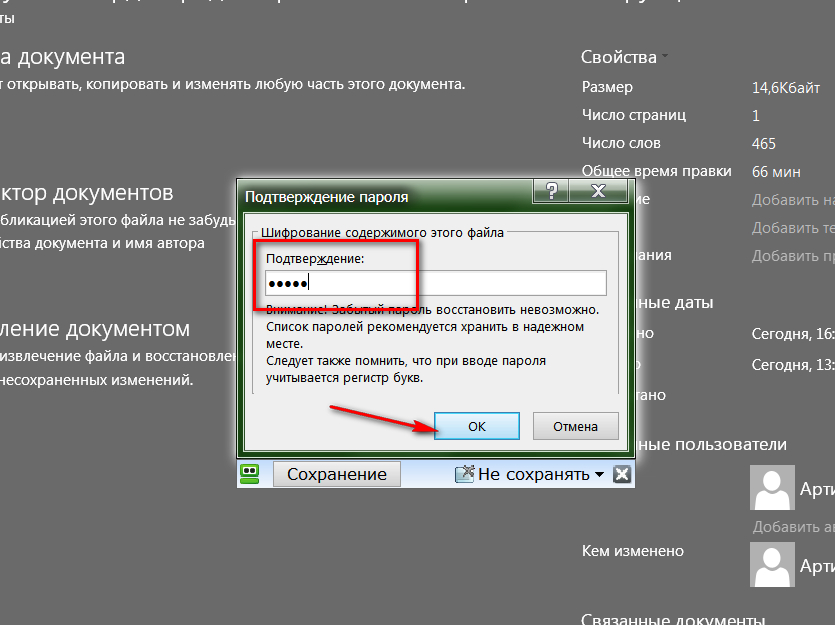
Confirm the password
- When leaving the document, click on " Save»Change
How to remove the protection of the document "Word" from copying?
- When you try to open the file encrypted by the previous way, the program will require a password input. Enter it.
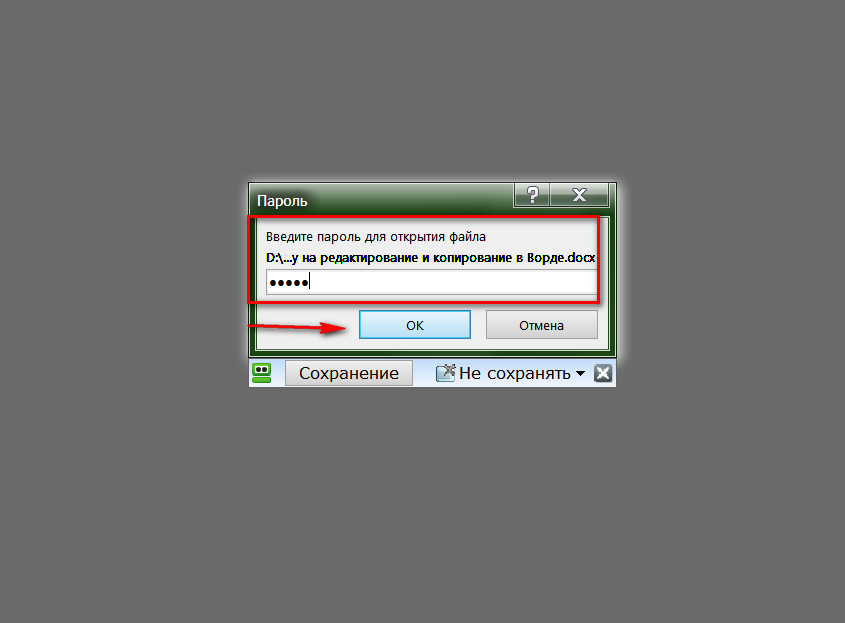
Enter the password to enter the document
- Next, go to " File-information", Press " Document protection", Hereinafter - on" s ashiforn using password».
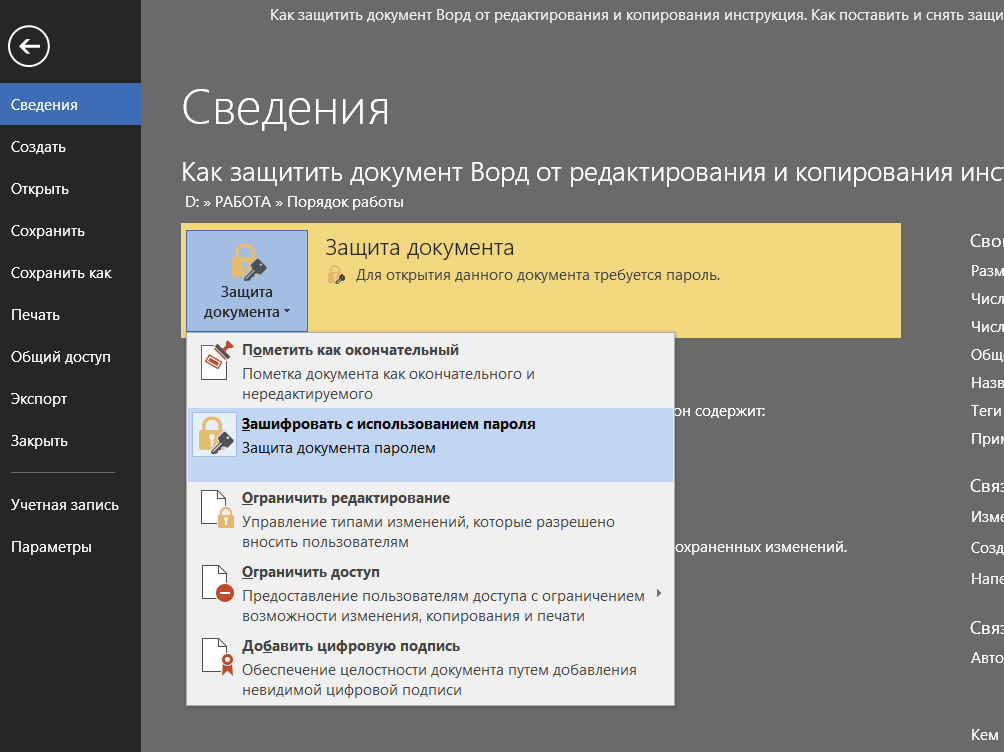
Press again to "Enchant using a password"
- Now leave the password box empty and click on " OK" After that, the password for the protection of the copy document will be removed.
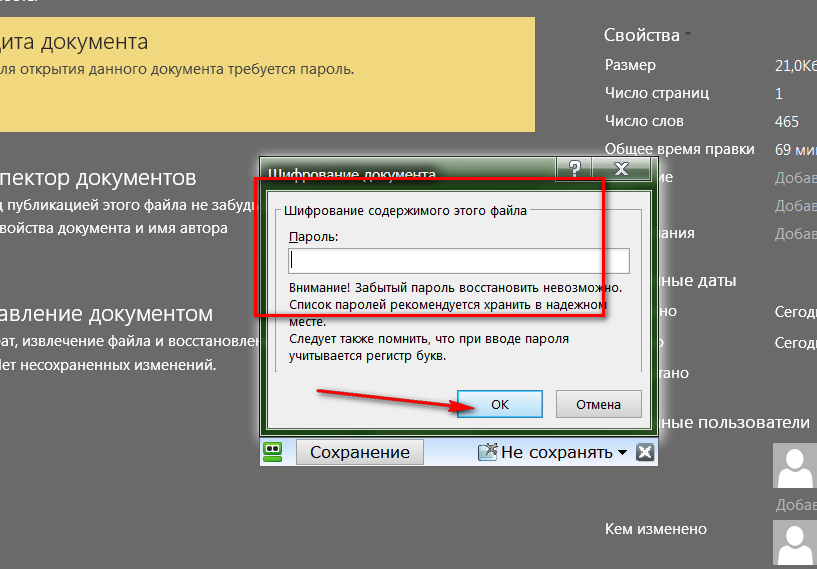
Field "Password" leave empty
