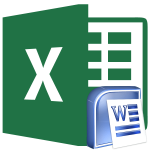
How to insert a table from Excel in Word: Instructions
Detailed Table Transfer Guide from Microsoft Excel Program to Microsoft Word.
Navigation
Package Microsoft Office. - This is the best tool (programs), designed to work with a variety of types of documents. It includes the application Microsoft Excel.With which it is easy and convenient to create and edit a different kind of table. Not only ordinary users of personal computers are used by this application, but also high profile specialists from various fields of activity.
At least annex Microsoft Excel. and was created specifically for working with tables, sometimes there is a need to transfer the table from Excel in text editor Word.which is also included in the package Microsoft Office..
In this article, you will find several table transfer methods from Excel in Word..
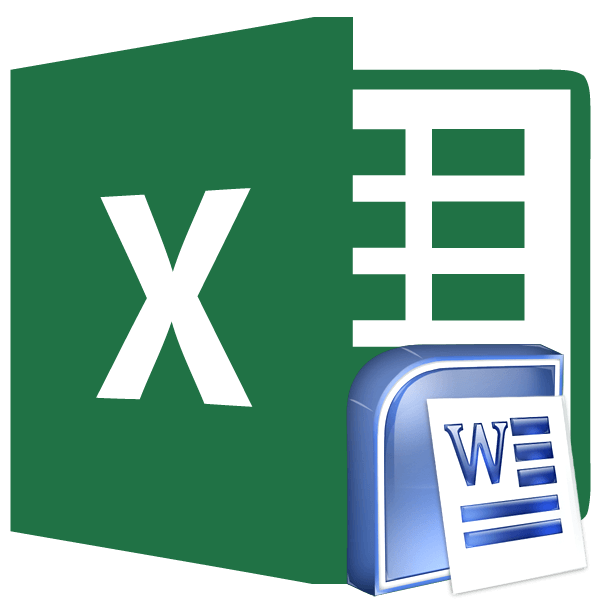
Image 1. Instructions for transferring a table from Microsoft Excel in Microsoft Word.
How to insert a table from Excel in Word: Instructions
Since both programs are part of one package, they interact very well among themselves. There are several methods to transfer information from one editor to another, while maintaining its initial look.
Method First: Standard Copy / Insert
Microsoft Excel., in essence, is about the same text editor as Microsoft Word., except for the page markup method. Therefore, to transfer information to a text document from it in the same way as from any other text editor. This is done as follows:
Step 1.
- Open a document with a table in the editor Microsoft Excel., and with the mouse, highlight its contents.
- Right-click on the dedicated area and in the list that appears, select Location " Copy».
- You can also click on the button with the same name on the toolbar located at the top of the main program window, or click the key combination " Ctrl + C.».
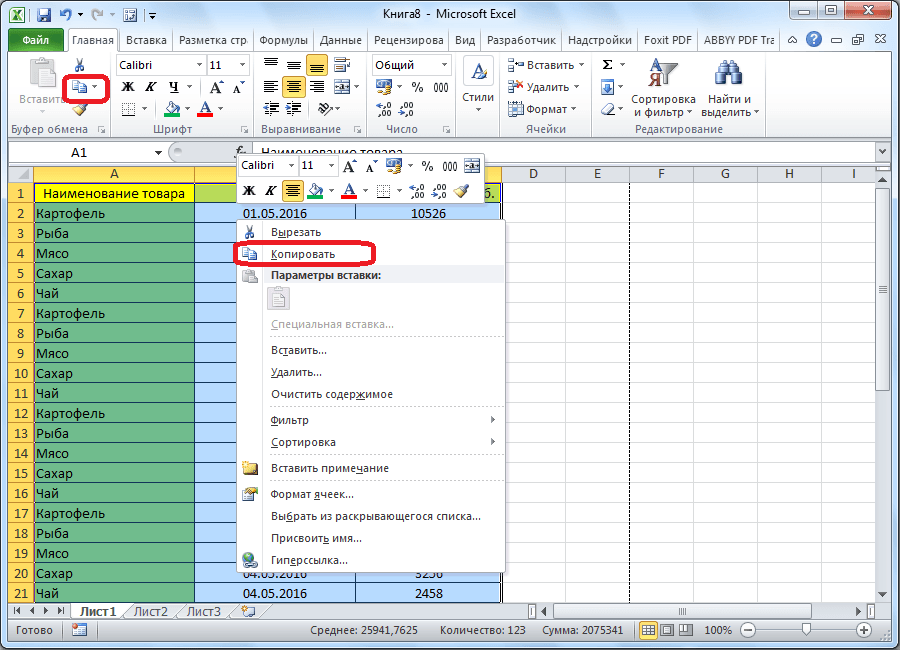
Image 2. Copying the contents of the "Exele" document.
Step 2..
- Once you copied the table in the clipboard, run the application Microsoft Office., Create a new document, or open the previously created text with the text.
- Choose a place where you want to insert a copied table and right-click on it. In the list that appears in the insert settings, select Location " Save initial formatting».
- As in the case of copying, you can use a button with the same name ( Insert) on the toolbar, or use the key combination " Ctrl + V.».
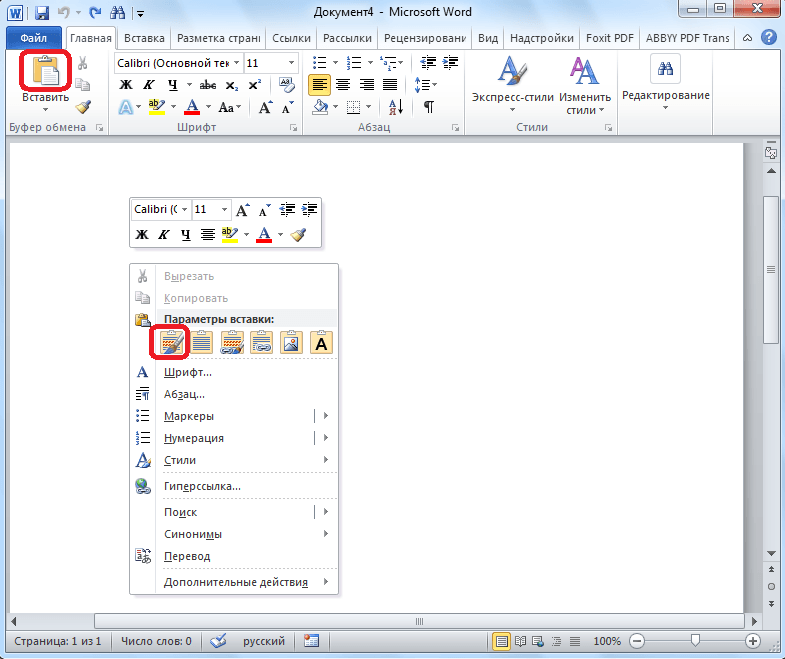
Image 3. Inserting a table in the "Vordovsky Document".
Step 3..
- After the proceeds made, copied in Excel The table will be postponed to your "Vordvsky" document in its original form. In addition, now you can add new strings and table columns directly in the editor. Word..
- The only minus of this transfer method is that if the table is too wide, it simply does not fit entirely in the "Vordovsky" document. Therefore, before inserting the table, make sure that it is suitable in size and fits into the field of the "Vordsk" page.
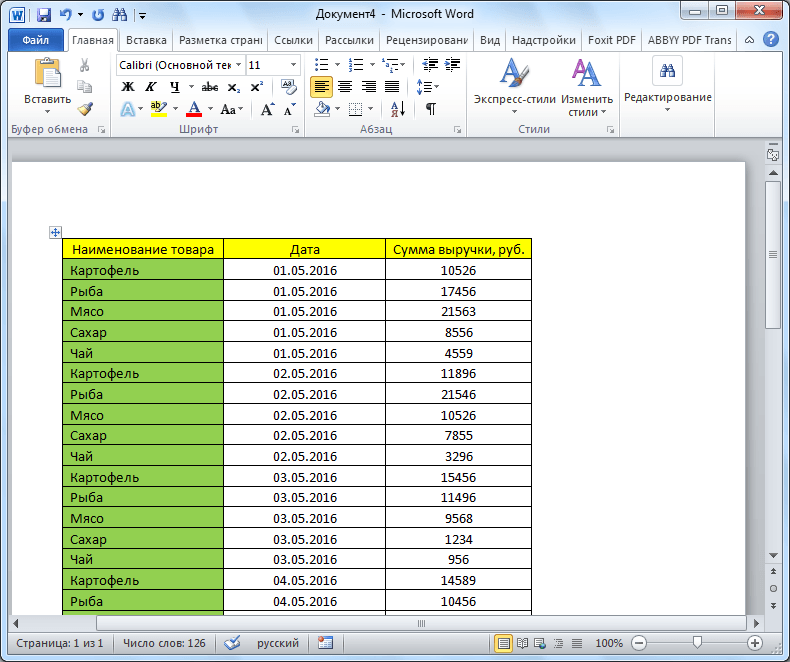
Image 4. The end result of the insertion in the first way.
Method Second: Special Insert
This table transfer method from Excel in Word. differs from the previous one that the table will be added to the text document as an image and edit it in Microsoft Word. It will be impossible. However, this insertion method is notable in that it allows you to put even a wide table in a document, which will be automatically compressed to the size of the "Vordsk" sheet. " You need to perform the following actions:
Step 1.
- Open a document with a table in Microsoft Excel. And, as last time, copy the contents of the document one of the above described methods.
- Launch Microsoft Word., Create a new one or open the already created document and set the cursor to the place where the table is inserted.
- Next, on the toolbar under the button " Insert»Click on the small elder and in the list that appears, click on the line" Special insert».
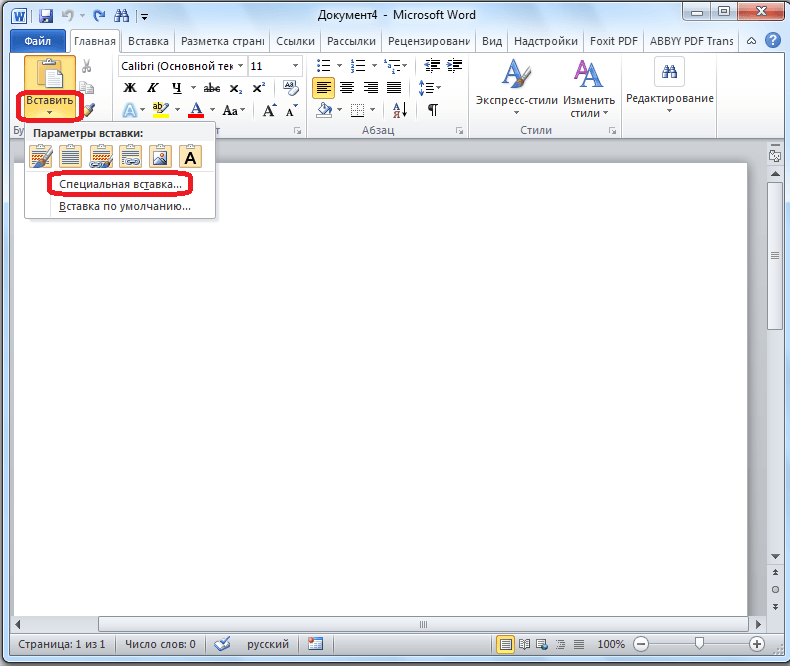
Image 5. Transition to a special insert tool.
Step 2..
- In the appeared window with the insert parameters on the left side, install the marker opposite the line " To tie", And in a column called" how»Select the line" Microsoft Excel Sheet (Object)».
- To continue, click on the "button" OK».
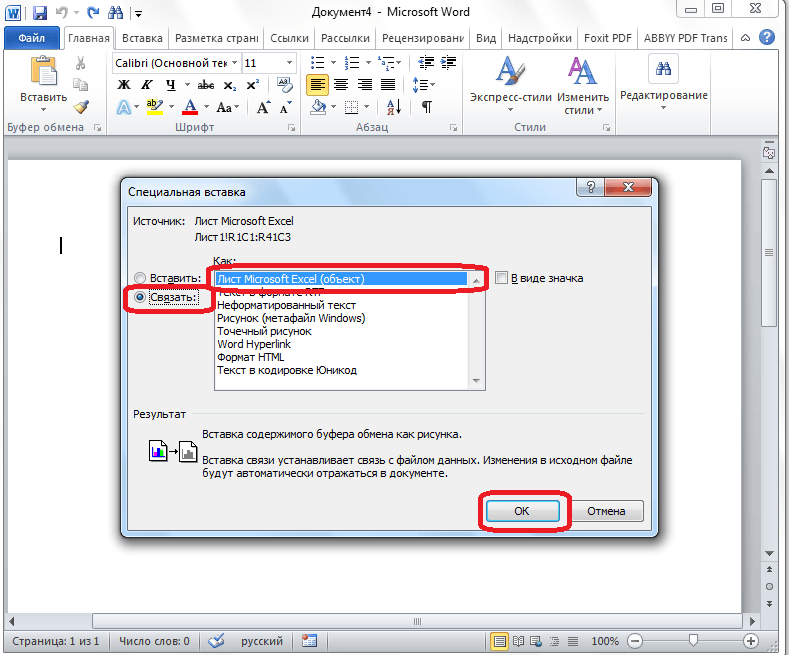
Image 6. Setting parameters.
Step 3..
- Thus, the table will be added to the document as a drawing. Edit its contents or add new columns you will not work, but its width will be adjusted to the size of the sheet.
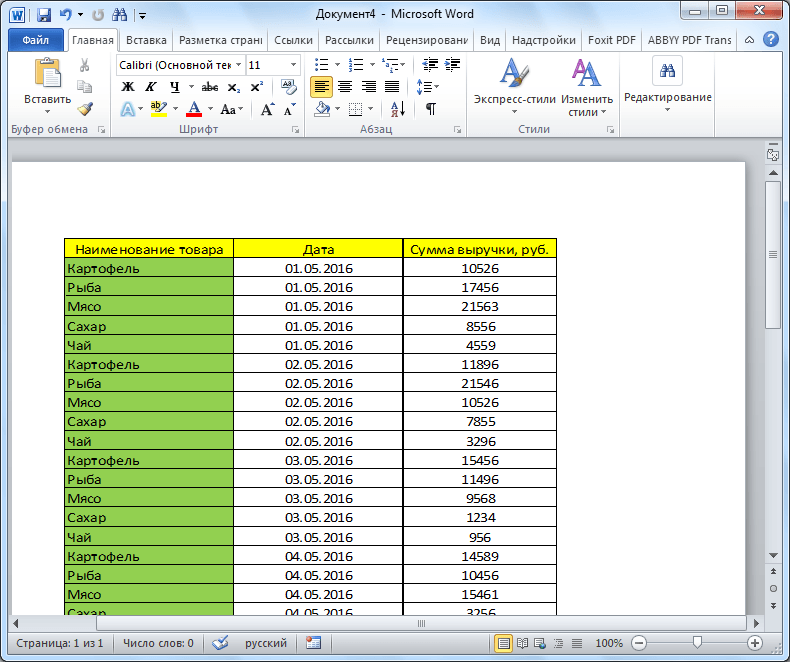
Image 7. Final insert result in second method.
Third method: Import from file
This method of inserting a table in "Vordovsky" The document does not require the participation of the program at all Microsoft Excel.. The entire insert process is carried out through the program Microsoft Word. in the following way:
Step 1.
- Run text editor Microsoft Word., create a new one or open the ready-made document, expand the tab " Insert"And in the panel with tools in the section" Text»Click on the" button " An object».
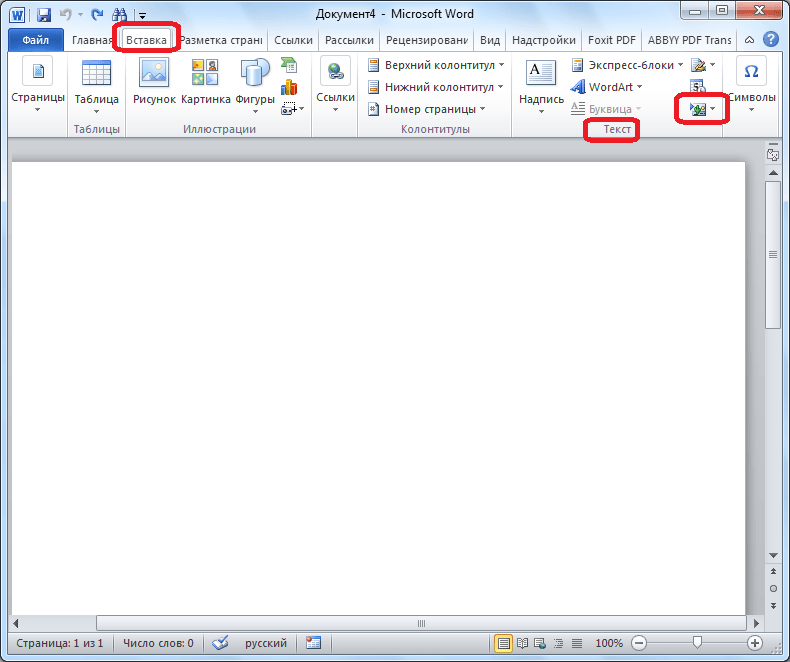
Image 8. Go to the object insert tool.
Step 2..
- In the window that opens, you need to go to the tab " Creating from the file."And click on the button" Overview».
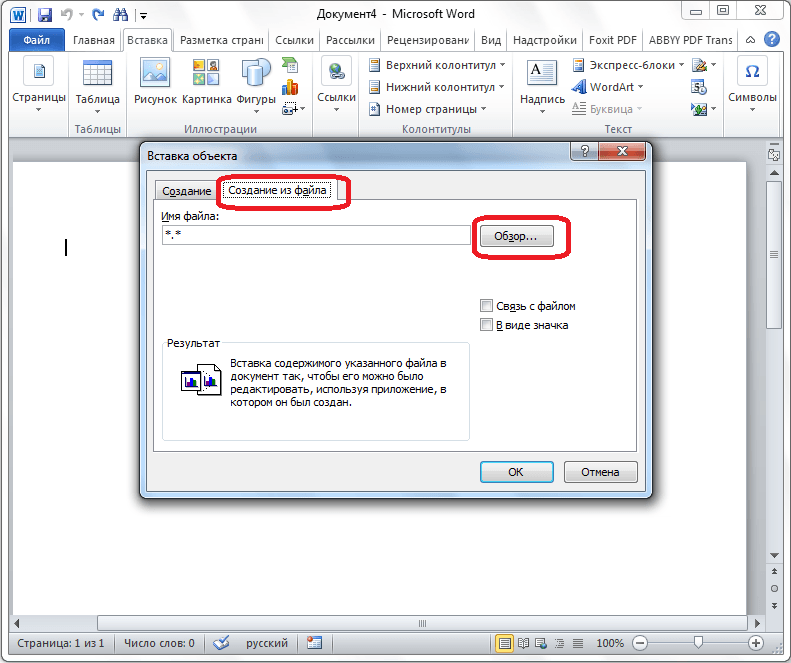
Image 9. Opening the conductor.
Step 3..
- The conductor window will be opened. You need to find on the computer "Exele" file from which you want to transfer the table to Microsoft Word..
- Highlight the desired file with the left mouse button, click on the "button" Insert"And in the window" Insert object»Click on the" button " OK».
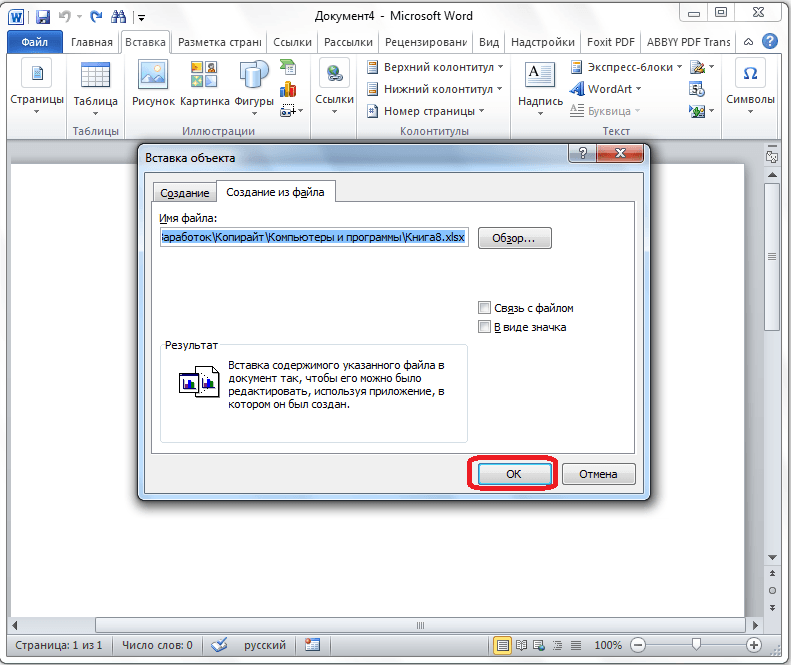
Image 10. Search for the desired document and import its contents in Word.
Step 4..
- The table from the selected file will be inserted into the document. Word. Also in the form of a picture. However, in contrast to the second insertion method, to the document Word. Absolutely all the contents of the "Exele" document is loaded, as shown in the figure below.
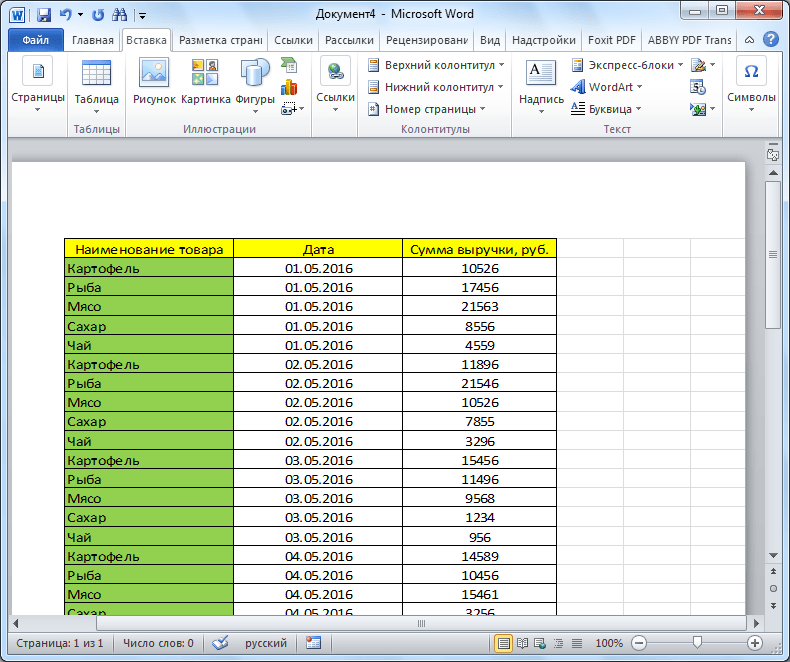
Image 11. The end result of the insertion insertion.
- If you plan to use this method, it is recommended to remove everything over the table through the editor Microsoft Excel..
