
How to insert a mathematical formula into a Word: Instruction
The article will tell, as in the "Word" editor insert mathematical formulas.
Text editor " Word.", As you know, has many different features for creating and formatting text. Describe all this in one article will simply fail - you need a whole book. But tell detail about those or other advantages " Word."It will be useful and informative.
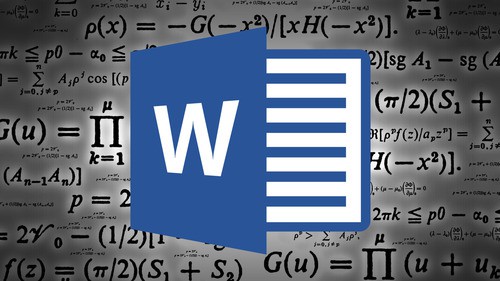
Mathematical formulas in "Word"
For example, many users use the editor not just for a set of texts, but also to fill the document with mathematical formulas. That is, if you are a student of mathematical schools or university, and you need to make an appropriate abstract, then the program " Word."Will an invaluable help in this.
In today's review, we will discuss in detail how to insert mathematical formulas into the document " Word.»Different versions.
How to insert a mathematical formula in text document "Word 2007/2010/2013/2016"?
So, let's start with a small nuance, relating to various versions " Microsoft Word." In this case, we want to note that full-fledged work with mathematical formulas has become available in " Word 2007./2010/2013/2016" As for the version " Word 2003."You can use some superstructures that goes only as additional features that are not integrated into the program. However, insert formulas in " Word 2003."It is also possible, and we will talk about it below.
Now to the essence of the question. In order to insert in " Word.»Mathematical formulas, we need" Unicode»Symbols, auto transaction functions of some characters to others (that is, we can enter in the document ordinary formulas that will be automatically replaced by formulas in their more scientific form).
Create formulas in "Word"
- Open the document, at the top in the section " Insert»In the right part we find item" The equation" (in " Word 2007./2010» — « Formula"), Press on the black arrow to the right of it.
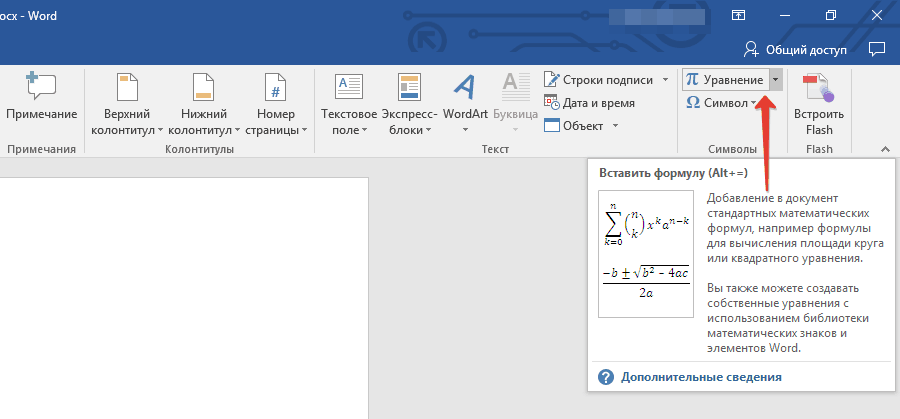
Press on the black arrow to the right of the "equation"
- A list with popular equations will open, at the bottom of it, click on " Insert a new equation».
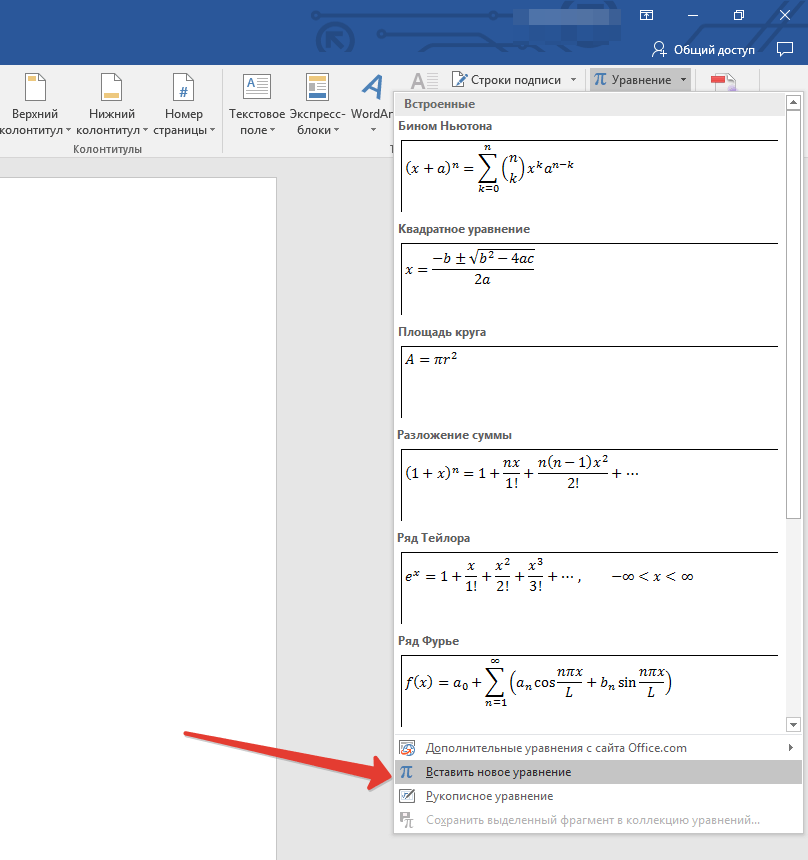
Click on "Insert a new equation"
- After this, the action in the editor window will appear the formula input field, and at the top on the taskbar you will see a new section " Constructor" That is, in the first case, you can dial the formulas manually, and in the second - choose the proposed options.
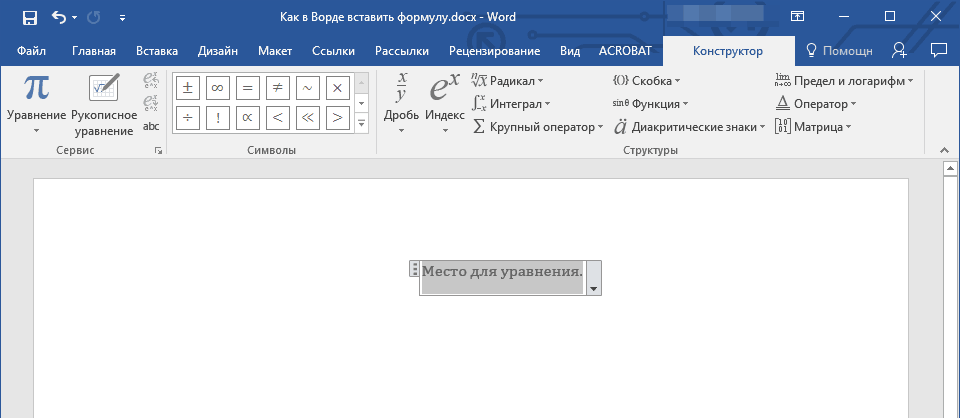
At the top on the taskbar you will see a new section "Designer"
- In addition, we do not forget that when you press the arrow mentioned, we opened a list of well-known formulas.
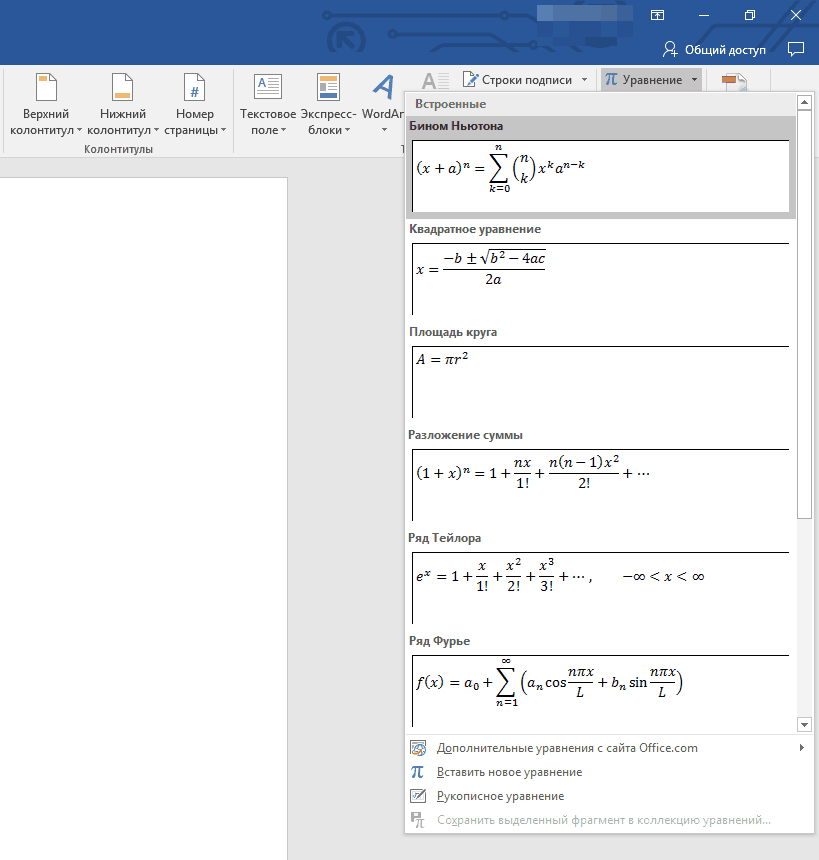
Pressing the arrow before us opened a list of formulas
- And that is not all. When we press on a black arrow, at the bottom of the list shown, you can click on the link, as can be seen in the screenshot. Thus, we will reveal another list with the most different equations.
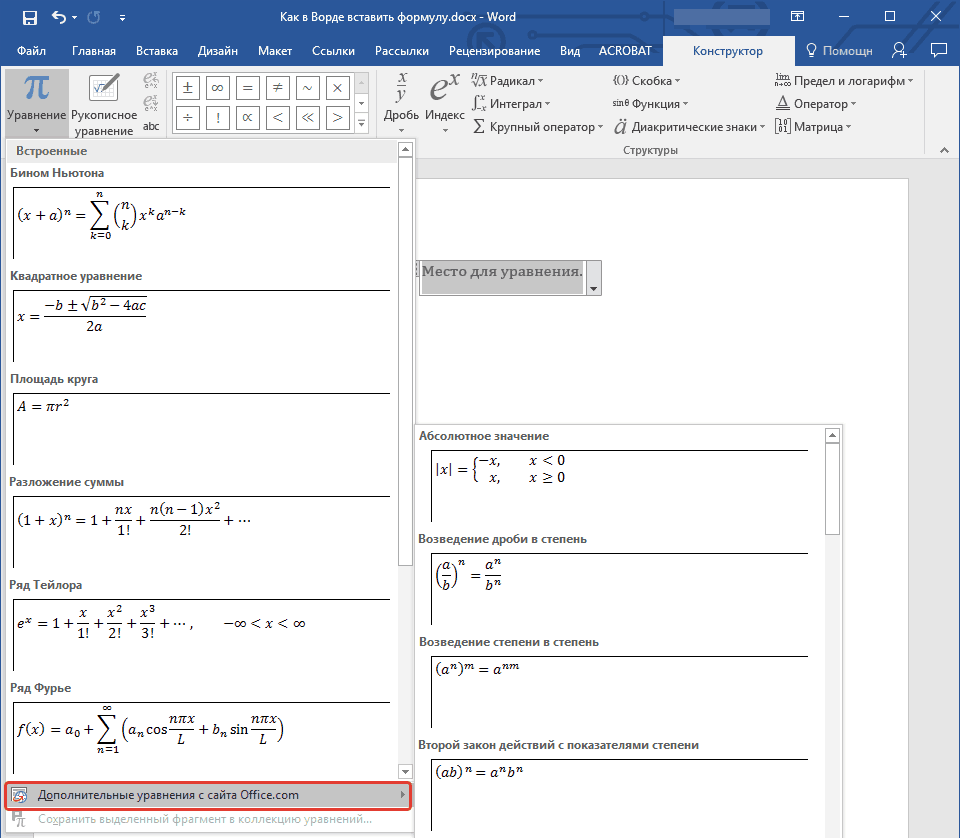
We get additional formulas
Add frequently used formulas to "Word"
- If you often apply certain equations, then you can add them to the list of frequently used formulas in " Word ». To do this, highlight the necessary equation.
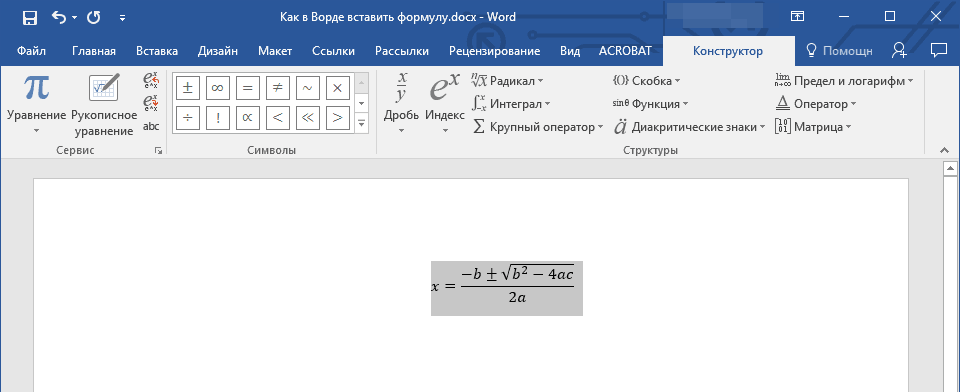
Highlight the formula
- Then mentioned above section " Constructor»Press on the left to the" P.» ( "The equation"), And in the menu opened, press the point" Save the selected fragment into the collection of equations».
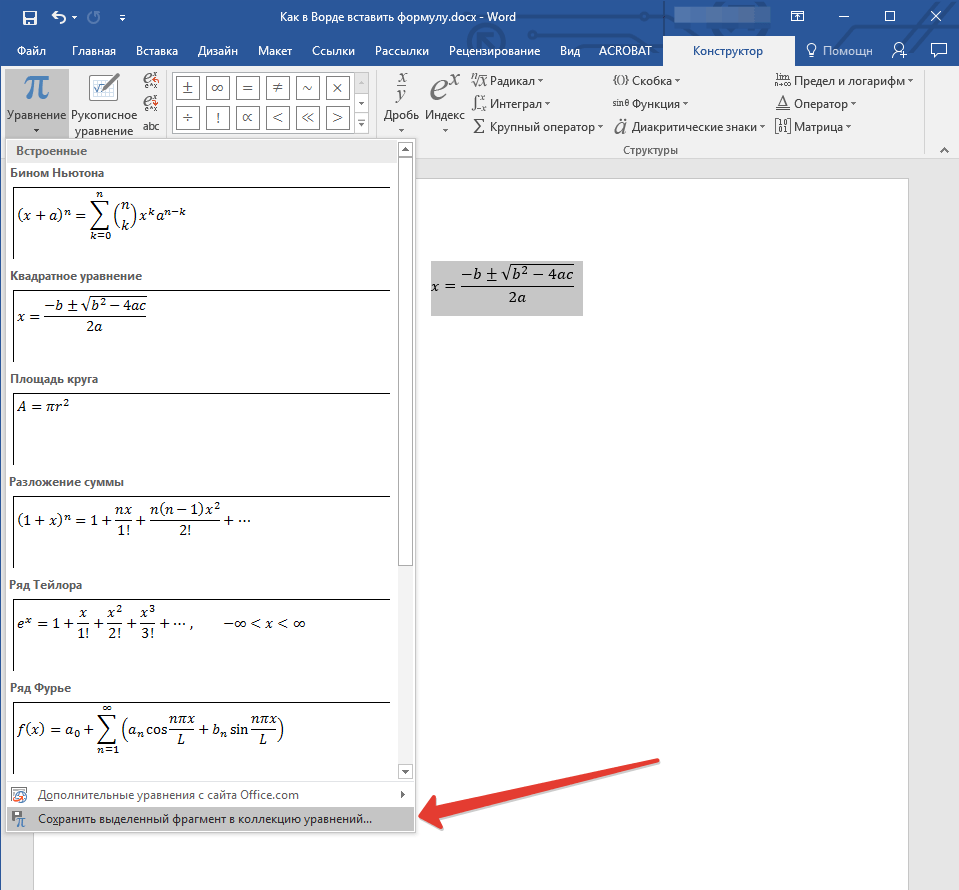
Click below to "save the selected fragment to the collection of equations"
- Next, the window opens where you can specify a name for your equation, and leave the remaining settings as shown in the screenshot.
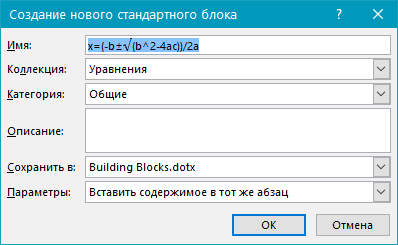
Set the name formula
- After the operations performed, click on " OK»
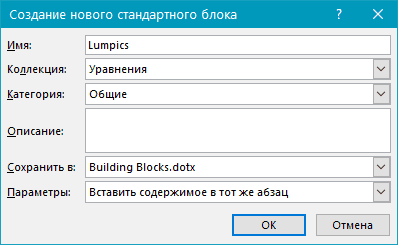
Click on "OK"
- Now the equation added by you will be in the list of formulas that you can get quickly: " Constructor—The equation».
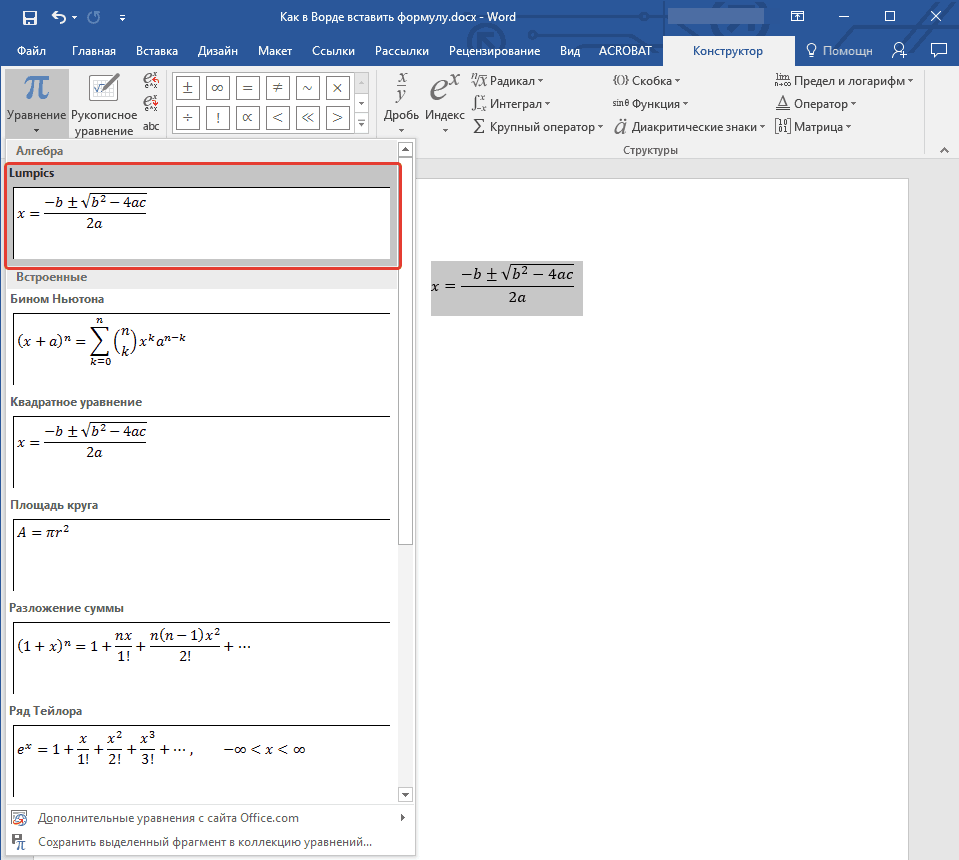
Added by you The equation will be in the list of formulas
Add equations and structures to "Word"
- If we want to add any new formulas to the document, then we will do the following. Go again in " Insert", Click on the black arrow near" The equation"And then click on" Insert a new equation».
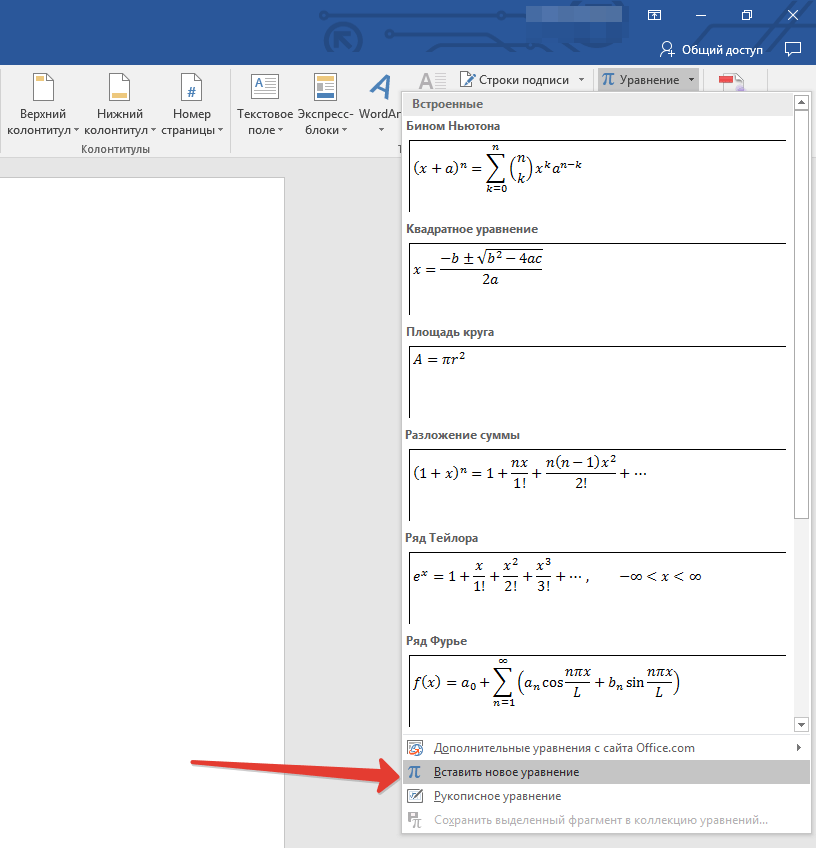
Click on "Insert a new equation"
- Upstairs again we will see the section " Constructor" We go into it and, as shown in the screenshot, choose the structure for our future formula (integrals, contour integrals and other).
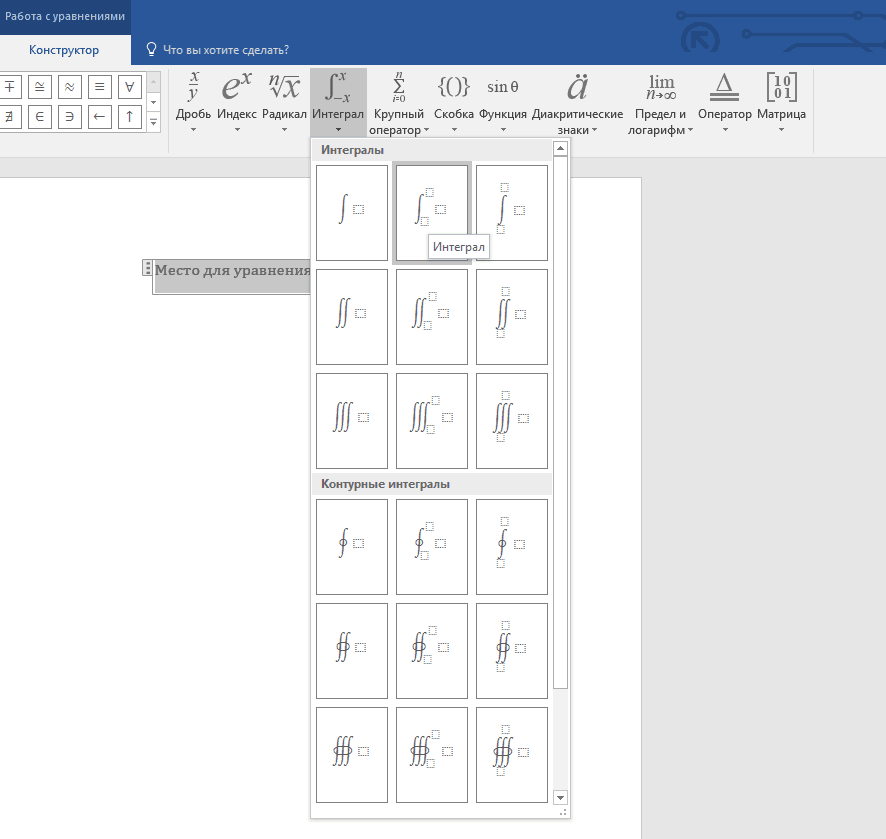
Choose the structure for our future formula
- Further, in the field for introducing formulas in the document, enter all the necessary characters (by the way, you can simply change the formula to its allocation and further introduction of the desired numbers).
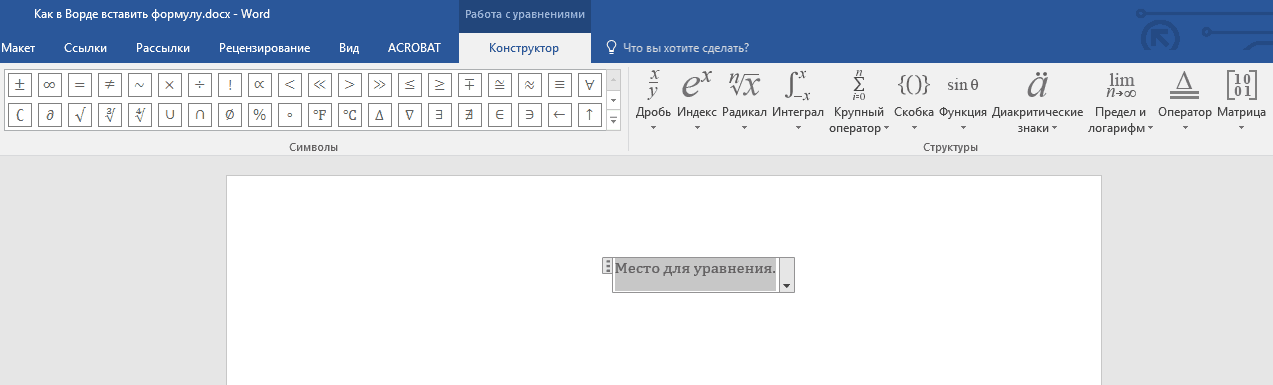
Enter the formula
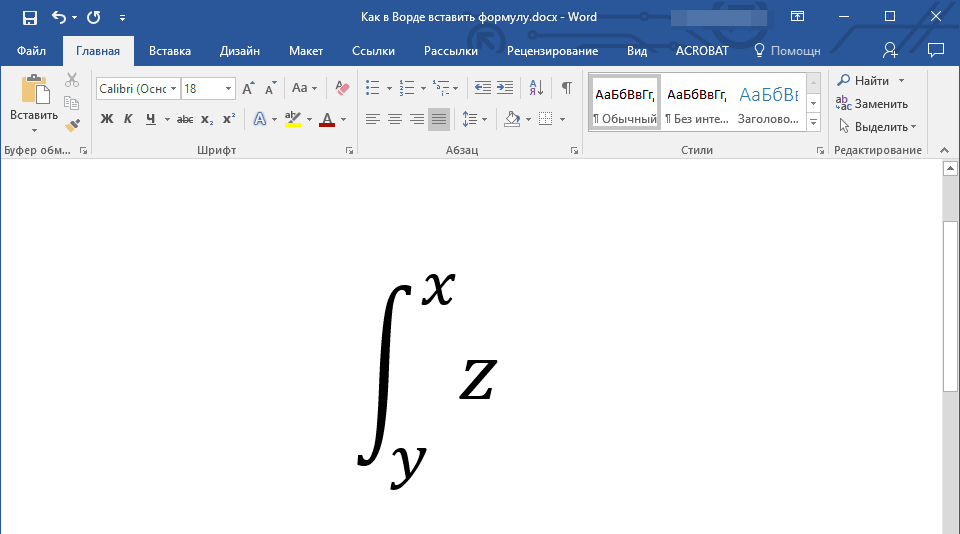
Get the result
Add formulas to "Word" tables
- For any more complex calculations, the equations can be inserted into the table, more precisely in their cells. In principle, this can be done in the above methods, but sometimes we need to specify only the final result of the equation. In the latter case, highlight the place in the table where you need to insert the results of the equation.
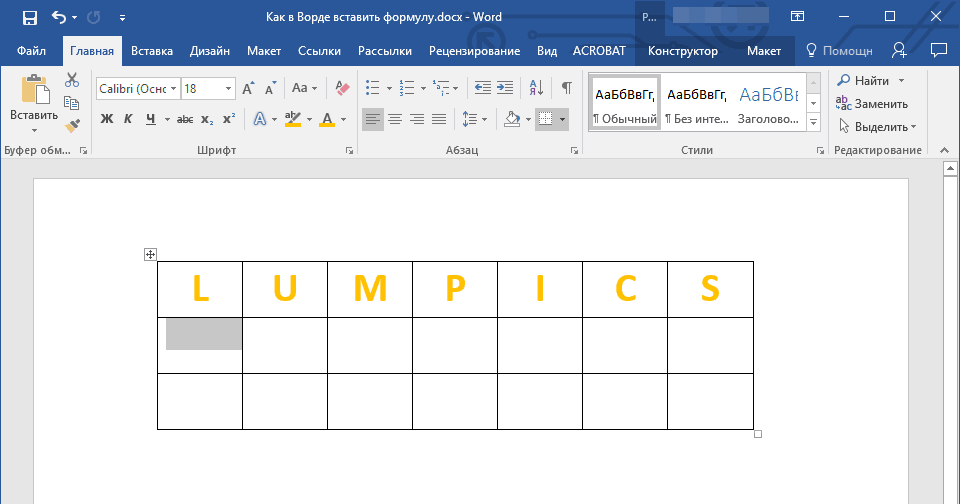
Highlight the cell
- In the top toolbar will appear section " Working with tables" Go to his subsection " Layout", Press " Formula».
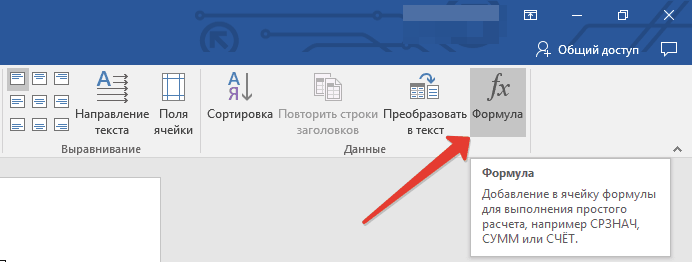
Click on "Formula"
- Next in the window that opens, enter the desired values
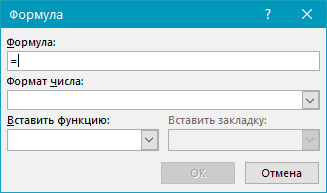
Enter the desired values
- As a result, click on " OK»
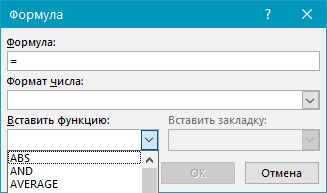
Click on "OK"
How to insert a mathematical formula in the Word 2003 text document?
For " Word 2003.»The above instructions will not fit, since in this case such functions are only additional. They need to be used separately. To do this, do the following:
- Go to " Insert—An object»
- Next in the window that opens, click on " Microsoft Equation 3.0"And" OK»
- After that, it will be possible to introduce formulas from a new window
