
How to restore and open a Word Text Document if it is damaged? What program can be restored by the virus-damaged Word files on the computer, tablet, flash drive?
The article will tell how to restore damaged documents "Word".
Navigation
Document " Word.»It may be damaged by various reasons, for example, due to viruses, as a result, it is not possible to open it. In this review we will talk how to restore and open the file " Word 2007./2010/2013/2016"After damage.
What damage to the document "Word" can happen?
Damage to a document " Word."It may happen unexpectedly for us literally a minute after we normally worked with him, kept and closed. Damage is different:
- Page numbering is knocked down in the document
- When opening the document on the screen, unreadable signs are displayed.
- Restores created by us partitions
- The computer begins to hang after opening the document
- The document closes as a result of a critical error immediately after its opening and so on.
All these problems are happening for various reasons. It is possible that the files " Word."Were damaged by the virus, or the program" Microsoft Office."It has any failures. Frequently, users try to open a document in vain with the older version " Word." Below we will analyze how to restore files " Word."After various damage.
How to restore the damaged document "Word" if it opens?
After damage to the documents " Word.»Sometimes they do not open, but also available for opening depending on the situation. We take into account all cases. First, let's try to solve the problem with damaged but open documents.
Forcibly restore the document
- Run the program " Word.»We go to" File—Open"And then click on" Overview", After which the conductor opens. In the Explorer window we find and run a damaged document: click on the arrow near the button " Open"And then - on" Open and restore».
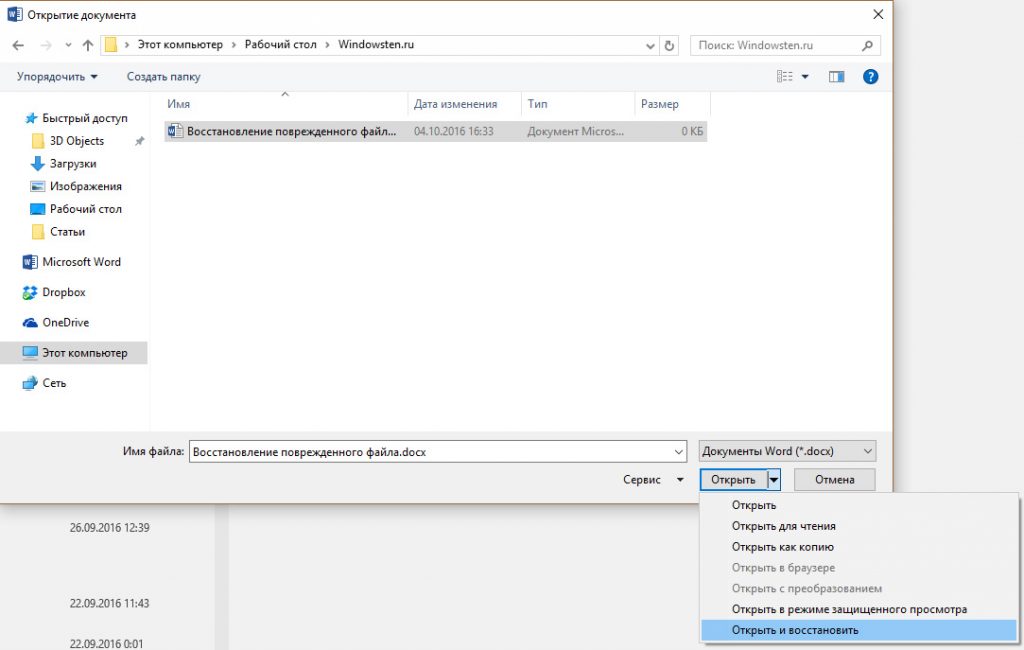
We restore damaged documents "Word"
If these actions helped you, restart the computer and follow further instructions.
Use double conversion to restore the document
- As in the previous time we run " Word.", We go to" File—Open", Click on" Overview"We find a damaged document, allocate it and open it.
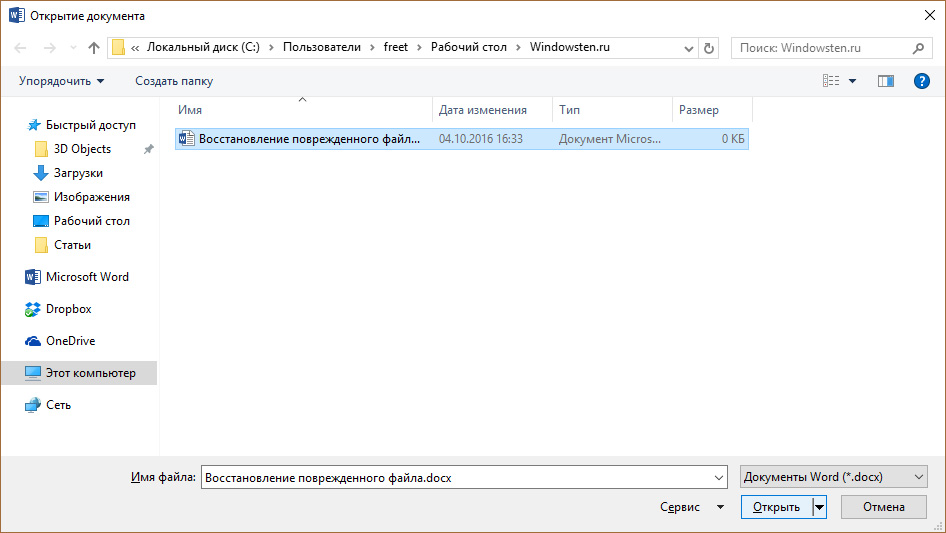
We restore damaged documents "Word"
- Next, go to " File—Save as—Overview"And when saving a document, select the file type:" RTF text».
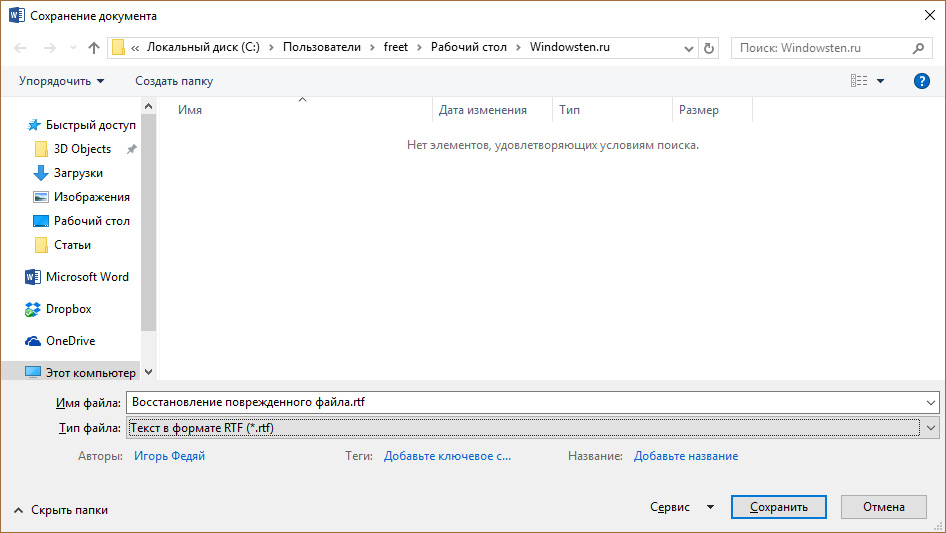
We restore damaged documents "Word"
- Then we open the same file to the same file above and also save it, but already in the format " .docx».
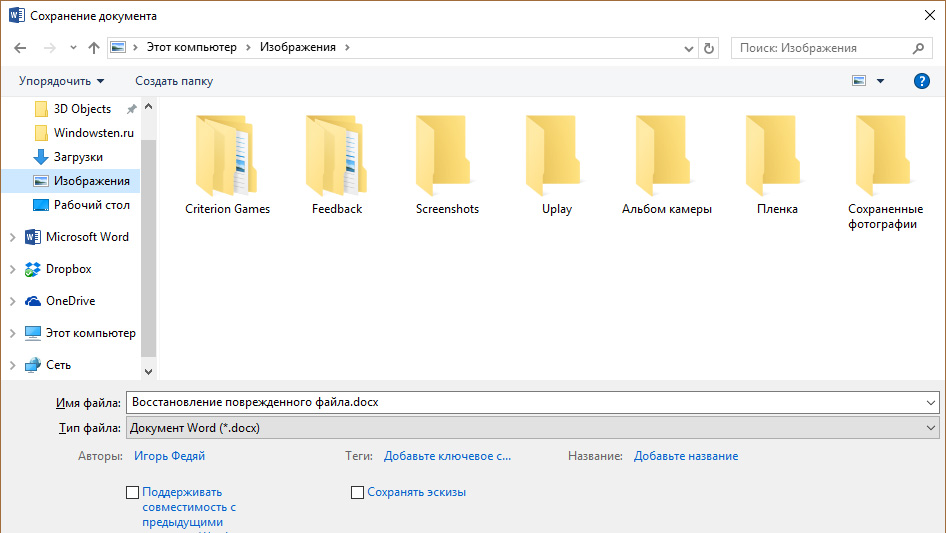
We restore damaged documents "Word"
Copy the damaged document
So, we continue to work on damaged documents that can be opened. In this instruction, we learn how to restore the document by copying it. Make the following:
- Expand the document and copy all its contents. If partition breaks are present in the document, then copy all the contents between these partitions. When you transfer this information to another document, you can exclude the copying of the sections. To do this, in the document to be transferred to the information, go to the section " View"And click on the button" Draft».
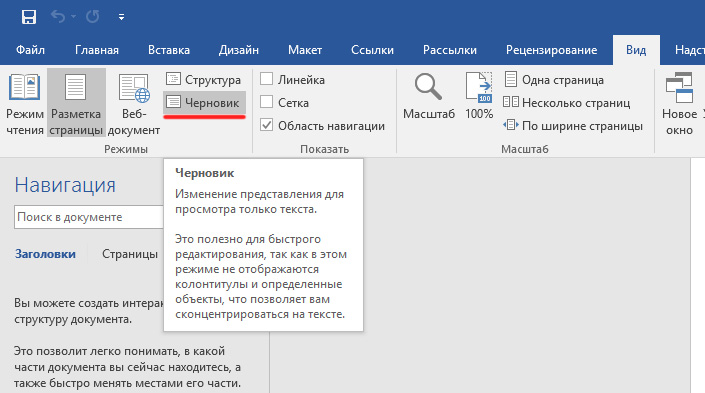
We restore damaged documents "Word"
We delete damaged data
Document " Word.»It can be cut, that is, it saves some data, and the remaining text is no longer read. In this case, we can simply delete that part of the document where the damaged data is contained. To begin with, expand the document and scroll to the place where unreadable data begin, remember where the text ends and do the following:
- Go to " View"And click on" Draft", As shown in the previous screenshot.
- Now scroll through the document to the very place that we have previously remembered
- Next, select the damaged information next after this area and delete it.
- Next, return the document to normal mode (" View—Page layout") And save it.
Change the template
This method will be useful when you use a new version of the program. Word.", And the damaged document turned out to be a text editor of the old version. Now, to restore the damaged file, do the following manipulations:
- We launch a text editor and go to " File—Parameters»
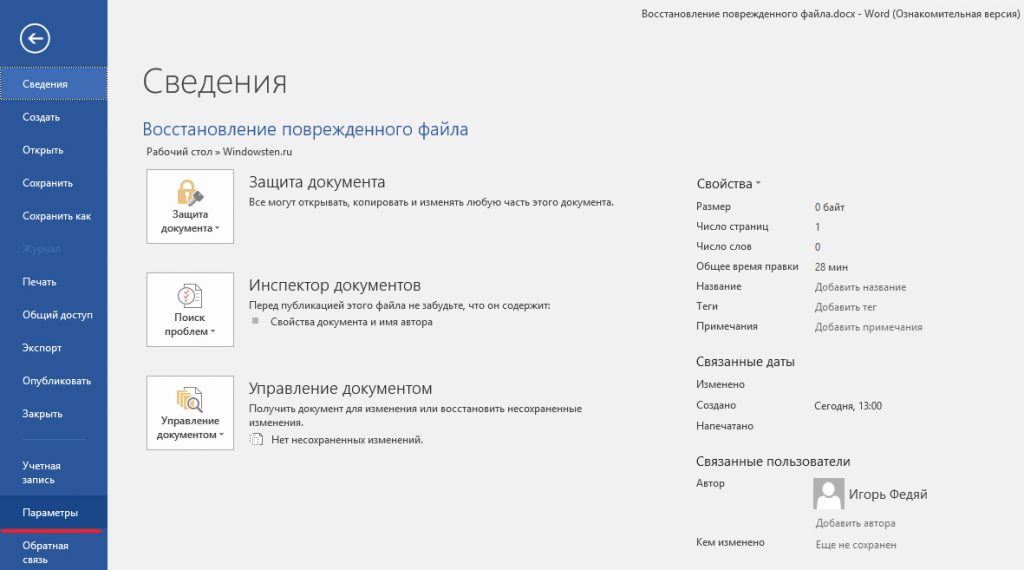
We restore damaged documents "Word"
- Next, go to " Superstructure", At the very bottom opposite item" Control»Select in the drop-down list" Superstructure Word."And click on" Go».
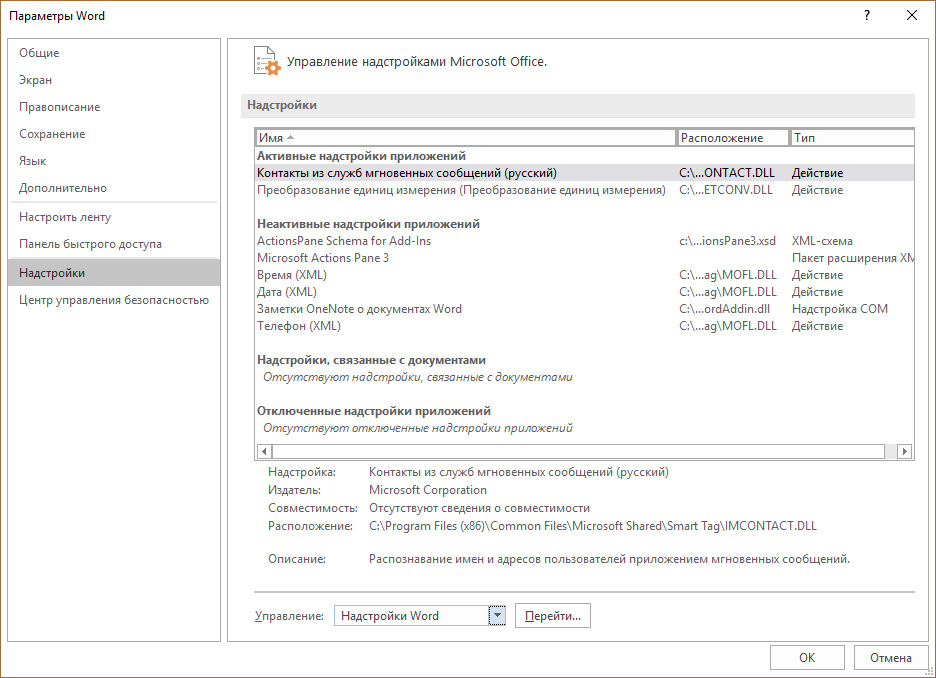
We restore damaged documents "Word"
- In the window that opens on the tab " Template»We pay attention to the field in which the template is written" Normal"(If it is not, then below we will explain what you need to do).
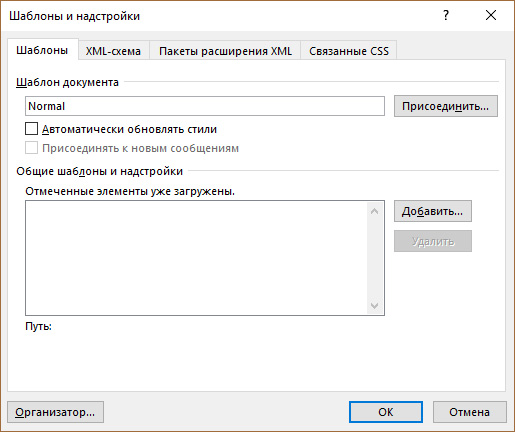
We restore damaged documents "Word"
- Next, close the text editor, open any folder on the computer and in the upper search bar, enter the path that is listed in the screenshot.
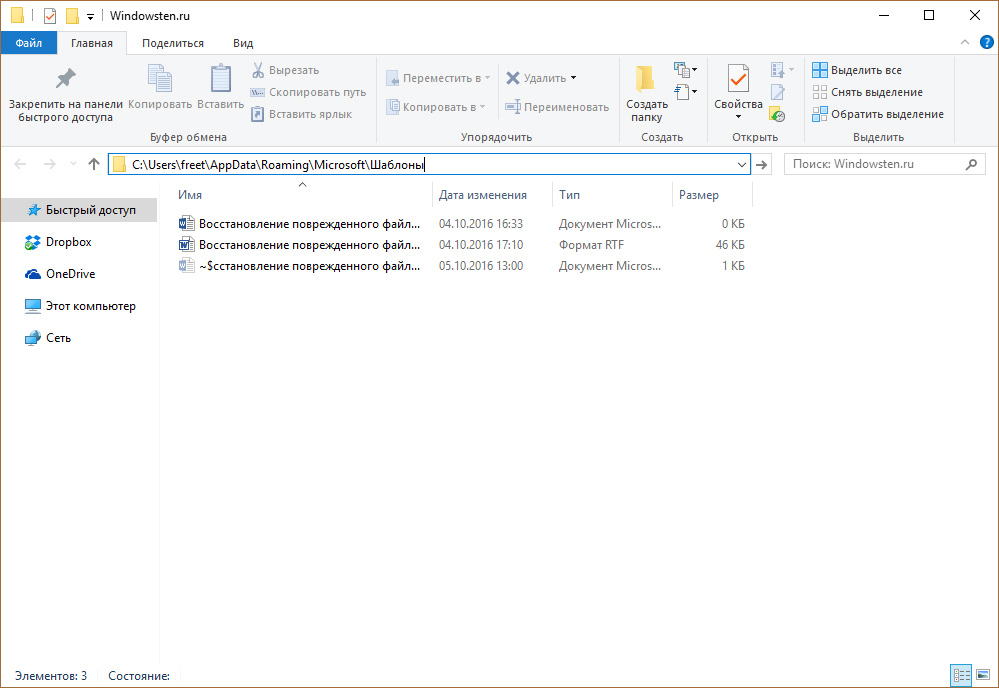
We restore damaged documents "Word"
- You will fall into the folder with templates. Here, select the file " Normal.dotm.", Click on it with the mouse, then click again in the area where the name is written. Next, rename the file as follows: " Oldword.old." Next, open " Word."And a damaged file.
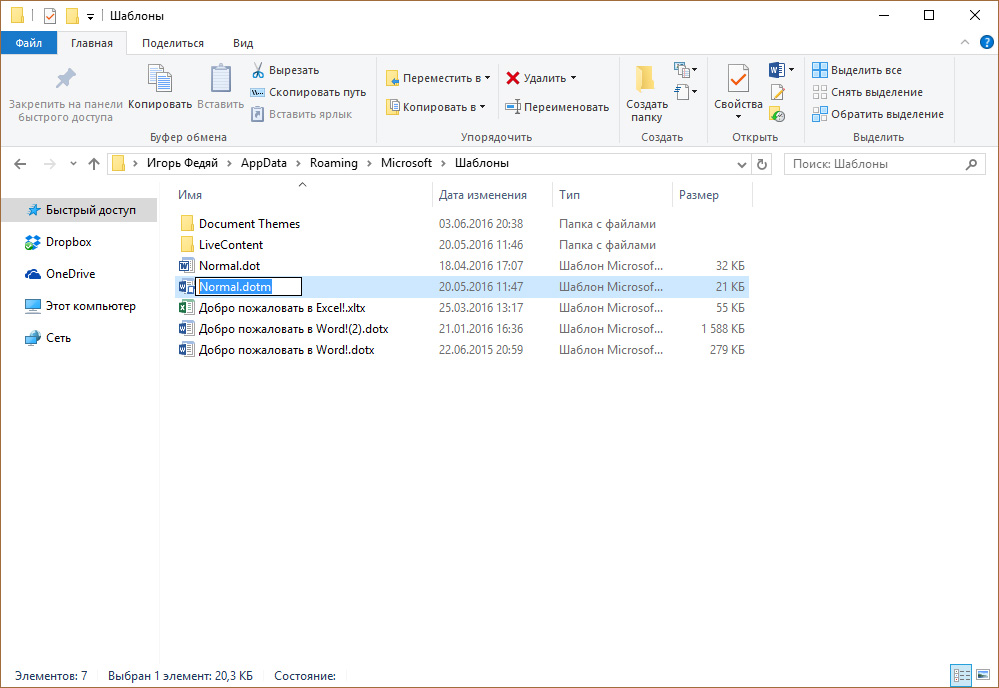
We restore damaged documents "Word"
- If, as we pointed out a little higher, there is no template in the corresponding field " Normal", Then click on" Join", Select the file" File " Normal.dotm.", Press " OK"And close the text editor. Then open " Word."And a damaged file.
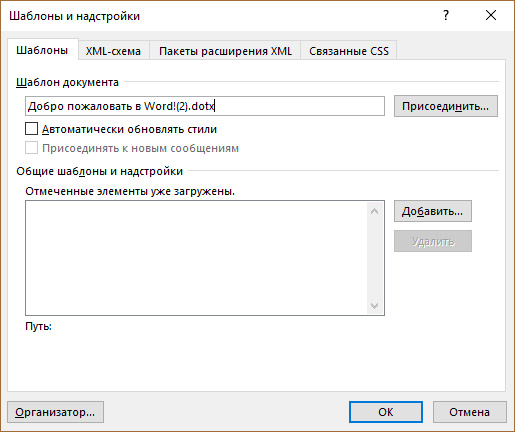
We restore damaged documents "Word"
How to restore the damaged document "Word" if it does not open?
Above, we looked at different options for recovering a damaged document " Word.", If he is somehow opens and is available for viewing. Now we will try to work with files that are not only damaged, but also do not start.
Open the document through the settings "Word"
- We launch a text editor, go to " File"And then - in" Parameters" Next, go to " Additionally" Please note the screenshot below - check the point opposite the item specified in the picture.
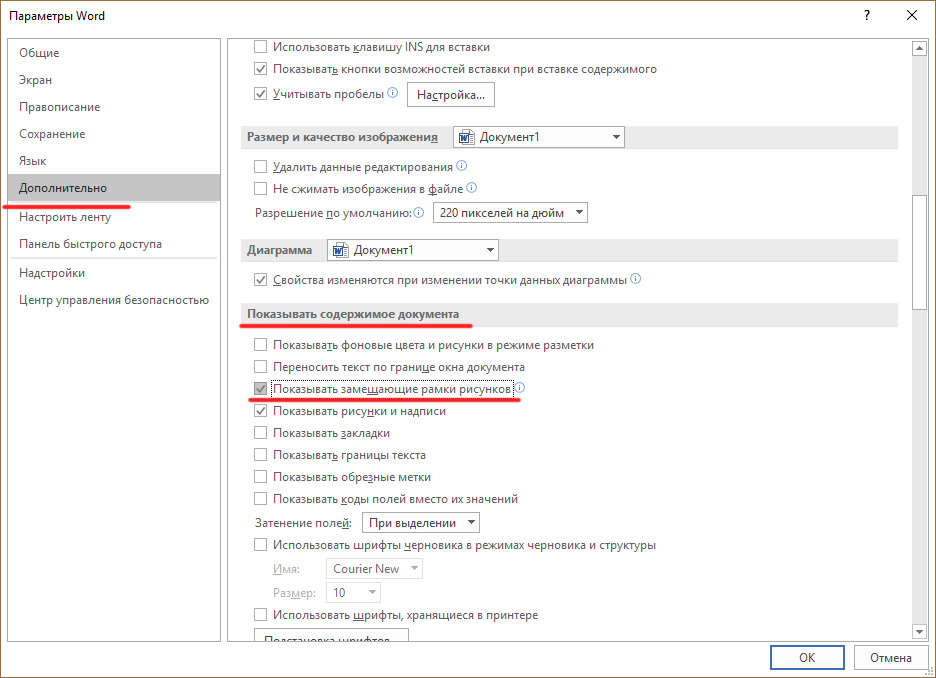
We restore damaged documents "Word"
- Next, scroll down the window a bit down and again put the checkbox where it is noted in the screenshot.
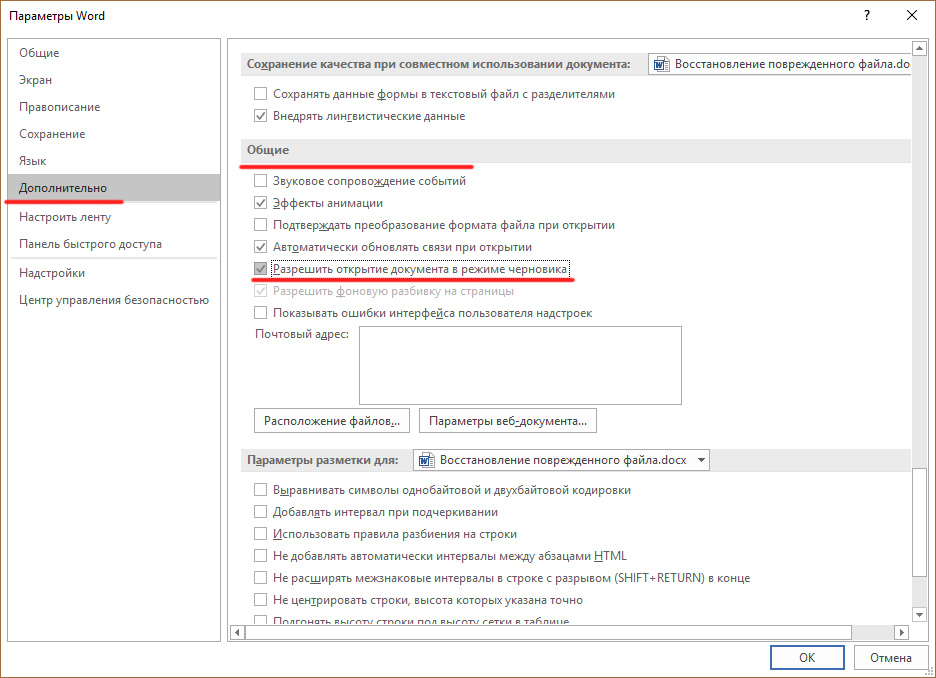
We restore damaged documents "Word"
- Here, remove the daw from the point " Automatically update ties when opening", Press " OK"And close the text editor. Then start it again and try to open a damaged file.
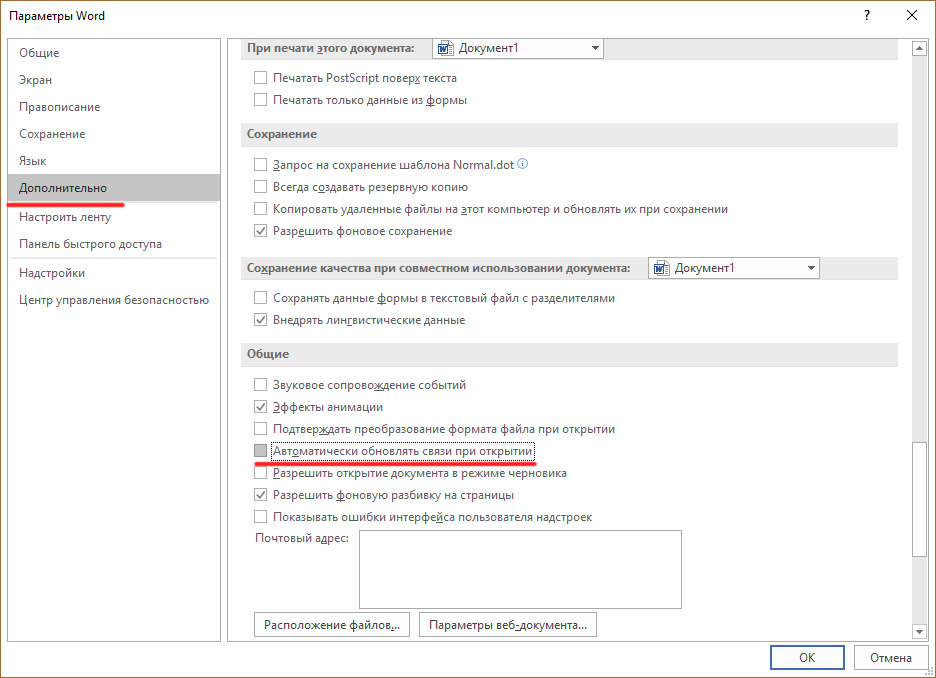
We restore damaged documents "Word"
Use the converter
Before using this method, keep in mind that when you restore the document, it will not be preserved formatting, as well as drawings and tables. If it suits you, do the following:
- Open the text editor, find and select a damaged file. Next, when you open it, select the option shown in the screenshot.
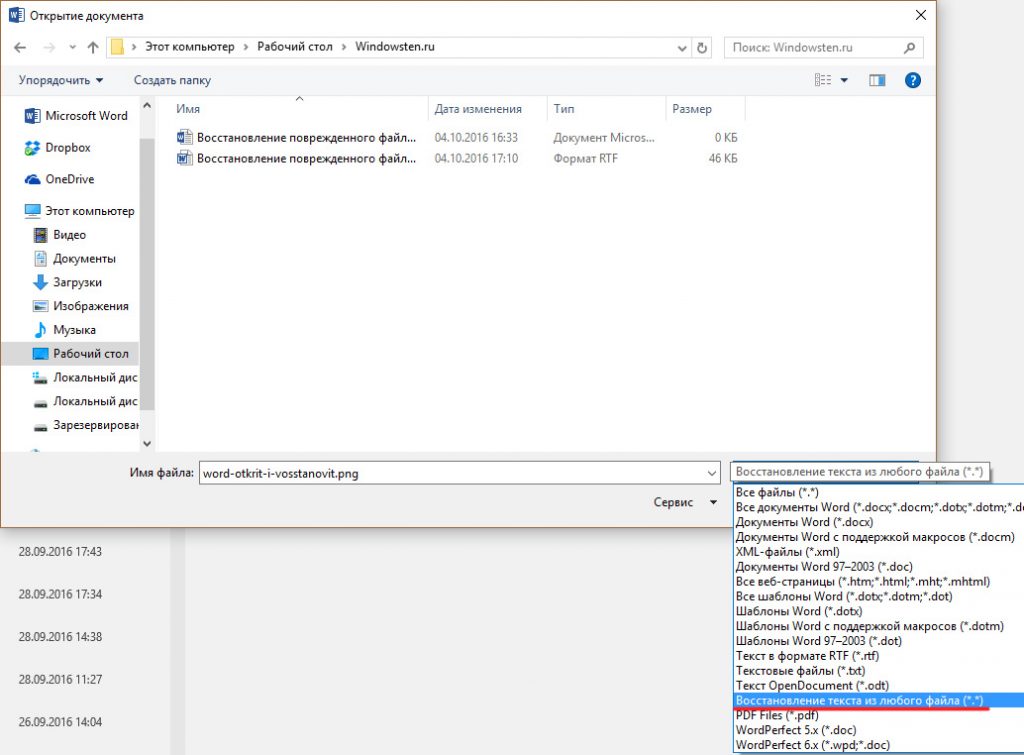
We restore damaged documents "Word"
Use third-party services
To restore files " Word.»We can also take advantage of a special site, for example, that. This resource has long been popular among users. The site has a number of advantages: it is easy to use, it does not need to register, and you will not need to install any programs on your computer. You just need to do the following:
- Go to website, click on the button " Overview", Select a damaged file on the computer and click on" Safe download and restoration" Next will go the process of recovering the document.
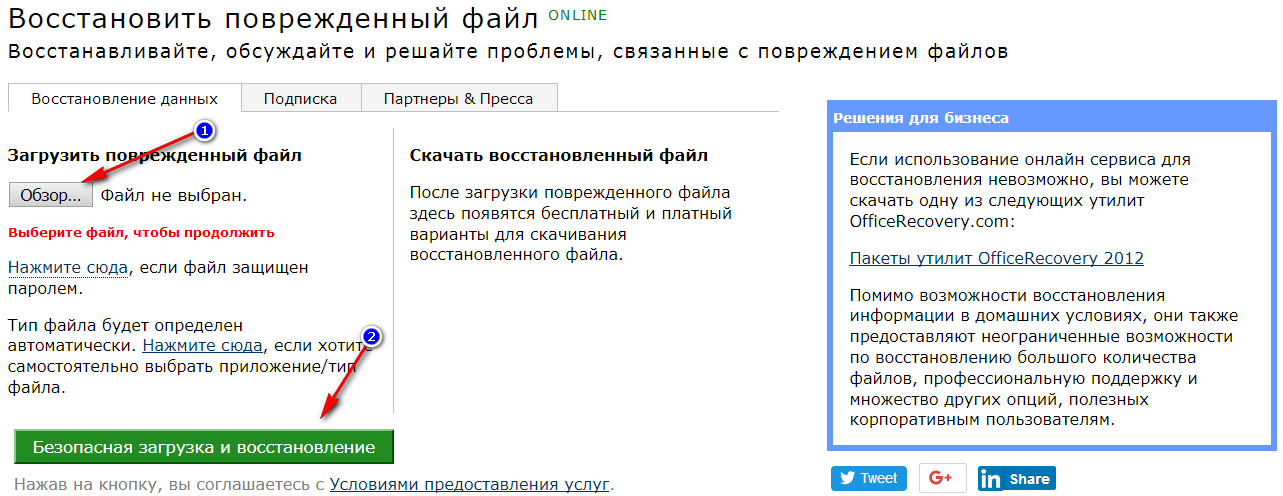
We restore damaged documents "Word"
Use third-party programs
If you are interested in how to restore damaged documents " Word."Using a computer on a computer or flash drive, then you can use the free utility" RS Word Recovery." You can download it here.
One of the advantages of the program is that it first scans your device and checks which damaged documents are subject to recovery:
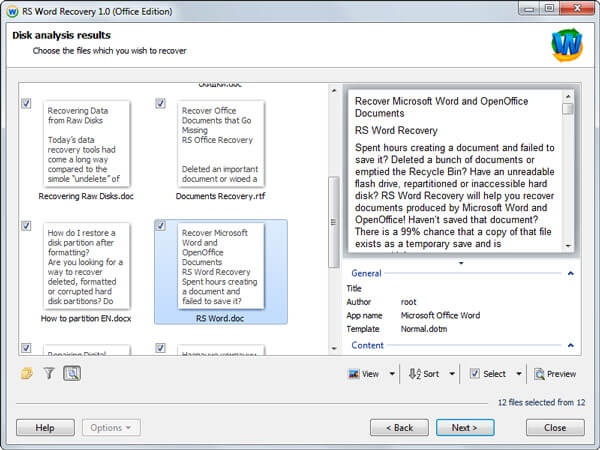
We restore damaged documents "Word"
Next, the program will automatically restore the document. You will need only to select a disk or flash drive for scanning, as well as damaged files.
Before recovering the document, you can pre-explore the information stored (or saved) in it:
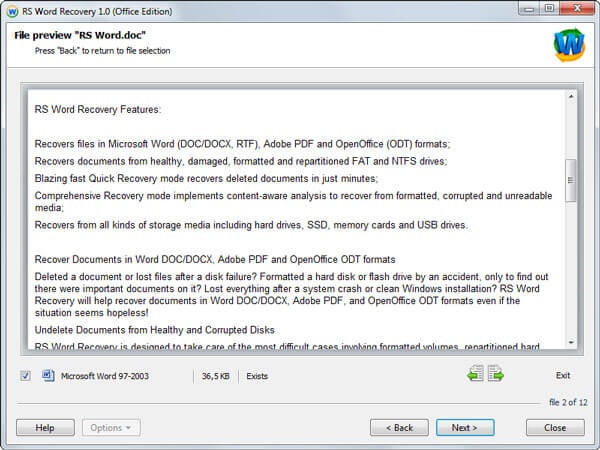
We restore damaged documents "Word"
