
How in Table Word sort the alphabet data?
The article will tell how to sort the data in the "Word" table.
Member of the editor " Word.", Constantly resorting to his help, know well that there is an opportunity to create tables and work with them. Many people know that this text editor is not so good for editing tables, such as " Excel"But is quite sufficient to implement mid-level operations.
In principle, work with tables in " Word.»The usual user will be most convenient as possible. Today we will look at how in the table " Word.»You can sort the alphabet data and give step-by-step instructions.
As in the "Word" editor, sort the data in the table according to the alphabet?
- Have you already prepared your table in which you want to sort information on the alphabet? Then select all the contents of the table (in the upper left corner, click on the kraspik icon in the square, as can be seen in the screenshot).
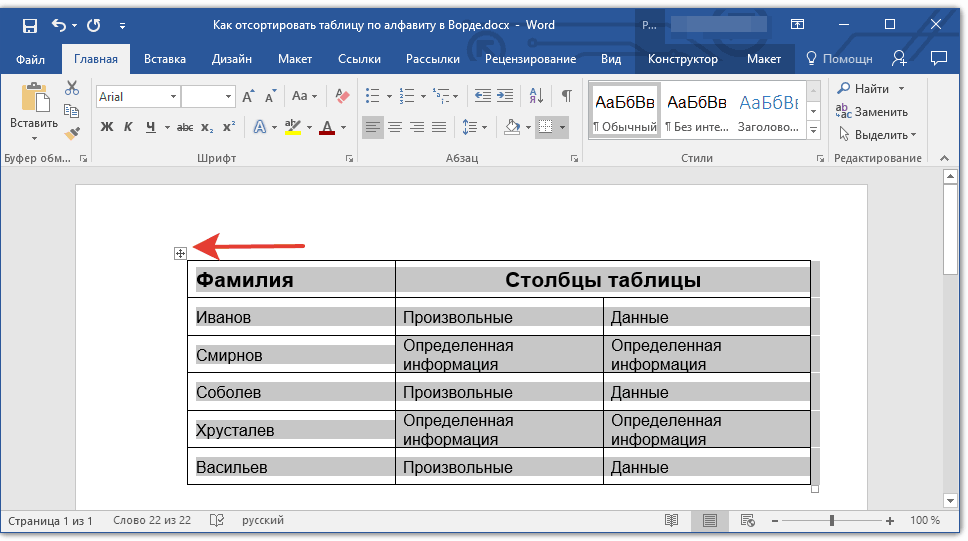
Highlight the data in the table
- Go to the toolbar in the section " Layout"(After allocating the table, another section will appear" Layout»The right of the section" View") And click on" Sorting" You can cut information from the very first line (where the names of each column are introduced) and transfer it to another place, for example, in a notebook. It is necessary in order for this line to be sorted.
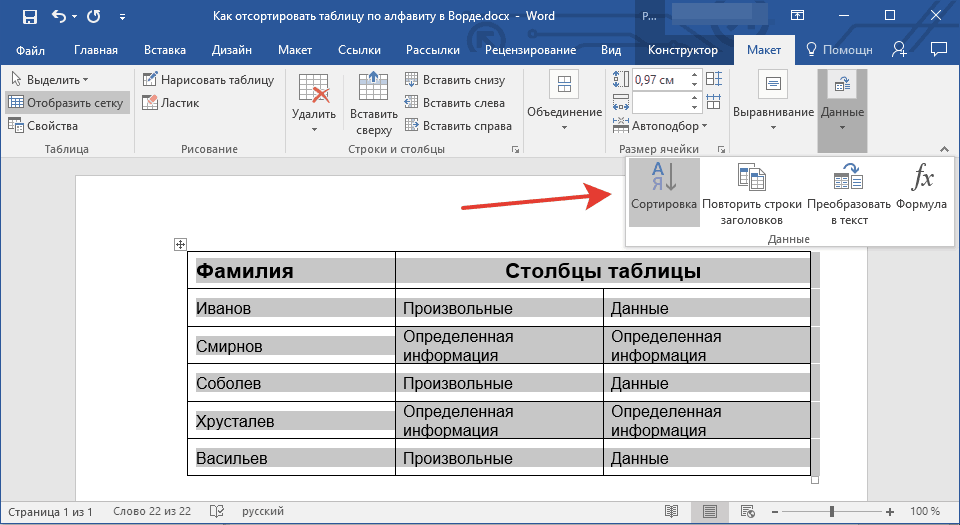
Click on the Sort button
- A window will open with the settings where the parameters you need are proposed.
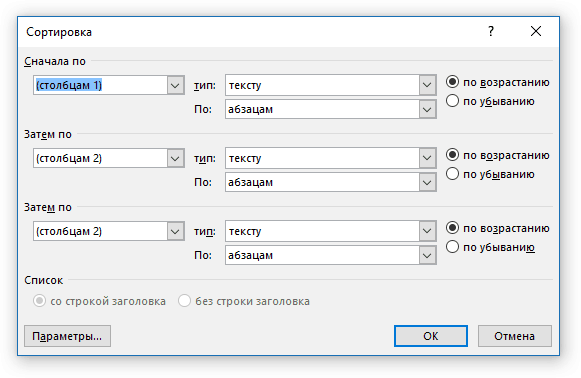
Window settings
- To sort the data according to the alphabet, slight values \u200b\u200bin points " First by», « Then by», « Then by", As proposed in the picture. In each of them, it should be exhibited accordingly: " Columns 1.», « Columns 2.», « Columns 3.».
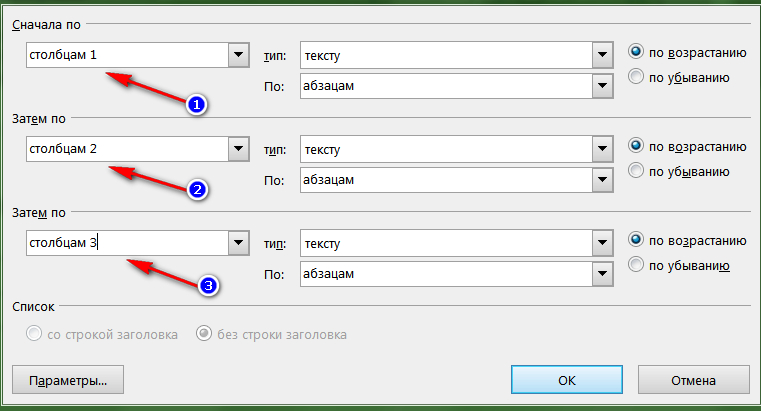
Slip the values \u200b\u200bin the left column of the settings: "Columns 1", "columns 2", "columns 3".
- In the second column settings, again, do the same as indicated in the Red Frame
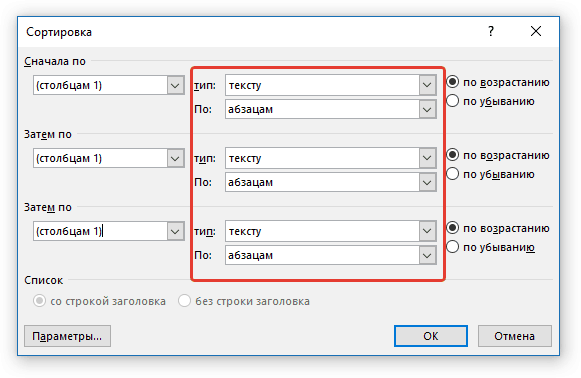
In the middle column settings, set the parameters: "Text" and "paragraphs"
- And in the third column, put all the daws near the item " ascending"(I.e., from the first to the last letter of the alphabet).
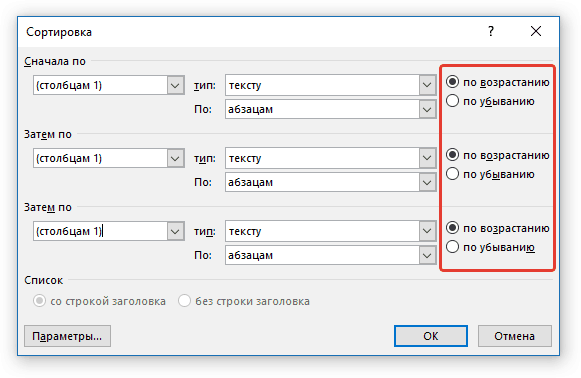
In the third column settings, take a daw on "ascending"
- Next click on " OK"And pay attention to the table. All data (in the first column) were sorted by alphabetically.
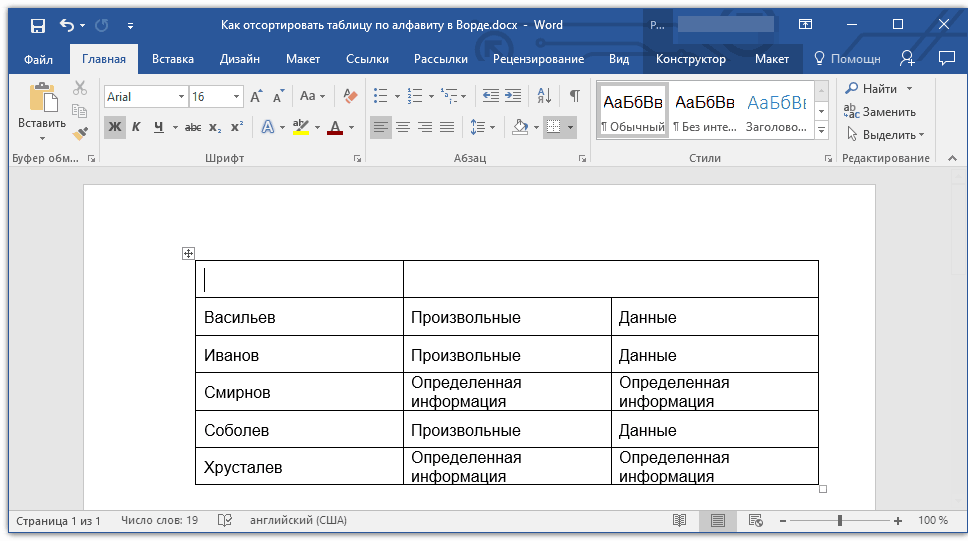
We get the result
- Now return to the first line cut earlier information (copy back from the notepad and transfer to the first cell of the first column).
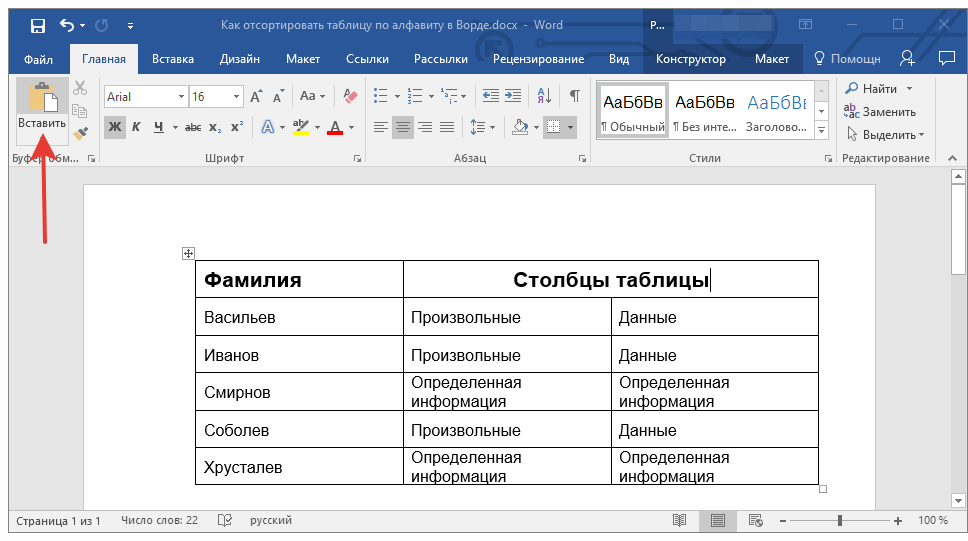
Return to the first line data
As in the "Word" editor, sort the data in the table according to the alphabet in a separate column?
Above, we sorted in alphabetically data in the first column of the table, that is, as it should be. But, if you need to sort alphabetically only a separate column, leaving the data from other columns intact, then we will act a little differently.
To do this, do the following:
- Highlight the column in which you want to sort the data in alphabetical order.
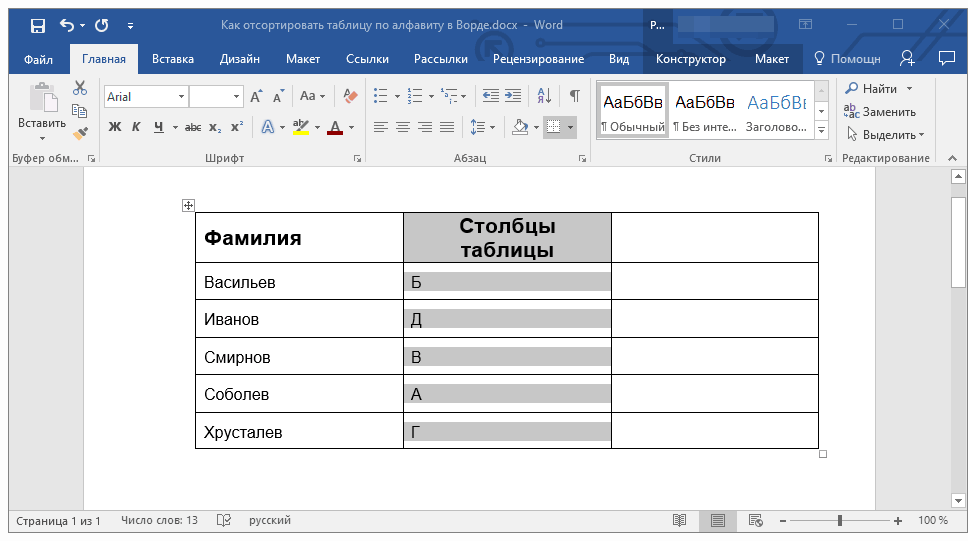
Copy the desired column
- As in the previous instruction, click on " Sorting»
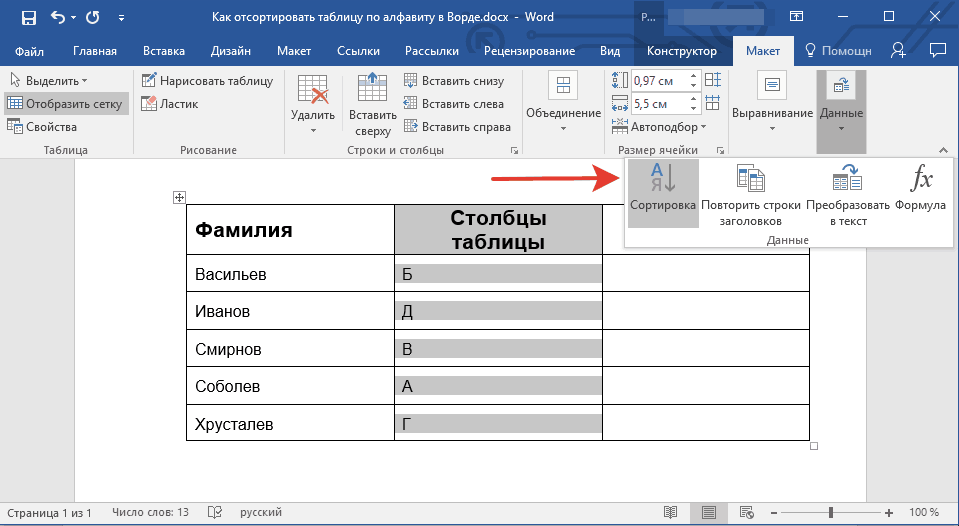
Click on "Sort"
- Now in the already familiar settings window we will do as follows. In points " First by», « Then by», « Then by»Stop the value" B."(In our example, it turns out this way; in your example, you may need to set the value" Columns 2.", Depending on the version of the program, and what it offers).
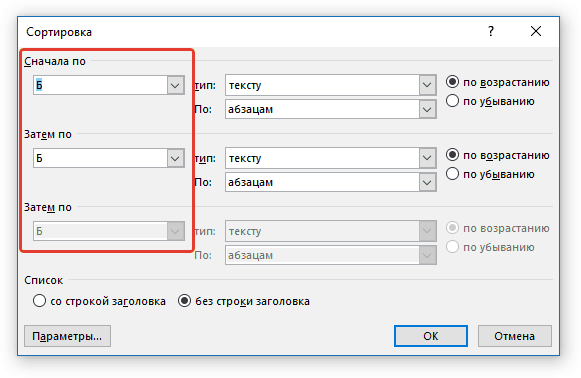
Slide the parameters "b" or "columns 2" in the left column
- Next, we put a tank near the item " no title"(I.e. we sort the data without taking into account the very first line).
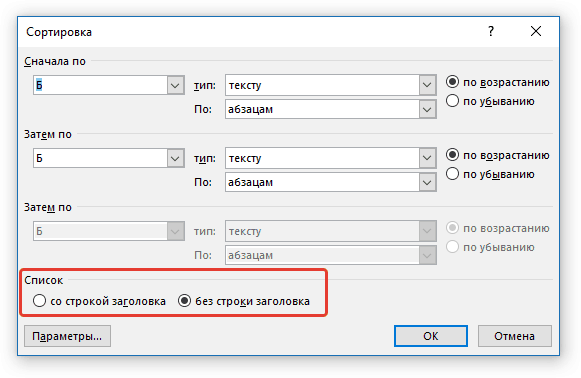
Put the checkbox on "without a header string"
- Then click on the bottom button " Parameters"And check the daw on" Only columns"And click on" OK».
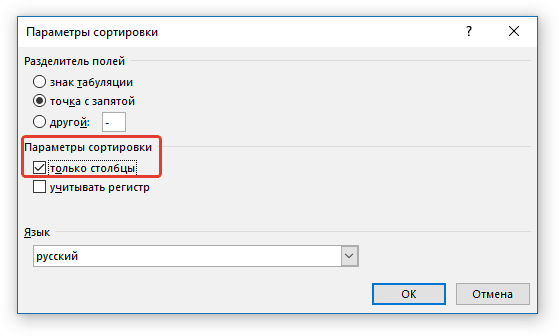
Check the "only columns"
- Now in the right column settings, everything should be as shown in the screenshot
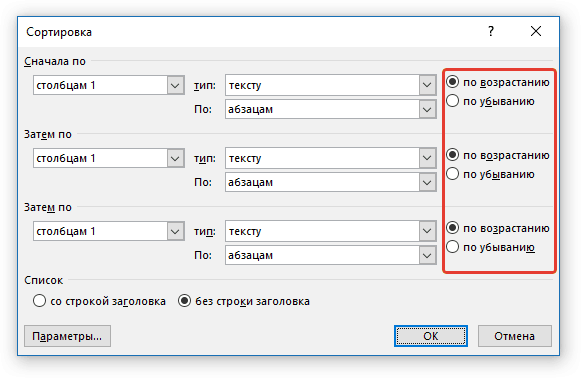
In the third column settings, check the tanks on "ascending"
- As a result, click on " OK"And get results
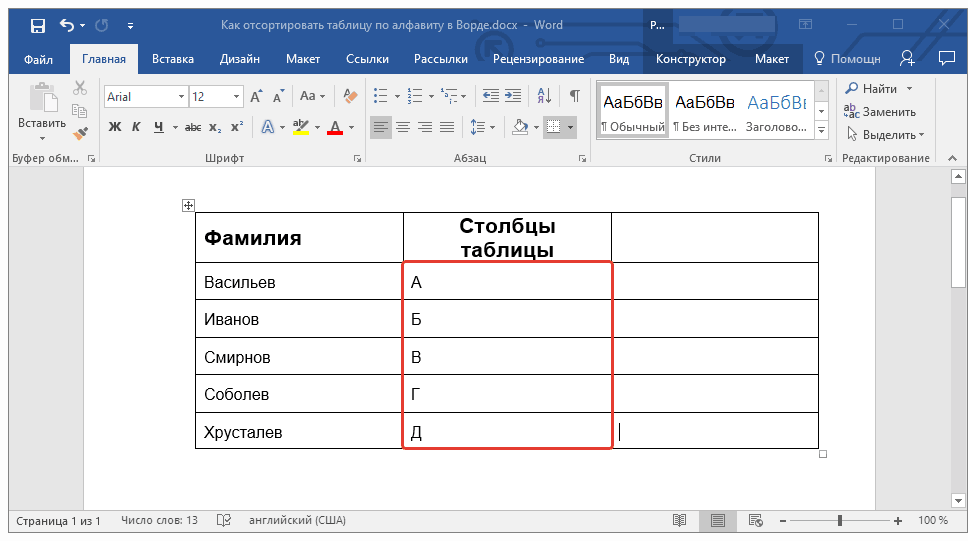
Get results
Video: Sorting information in the "Word" table
