
How in a table and text document Word writing words and letters vertically?
The article will tell how to write vertically in "Word".
When working with documents " Word.»It may be necessary to print text vertically. Moreover, printing words vertically sometimes needed throughout the document, and sometimes only in a separate part of it.
It is easy to print easily and simply, we can take advantage of several ways with which we will get lower. In this review, we will discuss how in a table or text document " Word 2007./2010/2013/2016»Write words and letters vertically.
How to print vertically in the program "Word"?
Method 1: We use the table
- Open the document " Word.", We go to the section" Insert", Click on" Table»
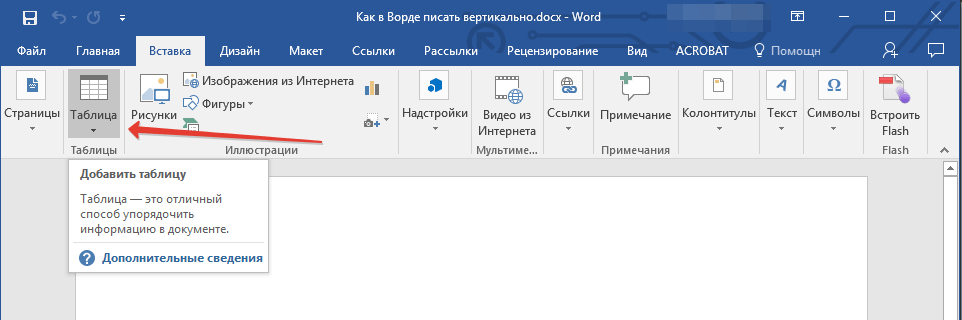
We print vertically text in "Word" using the Table Tool
- A menu will open in which we need to choose only one first cell.
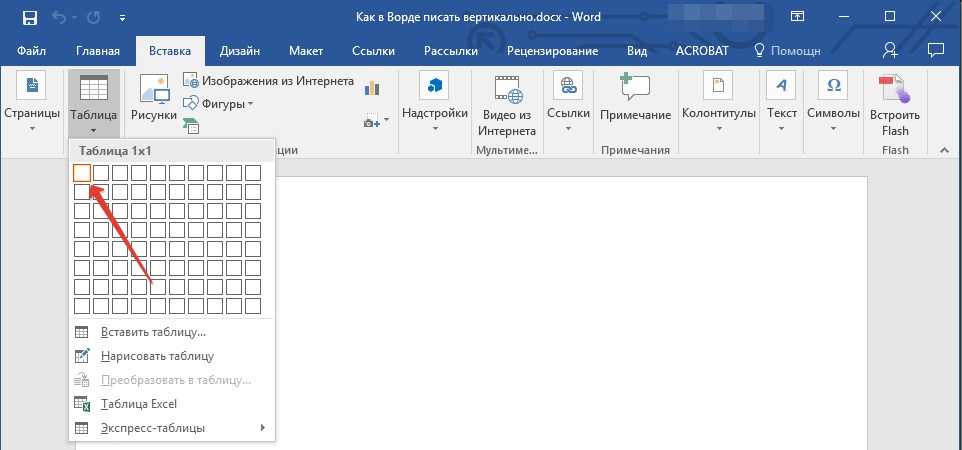
We print vertically text in "Word" using the Table Tool
- Next, we stretch this cell (click on the lower right angle, hold the mouse button and move it until the size of the cell will become the size you need).
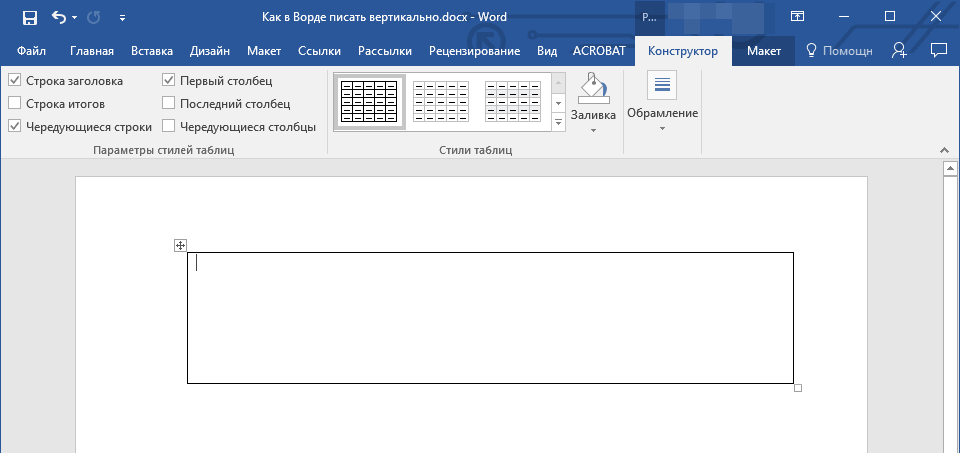
We print vertically text in "Word" using the Table Tool
- Now enter the necessary text into the cell.

We print vertically text in "Word" using the Table Tool
- Then right-click on the cell dialed cell and go to " Direction of text»
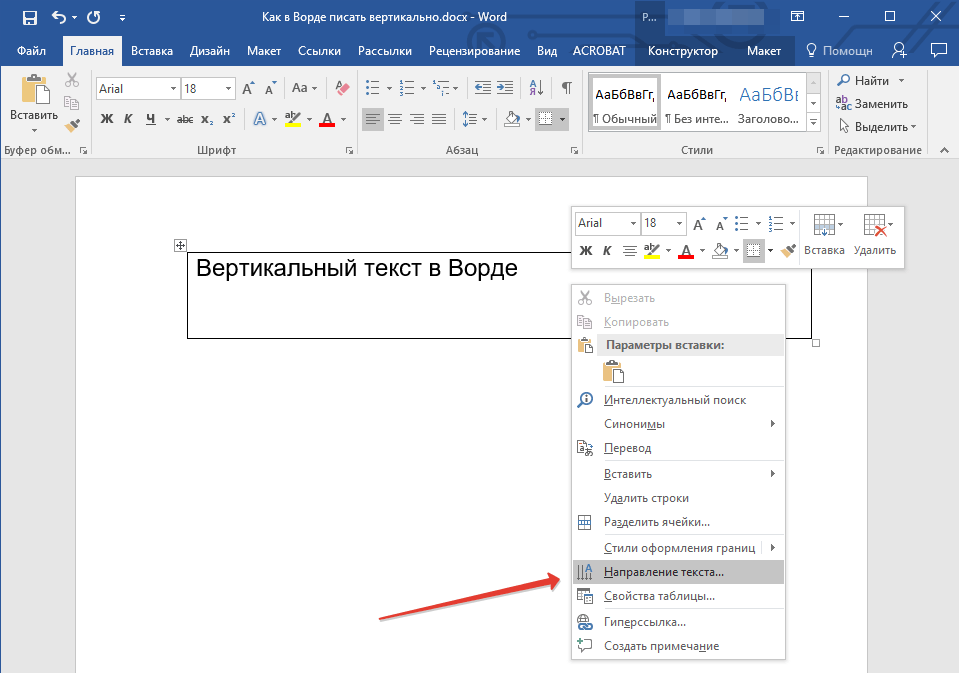
We print vertically text in "Word" using the Table Tool
- The window will open, where you can choose the direction of the vertical text - select your option and click on " OK».
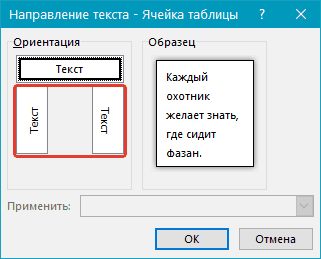
We print vertically text in "Word" using the Table Tool
- Now our text has become a vertical orientation, but the cell itself has not yet been improved.
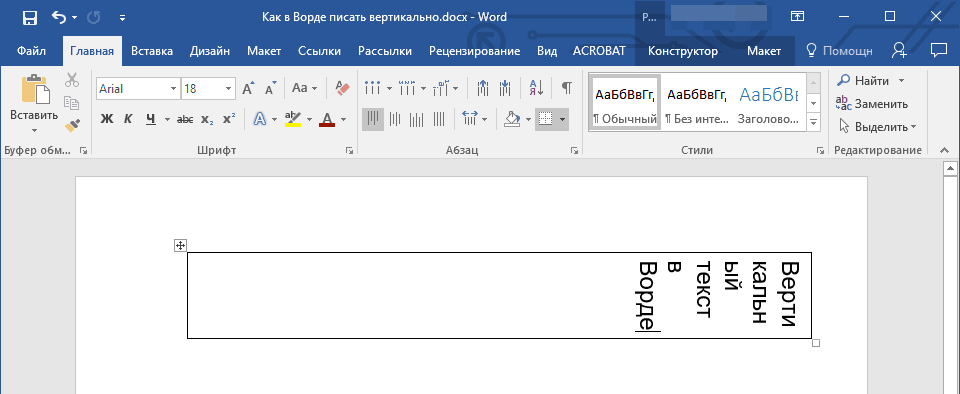
We print vertically text in "Word" using the Table Tool
- Still the cell vertically so that the text walks the column
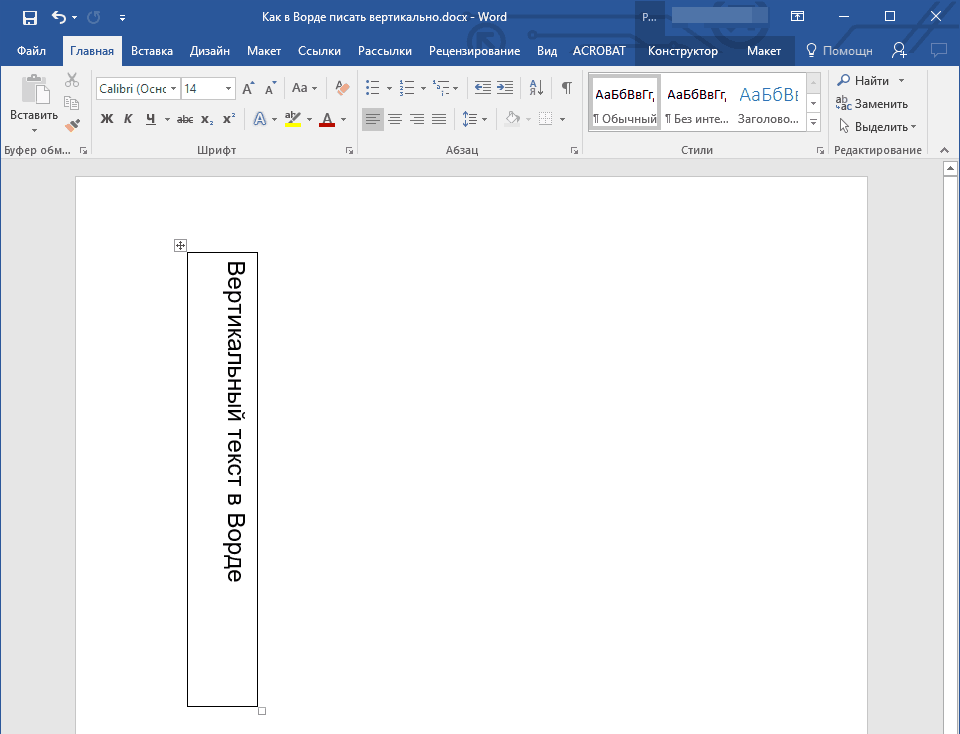
We print vertically text in "Word" using the Table Tool
- If you want to leave only the text without a cell, then click on this cell right-click, go to " Borders».
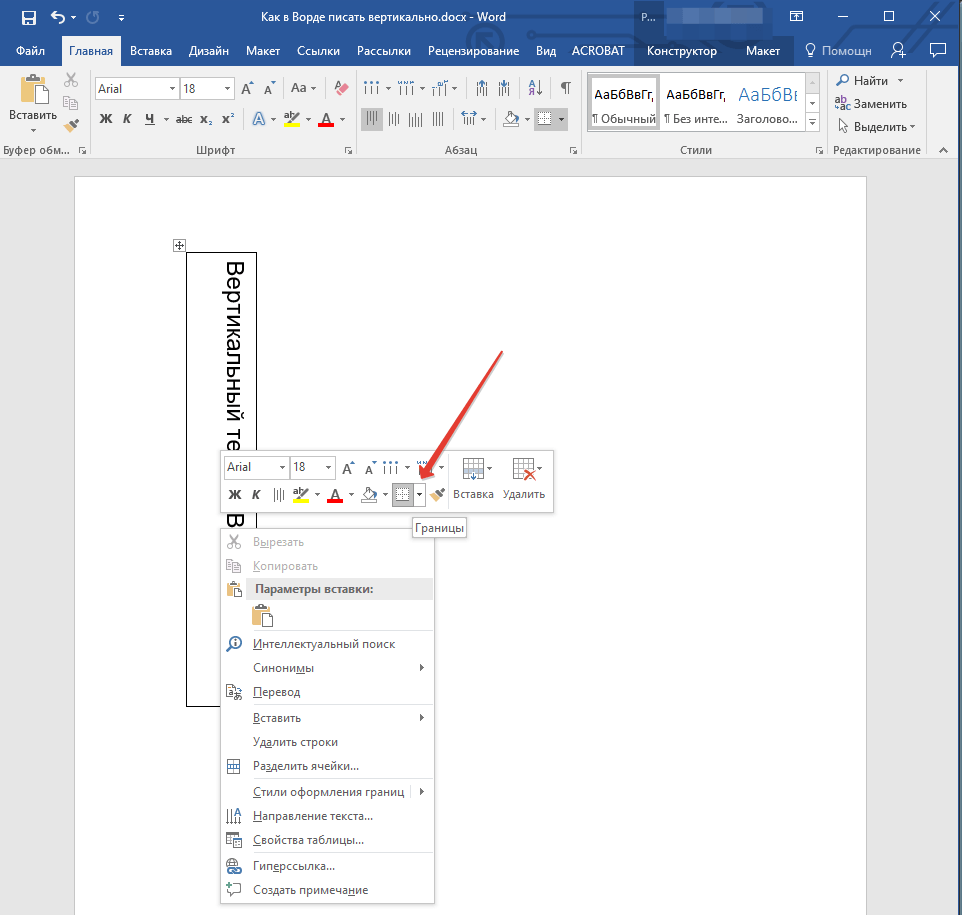
We print vertically text in "Word" using the Table Tool
- Next click on " No border»
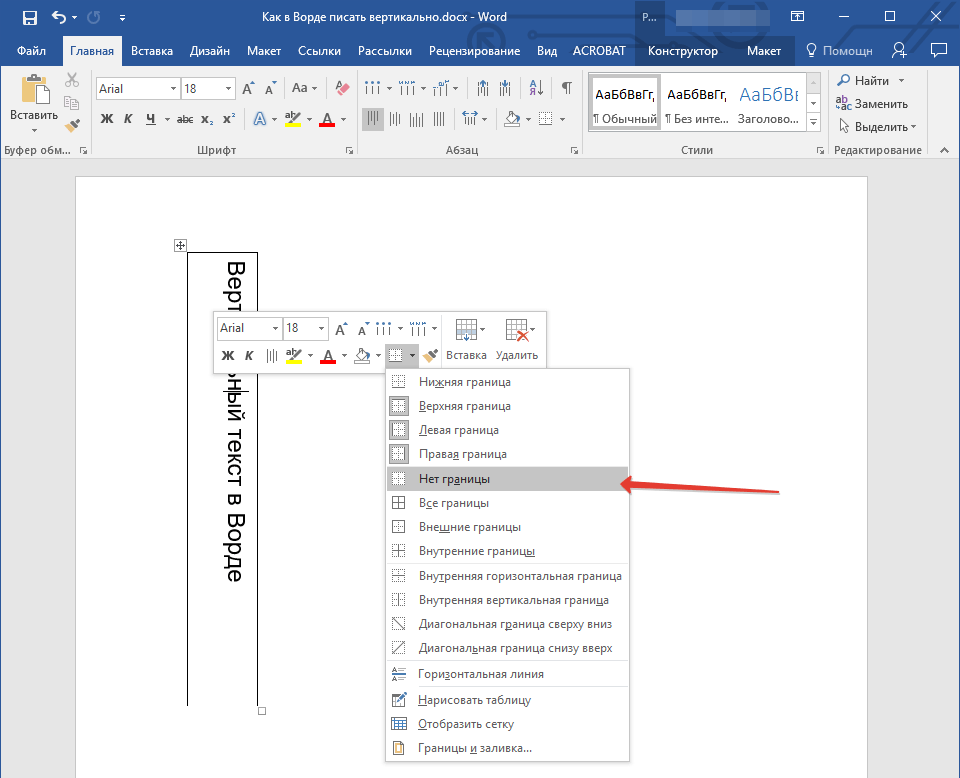
We print vertically text in "Word" using the Table Tool
- As a result, we will only get vertical text without cells from the table.
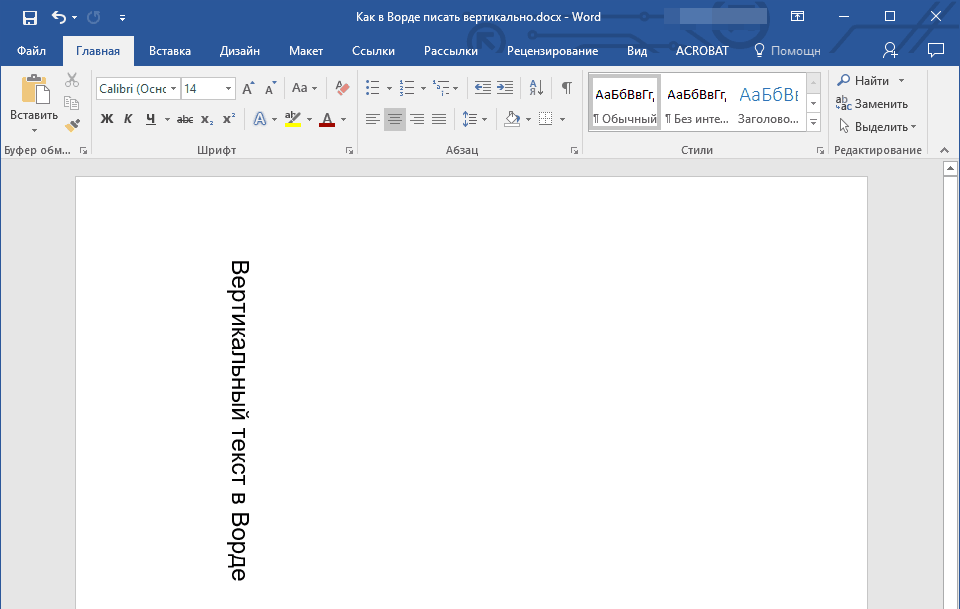
We print vertically text in "Word" using the Table Tool
Method 2: We use the text field
- We pass in " Insert—Text"And click on" Text field»
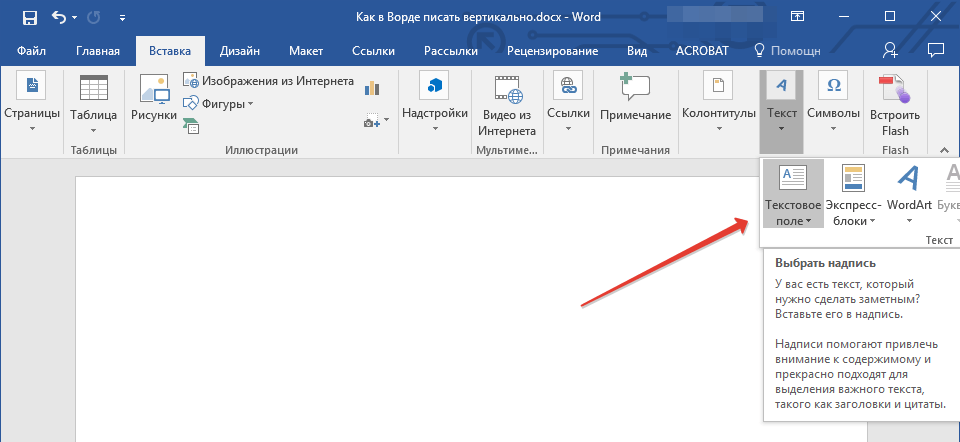
We print vertically text in "Word" with the "Text Field" tool
- A menu will open in which you can select a sample text field.
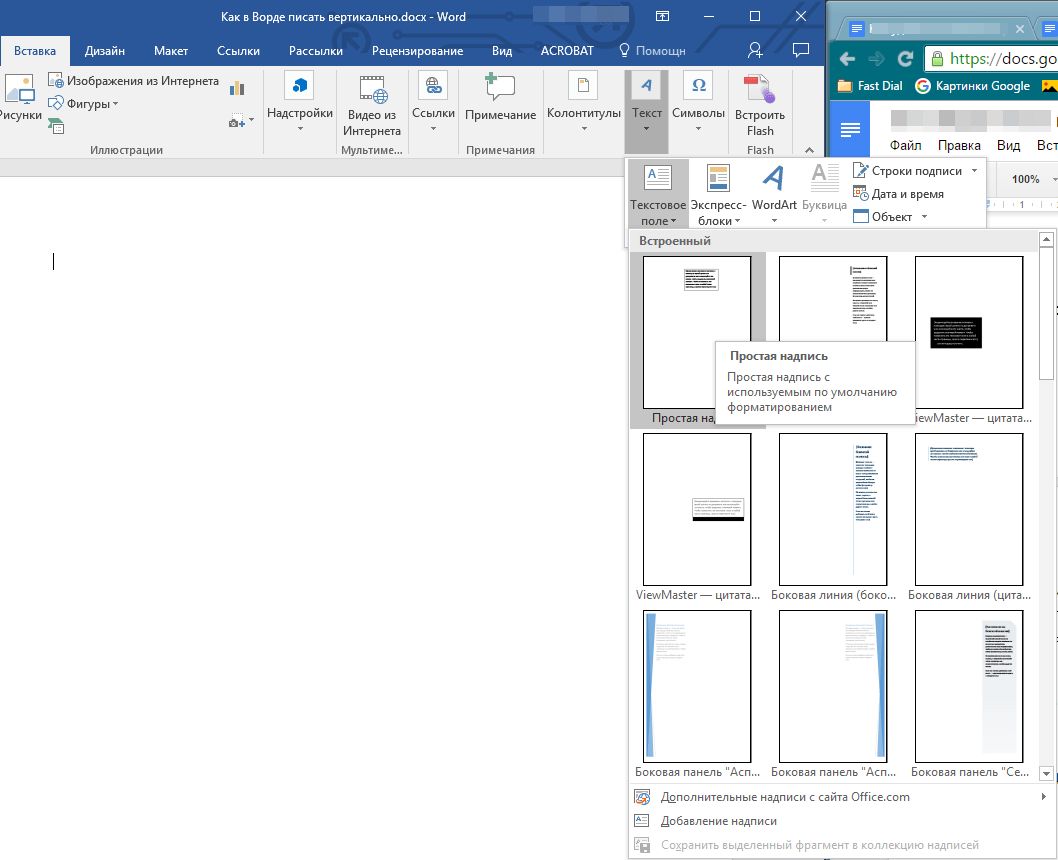
We print vertically text in "Word" with the "Text Field" tool
- Selecting a text box, we will see it in the editor window. Here you need to remove only the text that is displayed by default in the text box.
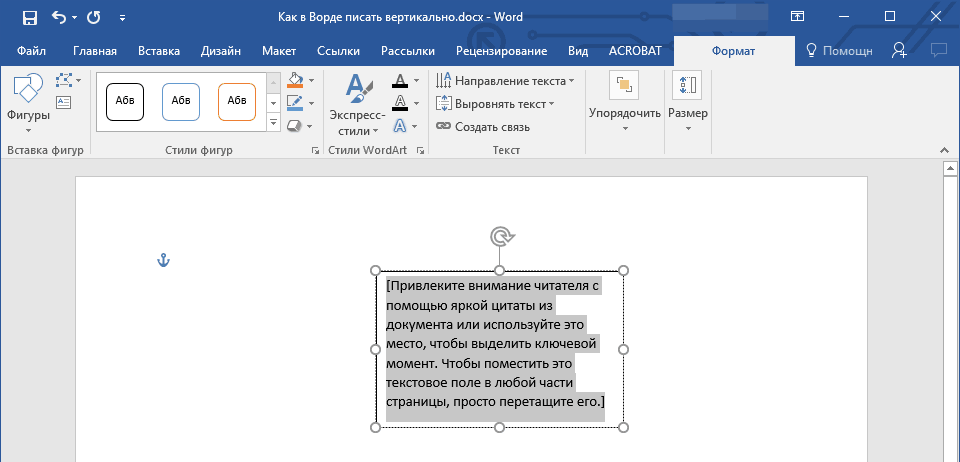
We print vertically text in "Word" with the "Text Field" tool
- Next, enter your text that you want to display in a vertical position (the dimensions of the text field can be changed by pulling one of the circles along its boundaries).
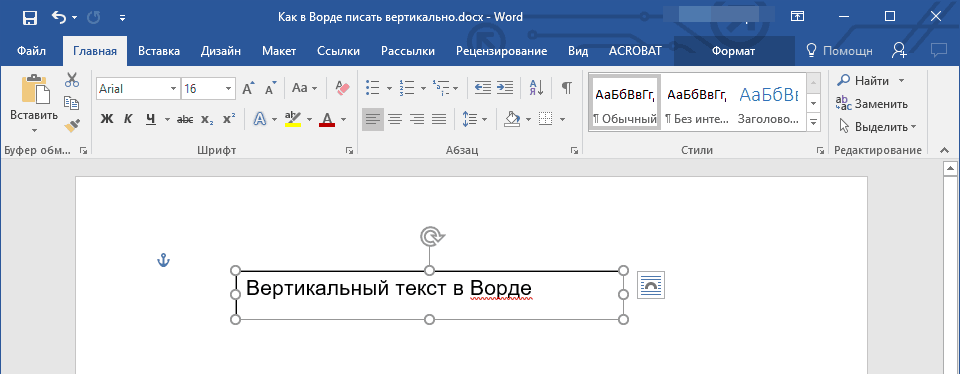
We print vertically text in "Word" with the "Text Field" tool
- Press twice on the text field, after which the additional toolkit will appear on the toolbar. Go to " Format—Direction of text"And select one of the proposed options for the tilt of your text.
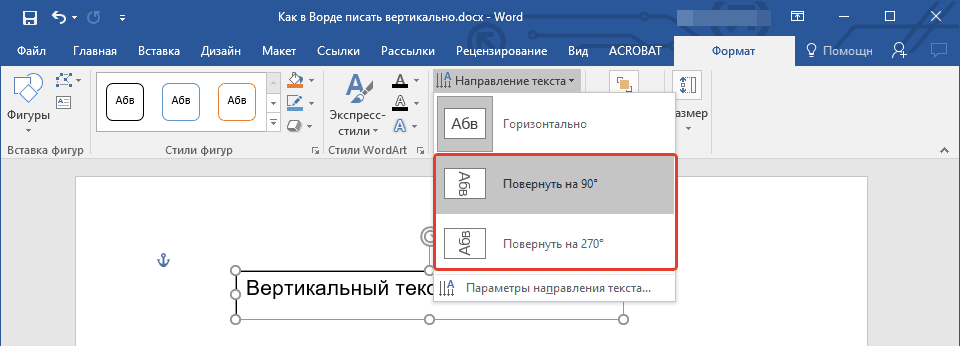
We print vertically text in "Word" with the "Text Field" tool
- Get the result (if necessary, stretch the text box so that the vertical text goes into one column).
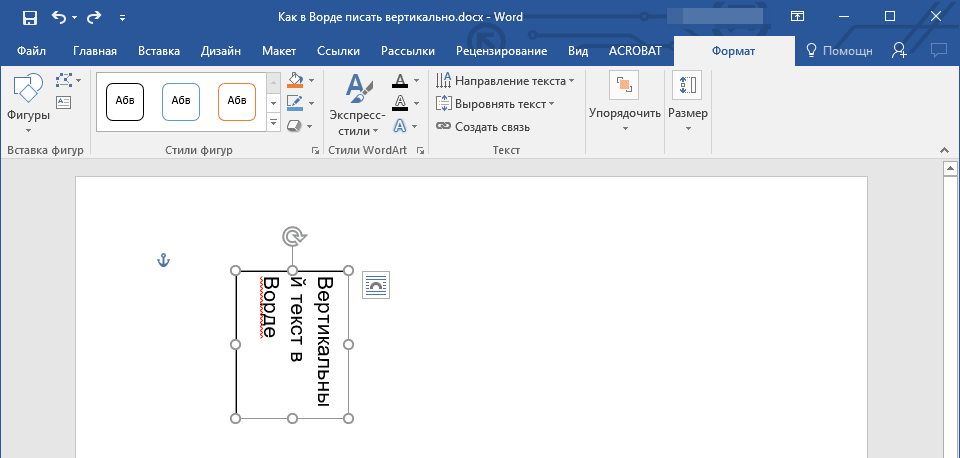
We print vertically text in "Word" with the "Text Field" tool
- Next, we can remove the text field, leaving only the text. Go to " Format—Circuit figure».
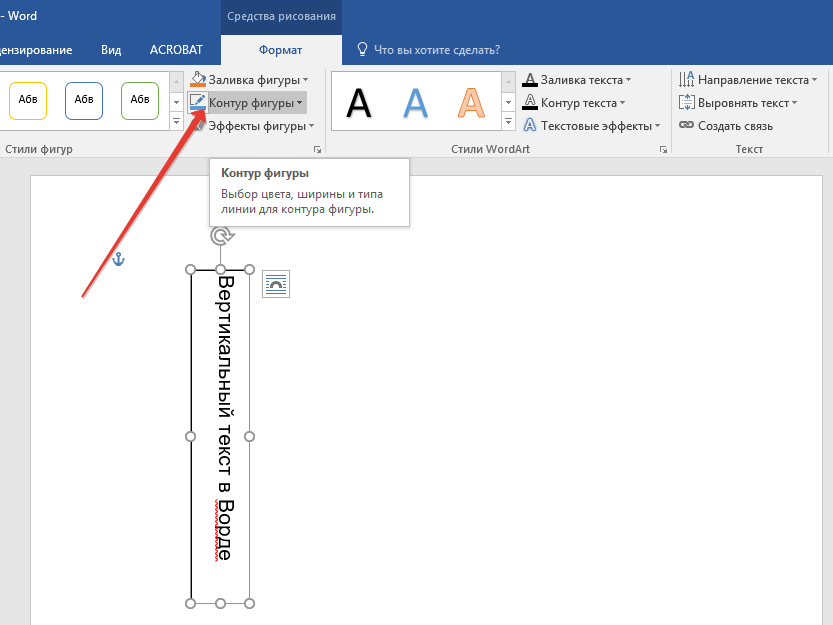
We print vertically text in "Word" with the "Text Field" tool
- And select the option " No contour»
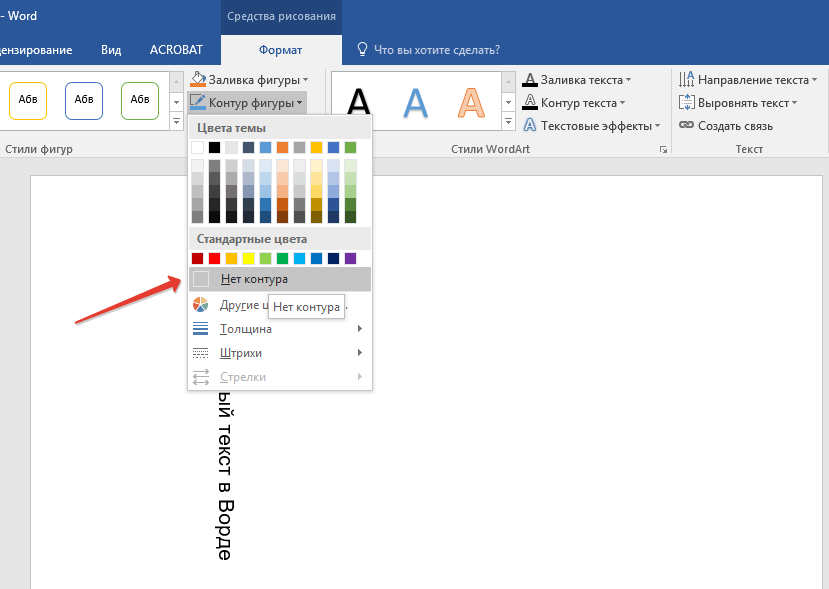
We print vertically text in "Word" with the "Text Field" tool
Method 3: Print the text in the column
In a programme " Word.»There is another option to print in the word document and letters vertically. If the previous ways offered us to turn the vertically horizontal text, now we can literally print offering in the column. In this case, the letters will be displayed in a normal unsewable form (which we have not achieved in past times), and the text will appear on the vertical line:
- Run the document " Word."And enter in it in one letter, and after each go to a new string.
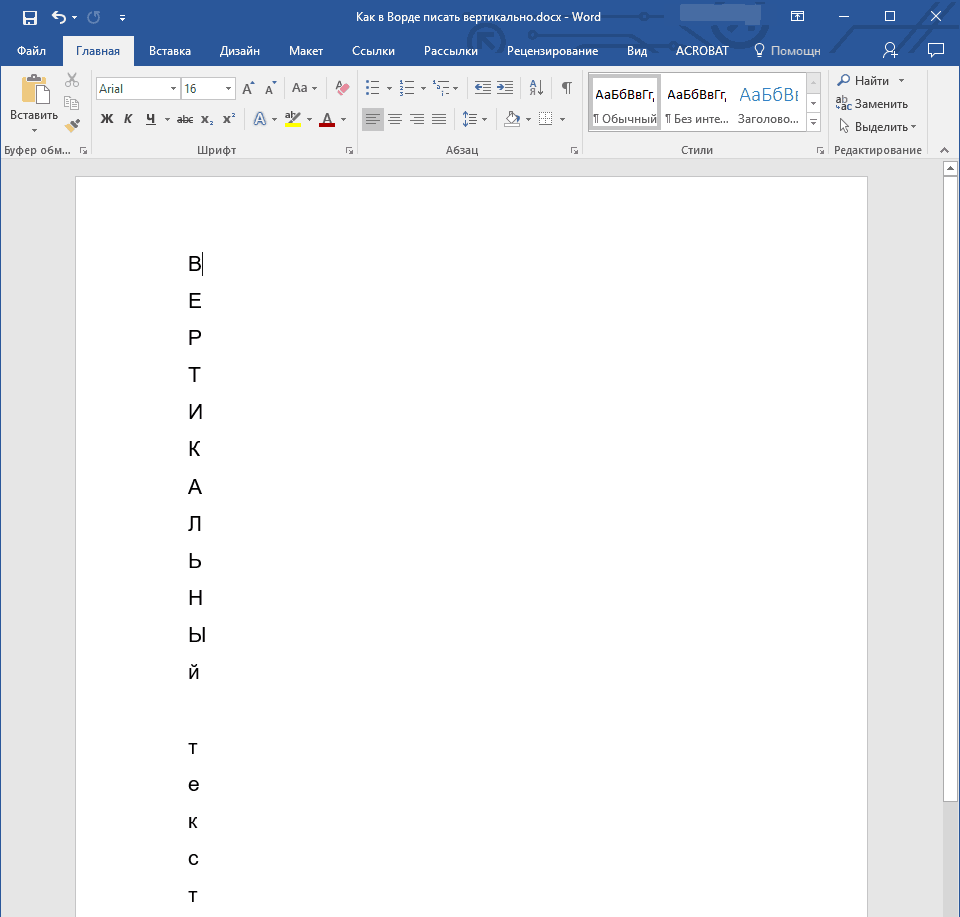
We print vertically text in "Word" using a string transfer
- If in your case all the letters are written in capital letters, and you need to leave the title only first, then allocate all other letters after it.
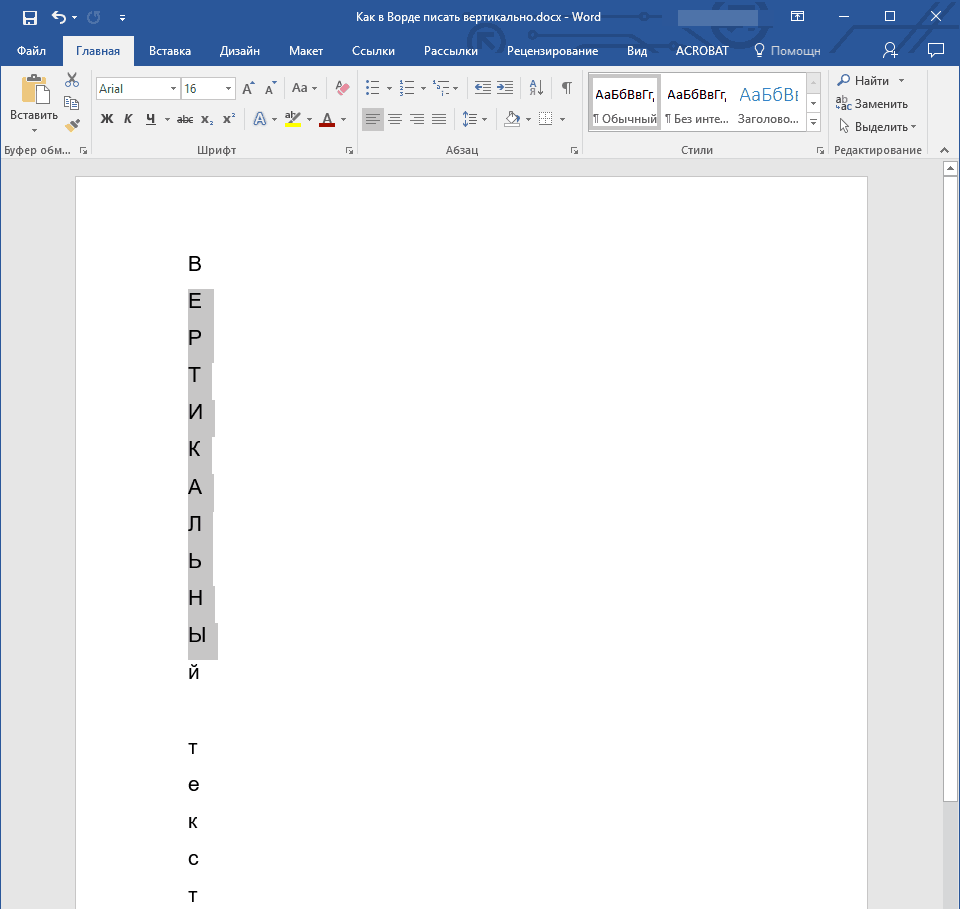
We print vertically text in "Word" using a string transfer
- Click simultaneously on " Shift."And" F3.»
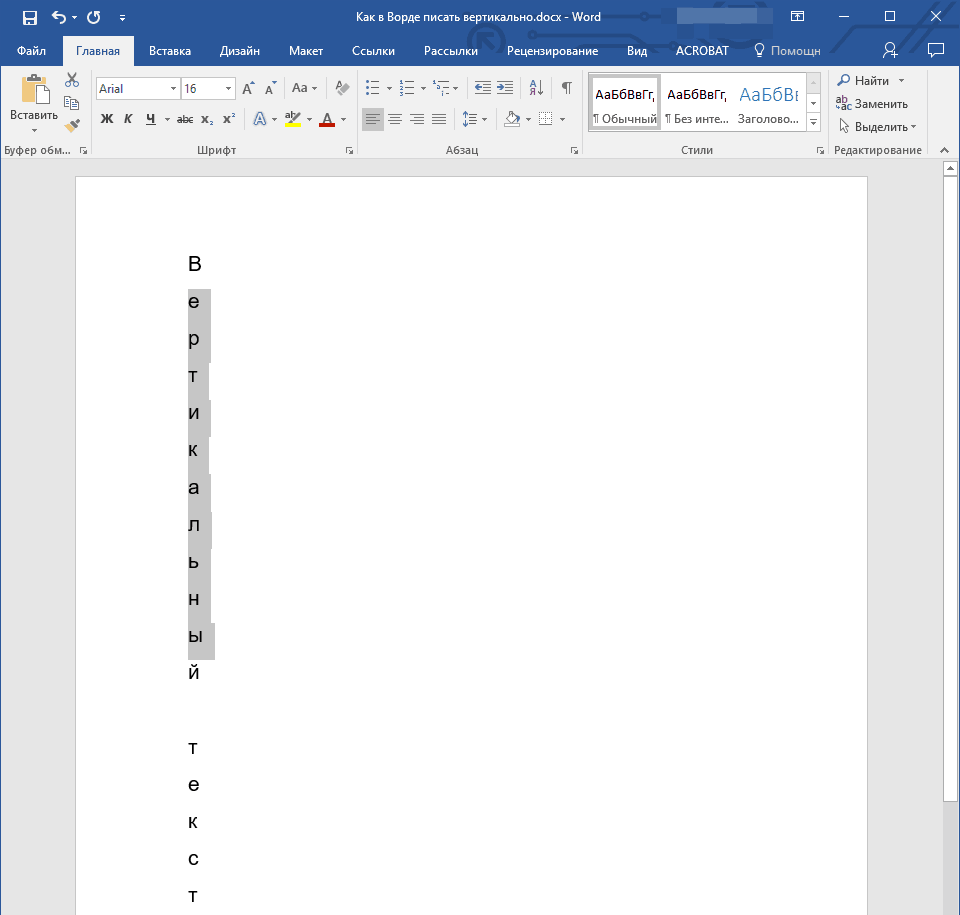
We print vertically text in "Word" using a string transfer
- To change the interval between the letters, highlight the text, go to " the main", Press the button specified in the screenshot.
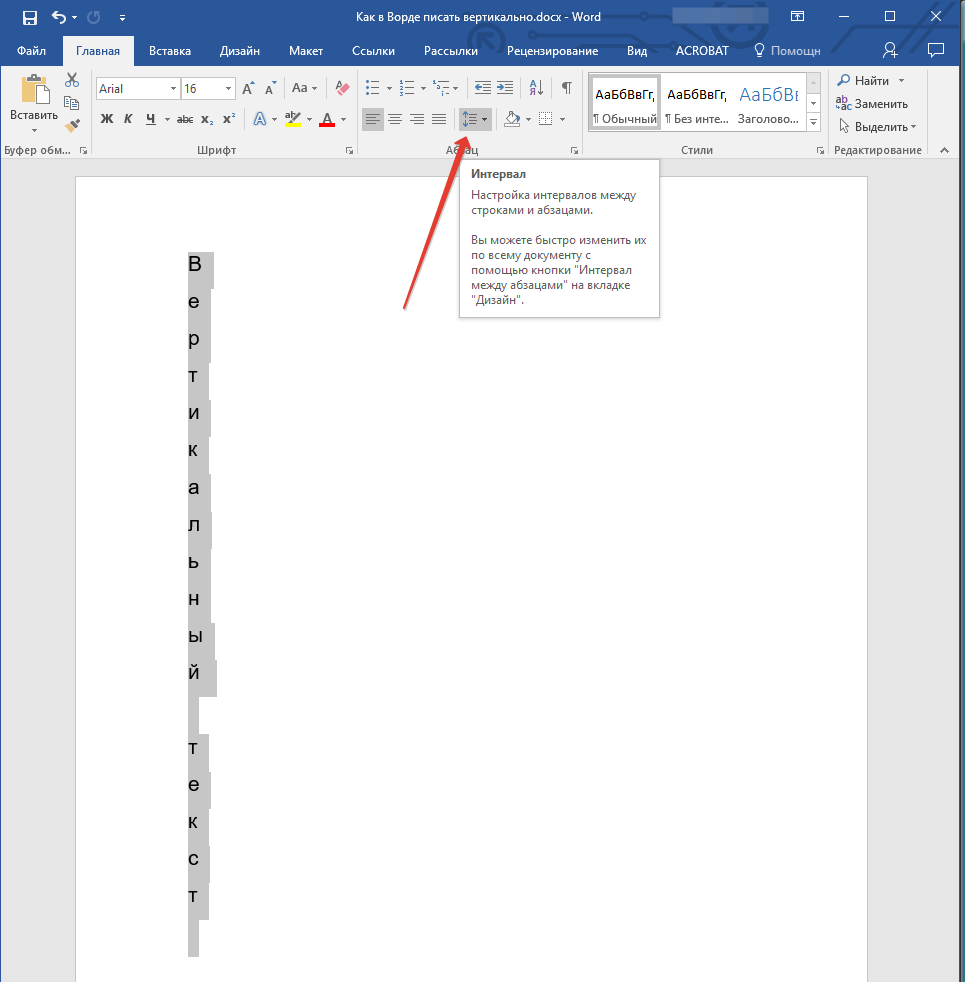
We print vertically text in "Word" using a string transfer
- In the menu that opens, go to the item indicated on the screenshot
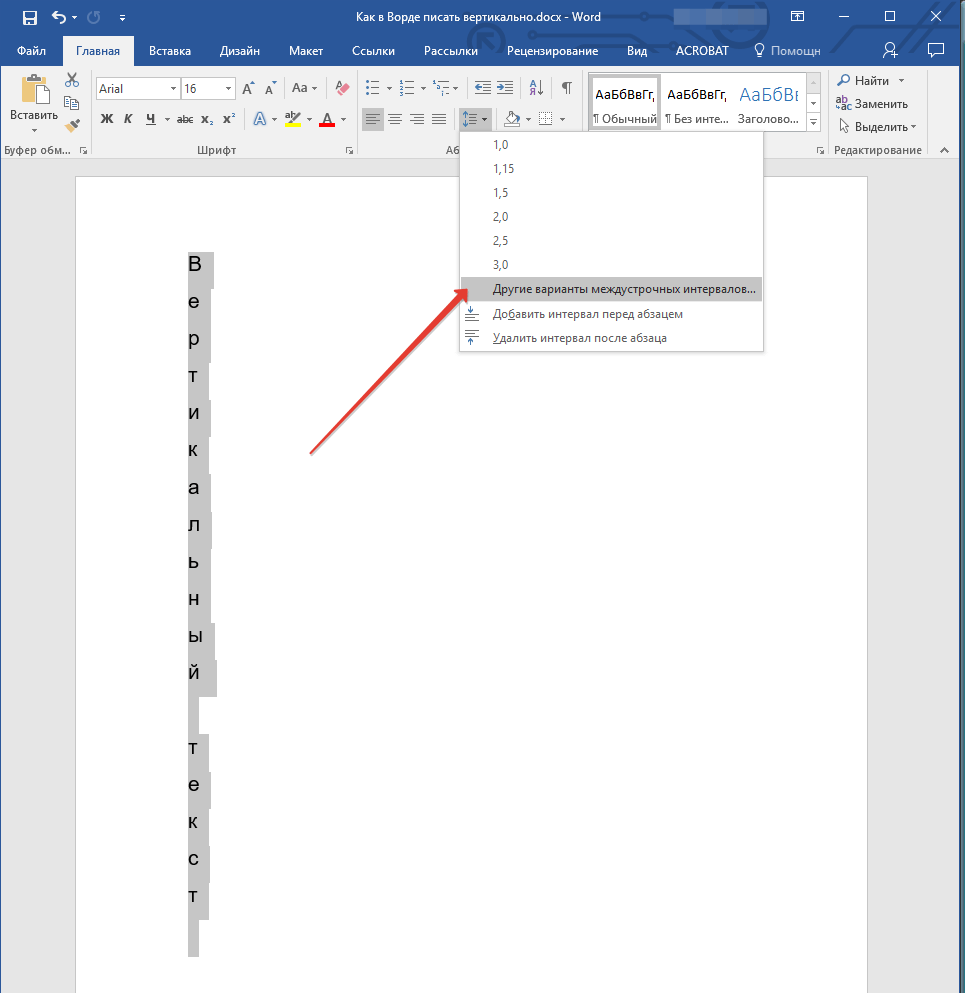
We print vertically text in "Word" using a string transfer
- Next, in the window that opens, set all the necessary settings and click on " OK»
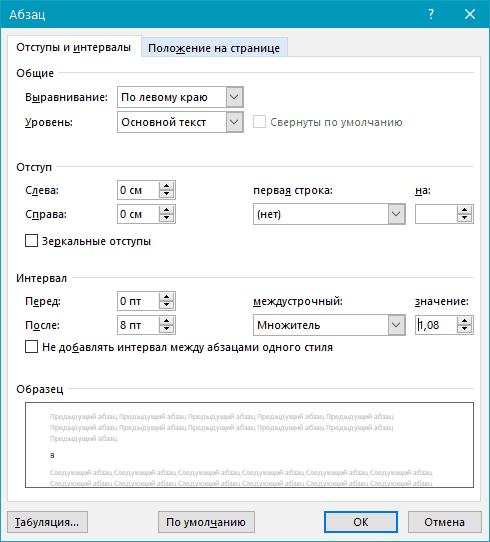
We print vertically text in "Word" using a string transfer
- As a result, get the necessary result
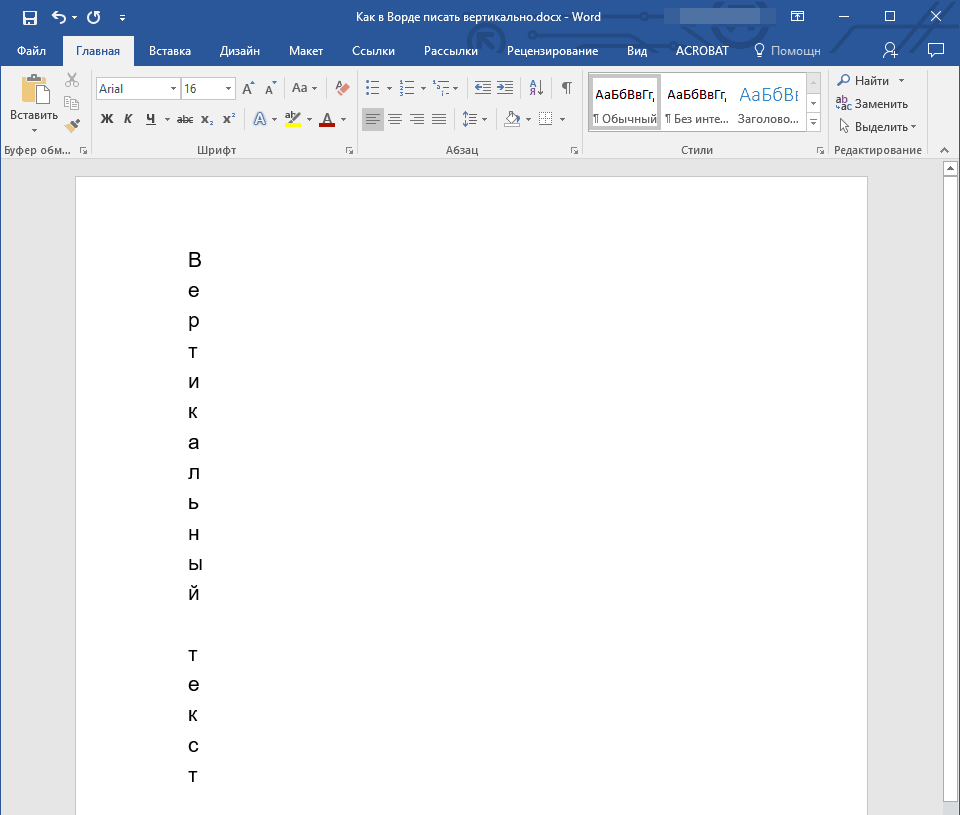
We print vertically text in "Word" using a string transfer
