
How to install a password on a computer, Windows 7, 8, 10, XP laptop or change?
Detailed password installation guide for different versions of Windows.
Navigation
- How to set a password to a computer, Windows XP laptop or change?
- How to install a password on a computer, Windows 7 laptop or change?
- How to set a password to a computer, Windows 8 laptop or change?
- How to set a password to a computer, Windows 10 laptop or change?
- Several tips for choosing a password and tips
- Video: How to put a password on Windows 10?
In the phrase "Personal Computer", the word "personal" implies that this device is intended for personal use by a specific person. However, the circle is always full of people who want to get into someone else's laptop and explore the files stored on it. In the family of operating systems Windows There is a function of creating a protective code for a computer, in order to hide its contents from foreign curious eyes.
In our article, we will analyze in detail the process of creating and change the password on operating systems Windows 7., 8, 10 and Xp..

Image 1. Instructions for installing a protective code on computers running Windows operating systems.
How to set a password to a computer, Windows XP laptop or change?
Let's start with the old operating system Windows XP.. The process of installing the protective code on all other operating systems of the family WindowsIn addition to the eight, he was written off from her. So to set a security code for Windows XP., It is necessary to do a couple of simple actions:
Step 1.
- Open menu " Start"And in its main window on the right side, click on the line" Control Panel».
- On the left side of the discontinued window set " Classic view»Display icons on the panel and after their update, find and log in to the" user accounts».
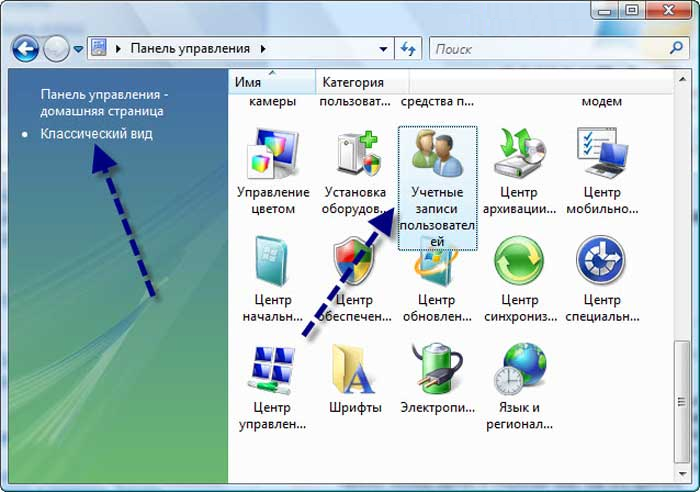
Image 2. Opening a partition to install the Windows XP security code.
Step 2..
- In the opening window, you will need to choose the user to whom you want to set the security code and click on it with the left mouse button.
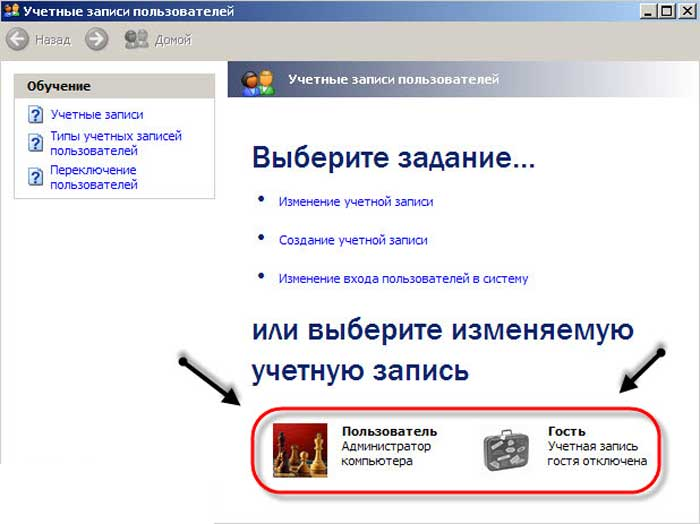
Image 3. Selecting a user to install a Windows XP's protective code.
Step 3..
- After selecting the desired user, a list of actions can be applied to it. You need to choose a line " Create a password", After that, in the next window, they twice the invented protective code and the code word in the case, if you suddenly forget it.
- To continue, you must click on the button " Create a password».
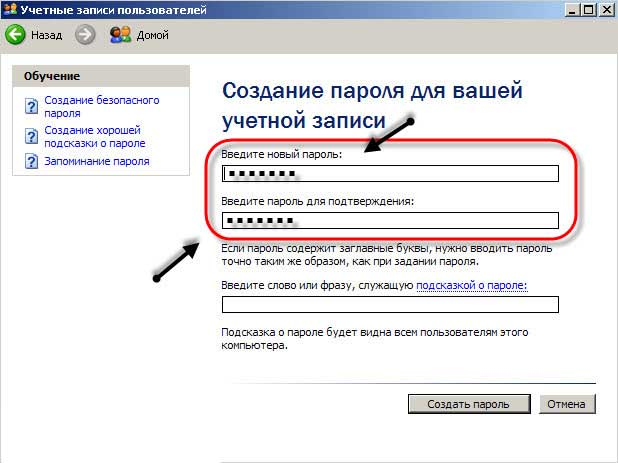
Image 4. Creating a Windows XP Protective Code.
It is done. Now, after restarting the computer, to start working with the system you will be asked to enter the password installed earlier.
To change the protective code on Windows XP.will need to log in to the section " user accounts", Choose" Passionate "account and in the displayed list of actions will appear two new item" Delete password" or " Change Password».
How to install a password on a computer, Windows 7 laptop or change?
On the operating system Windows 7. The process of installing and editing the protective code is carried out almost the same as on Windows XP.. You will need to do the following:
Step 1.
- Open menu " Start"And in its main window on the right side, click on the line" Control Panel"Left mouse button.
- In the opening window at the top on the right side, click on the column " View"And set the value" Small badges»For more convenient navigation on the control panel.
- After updating the icons, find and click on the section " user accounts».
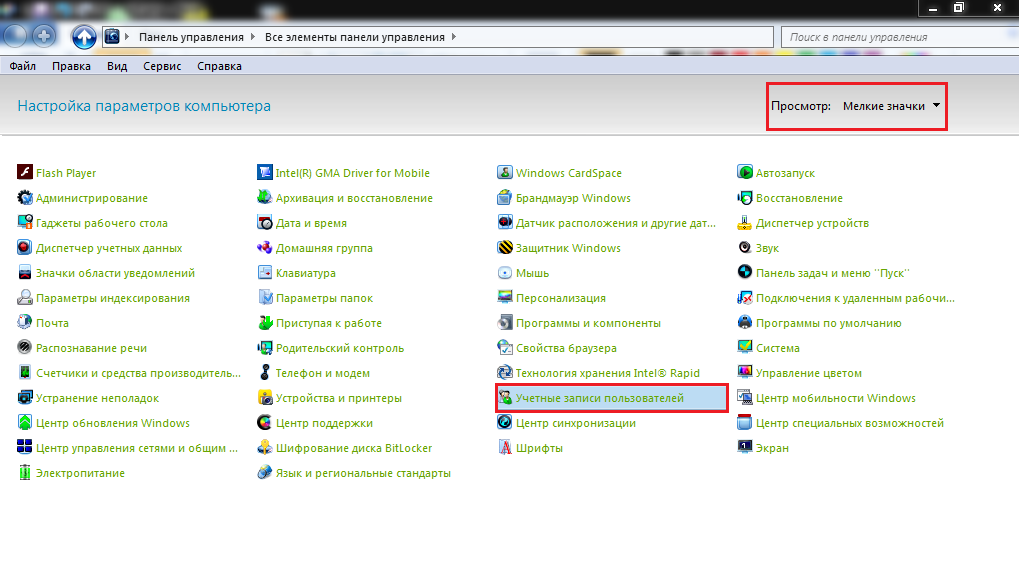
Image 5. Opening a partition to install the Windows 7 security code.
Step 2..
- By default, the deployed window opens the settings of the account, from under which you manage the computer at the moment. To install a protective code on it, you should click on the line " Creating a password of your account».
- If you want to set a protective code for another user, then click on the line " Managing another account"And in the opening window, highlight the user for which you want to change the settings.
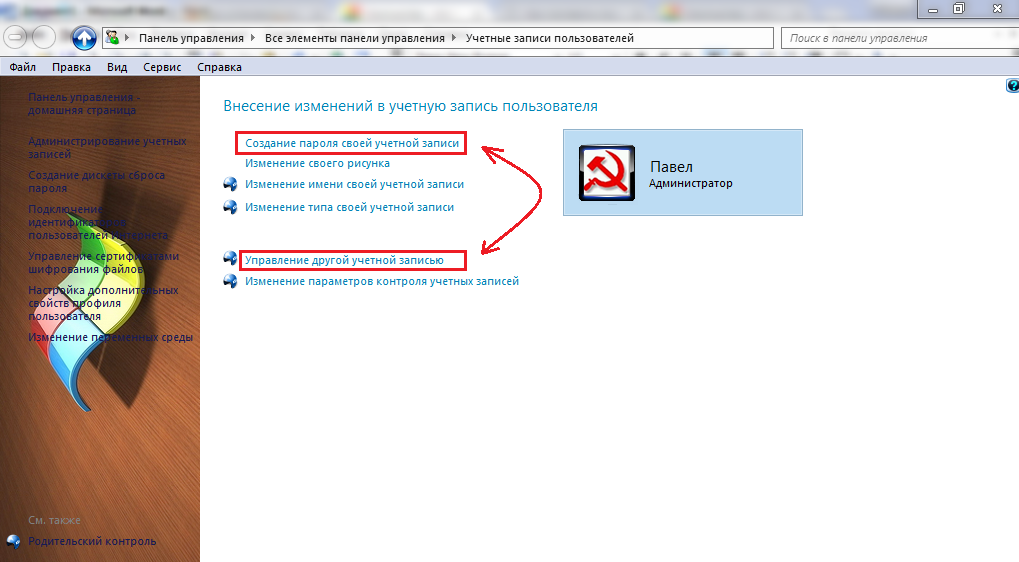
Image 6. Select a user to install the Windows 7 security code.
Step 3..
- In the next window, just like in Windows XP.You will need to write your protective code twice and set a prompt for it.
- To complete, click the "button" Create a password».
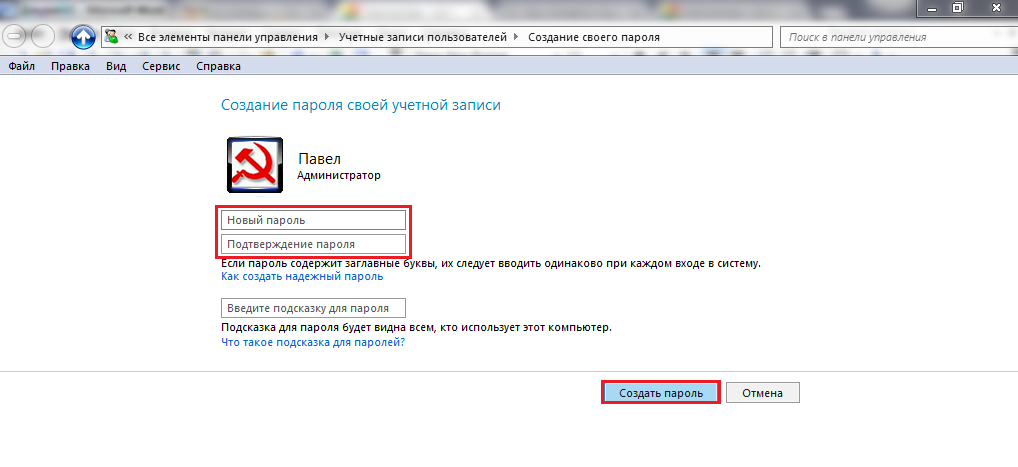
Image 7. Creating a Windows 7 Protective Code.
The next time you try to log in, you will need to specify the security code installed for the user.
How to set a password to a computer, Windows 8 laptop or change?
Operating system Windows 8. Itself is slightly distinguished by the interface from all others and, accordingly, the installation process on it is a little different:
Step 1.
- By running the operating system, hover the mouse over the lower right angle of the desktop to extend the special panel.
- On the left panel you will need to click the icon Parameters».
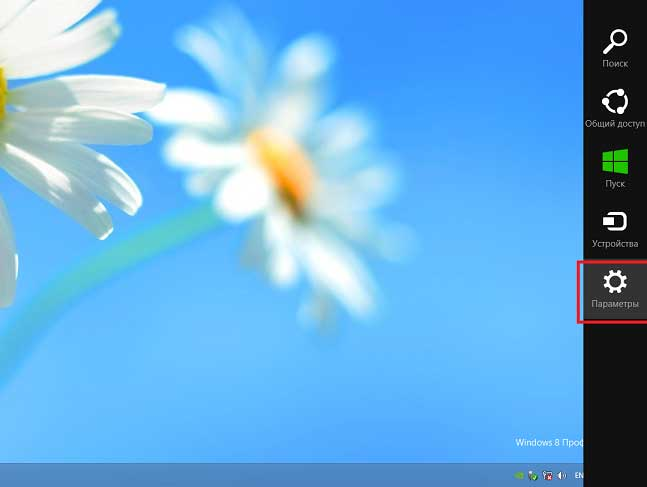
Image 8. Opening a partition to install the Windows 8 security code.
Step 2..
- A small window will appear, similar to the tray in other versions Windows. In this window, click on the inscription " Change computer parameters».
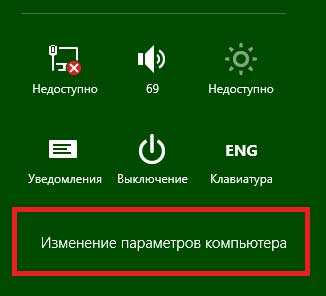
Image 9. Go to changing Windows 8 computer settings.
Step 3..
- On the left side of the discontinued window from you will need to click on the column " Users».
- In the expanded section on the right, your account will appear and the button " Creating a password" Click on it and install the desired protective code in the same way as in all other operating systems.
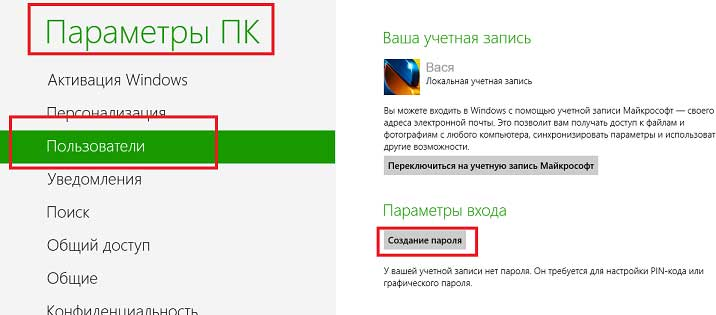
Image 10. Select user and installing Windows 8 security code.
After rebooting the computer to start working with the system, you will need to specify the security code.
How to set a password to a computer, Windows 10 laptop or change?
Windows interface in the system Windows 10. A little resembles the "eight", however the installation process and the password change is slightly different. It happens as follows:
Step 1.
- Open menu " Start"And on the left side of its main window, click on the gear icon for opening the window" Parameters».
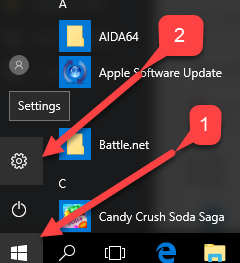
Image 11. Opening a partition to install the Windows 10 security code.
Step 2..
- In the opening window, click on the section " user accounts", Then go to the" Input parameters».
- On the right side of the tab, there will be detailed information about your account and button " Creating a password" In our example, the protective code for the user is already installed, so there is a button " Change" Click on it.
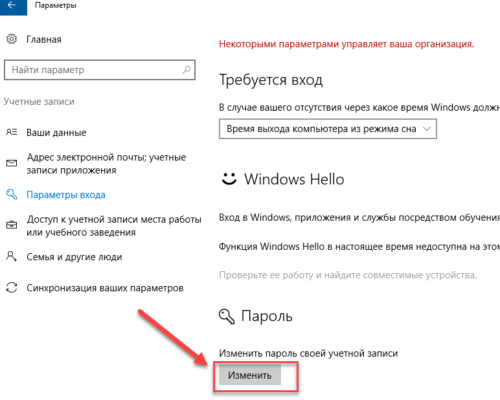
Image 12. Select a user to install the Windows 10 security code.
Step 3..
- In a new open window, just as in other operating systems, twice enter the corresponding fields invented password and specify the hint. To complete click on the button " Further».
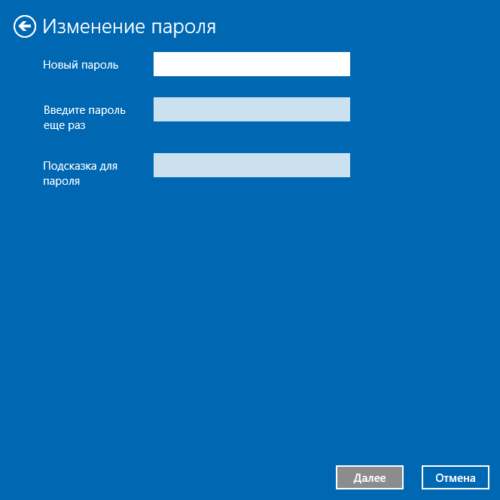
Image 13. Installing the Windows 10 security code.
Now that you will try to log in after rebooting the computer, you will be asked to enter the security code installed for the user.
Several tips for choosing a password and tips
- To reliably protect your PC from unauthorized persons, do not invent too easy protective code, like " 1234" or " qWERTY." A reliable protective code should consist of eight characters, among which will be present numbers and Latin letters of the upper and lower register.
- Inventing the tip of the protective code, take care of that she could bring only you to the password. Do not introduce a tip "from the bald". If you forget your password, it will be possible to reset without a hint, but this process is quite tedious.
