
How to install Mac OS on a regular computer, laptop: Step-by-step instructions
Step-by-step instructions for installing the MacOS operating system to a stationary computer or laptop.
Navigation
Despite the fact that ordinary stationary computers running the operating system Windows and computers from the company Apple. Equipped with the same "hardware", the latter are an order of magnitude more expensive. It is connected with both a brand and with unique software ( Macos.). Due to the high price, not everyone can afford to buy an apple PC. But, possessing a great desire and having at its disposal a detailed manual, anyone can easily put the operating system on his personal computer Macos. and enjoy all the software features from the company Apple..
In our article you will find step-by-step instructions for installing the operating system Macos. On a regular computer / laptop instead of operating system Windows.

Image 1. MacOS operating system installation guide to a stationary computer or laptop.
How to install Mac OS on a regular computer, laptop: Step-by-step instructions
Before switching to the installation of the operating system Macos. On a regular computer, you must make sure that it meets the minimum system requirements:
- Dual-core (or more powerful) processor from the manufacturer Intel;
- Hard disk with mode support Ahci.;
- RAM not less 2 GB;
To install the operating system Macos. On the stationary computer or laptop you will need the following components:
- Corresponding to the characteristics of a stationary computer or laptop;
- Operating system disk image Macos.;
- USB flash drive, no less than 8 GB;
- TRANSMAC utility;
- Utility Multibeast.;
Important: In order to in the process of installing the operating system Macos. You did not have any problems, we strongly recommend opening this article on another device or print it paper option. Installing the memory operating system can be fraught with consequences.
Finding the MacOS distribution and the creation of a loading flash drive
If you still decided to install the operating system on your personal computer Macos., then it is quite logical that the first thing it is necessary to take care of its distribution to its distribution. On the Internet there are many user assemblies that can be easily found on most torrent trackers. For example, you can download a good assembly. here.
However, in order to get the most original and with the minimum number of "lags" operating system, we recommend using the distribution Macos X Yosemite.which is available for download by of this link In the official store App Store. absolutely free.
After you downloaded the distribution Yosemite, You can go to the creation of the boot flash drive. To do this you need a utility Transmac for Windowswhich can be downloaded by of this link. The program is paid, however, for one-time creation of the boot flash drive, you will have enough trial period, which is provided by the developers.
Creating a bootable drive occurs as follows:
Step 1.
- Download And install the utility Transmac. Connect a predetermined USB flash drive to a computer and run the program.
- On the left side of the main window utilities locate your flash drive, click on it right mouse button and click on the list on the list " RESTORE WITH DISK IMAGE».
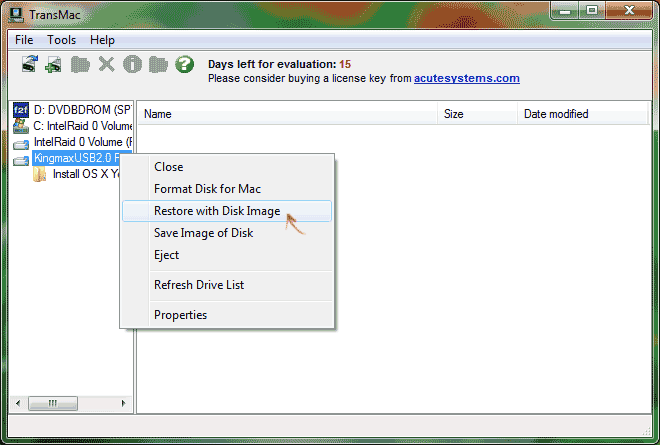
Image 2. Starting the utility to create a loading flash drive.
Step 2..
- A small window will open, where you need to click on three points and select a disk image file MacOS Yosemite.who should have a format " dMG.».
- Click on the "button" OK"Give your consent to format a USB drive and wait for the process of creating a bootable flash drive, which usually does not take more 10 minutes.
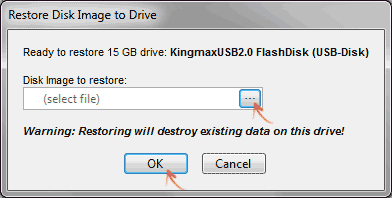
Image 3. Selecting a disk image and creating a loading flash drive.
Running the MacOS Yosemite operating system installation process
Before starting the operating system installation, you need to change some settings in Bios.. On most computers, the entrance to it is carried out by keystrokes F2. Almost immediately after turning on the computer.
Different versions Bios. They differ in between the interface and therefore the general instructions do not exist on them. However, the sequence of actions that must be done, they are the same:
Step 1.
- Restart the computer and log in to Bios. using a key F2..
- In the main menu of the BIOS you need to go to the section " Advanced", Stop on the line" CPU Configuration."And press the" key " ENTER».
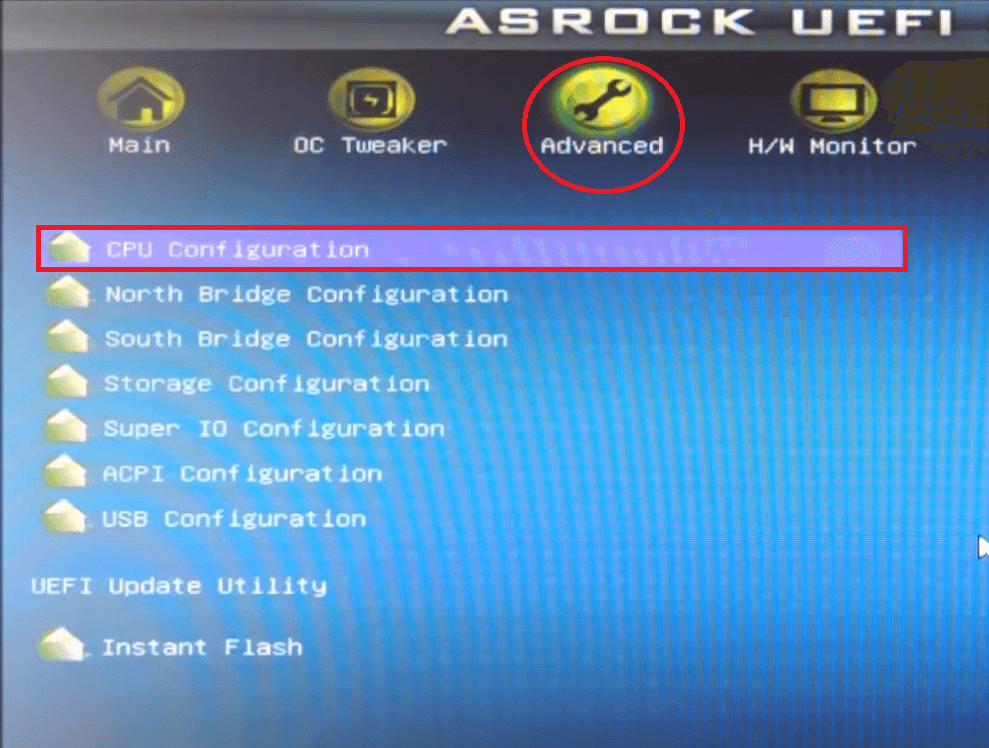
Image 4. Input to the BIOS and the transition to the configuration settings of the processor.
Step 2..
- In the window that opens, stand on the line " NO-EXECUTE MEMORY PROTECTION"And install the parameter" Enable».
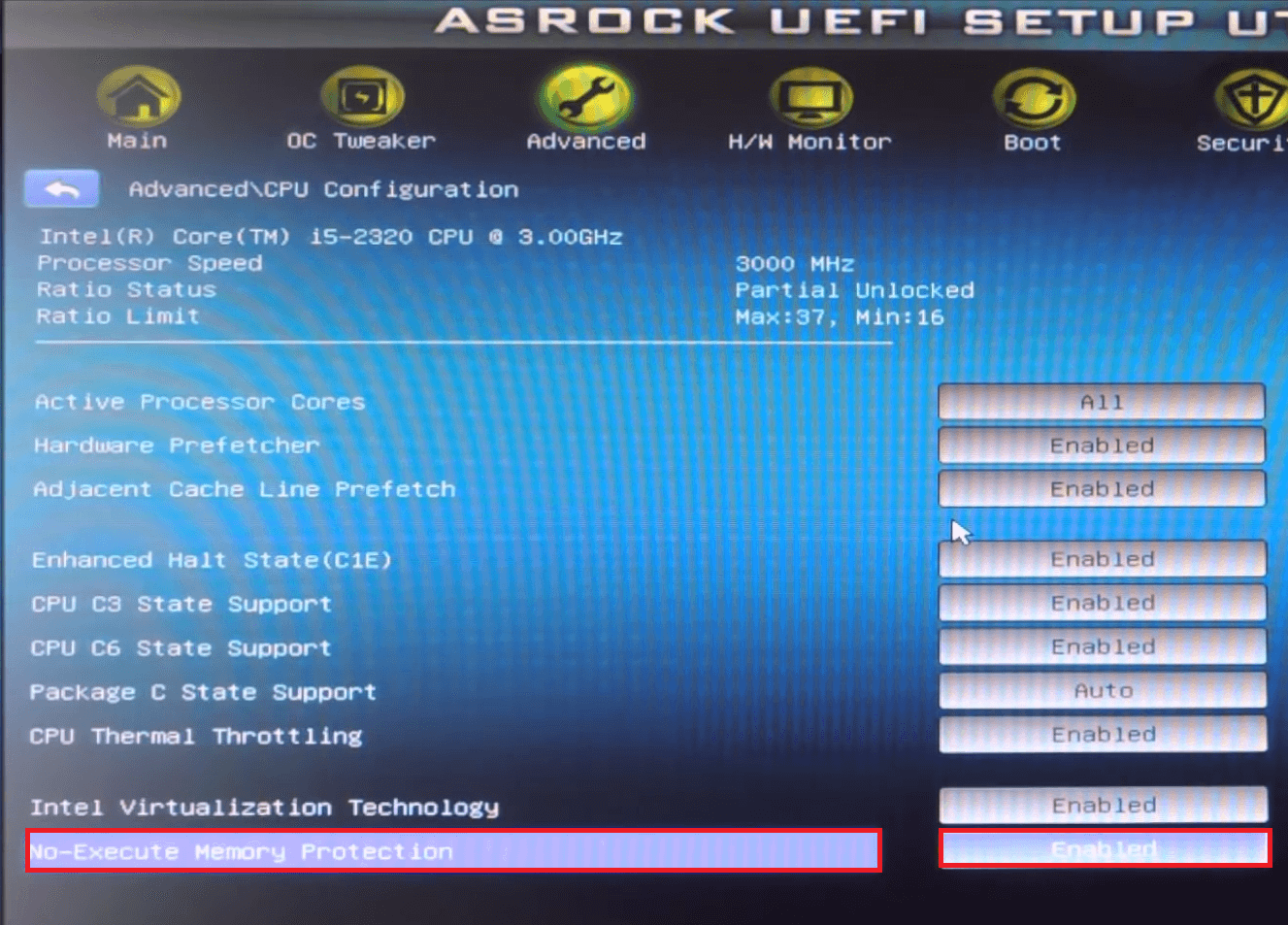
Image 5. Memory setting in BIOS.
Step 3..
- Return to the " Advanced"And go to the" Storage Configuration.».
- Stand on the line " SATA MODE.", Click" ENTER"And in the appeared window, set the parameter" Ahci Mode.».
- Save the changes in the settings and restart the computer.
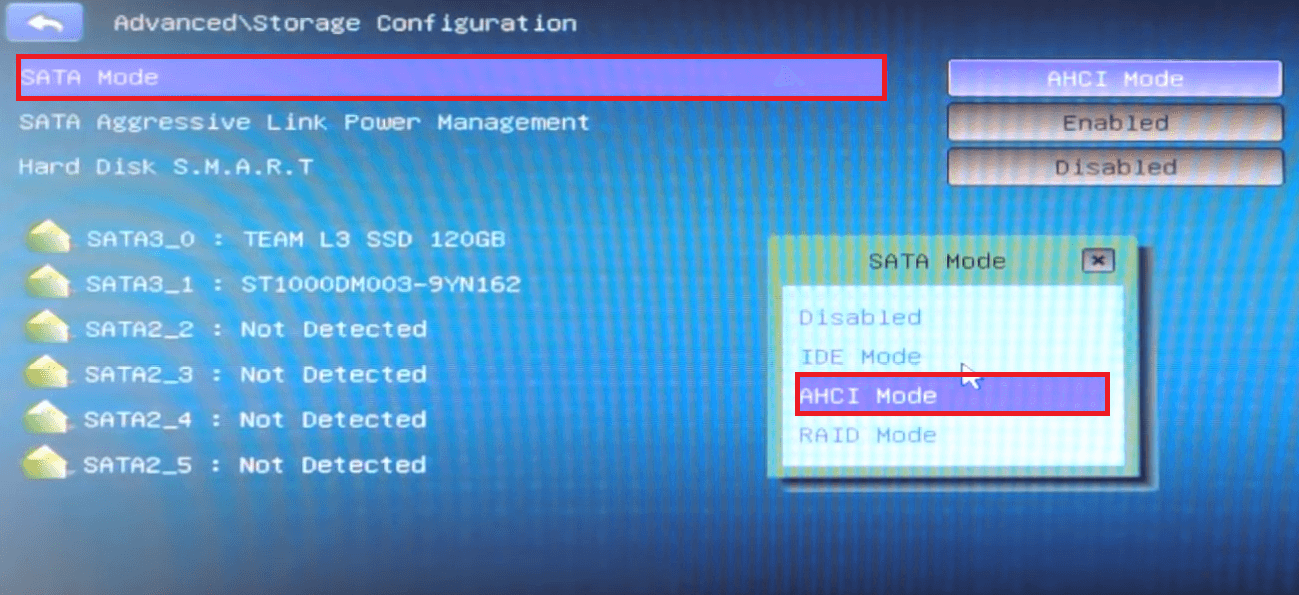
Image 6. Setting the hard disk in the BIOS.
Step 4..
- After rebooting the PC sign in boot menu (Usually the key is used for this. F8.), stand up on the line with the name of your USB flash drive and then press the " ENTER».
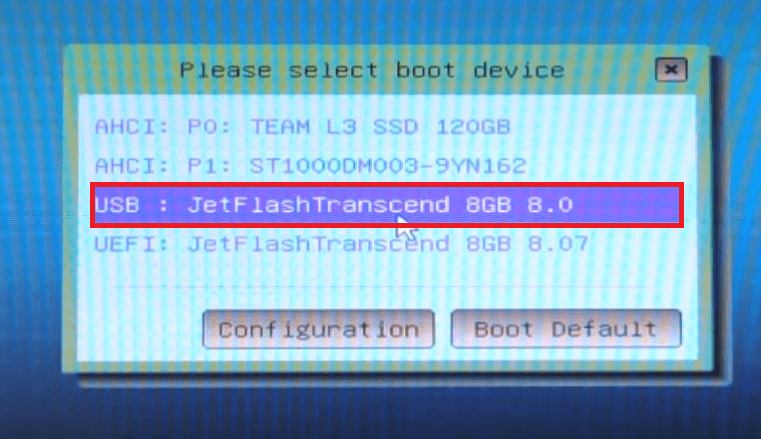
Image 7. Input to the boot menu and selection of the loading flash drive.
Step 5..
- After a short period of time, the "Clover" bootloader window appears on the screen of your monitor. Clover.). You need to choose the first item on the left ( Boot Mac OS X) and click " ENTER».
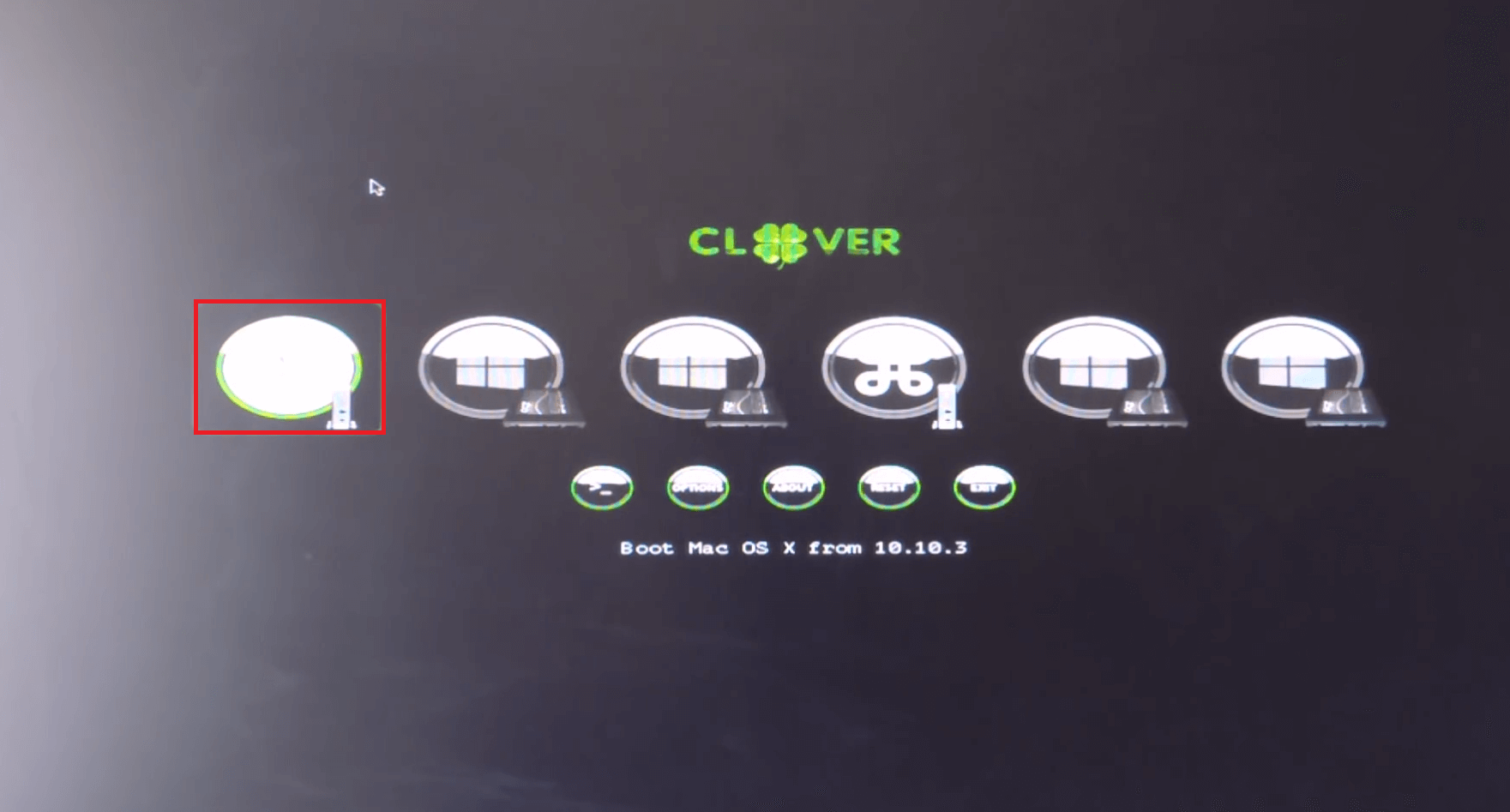
Image 8. Running the MacOS operating system installation.
Step 6..
- The installation window will appear on the screen. Macos.. The first thing to be done is to format the disk section that you plan to install the "apple" operating system.
- At the top of the installation window, click on the section " Utilities»And in the drop-down list, select the line" Disk utility».
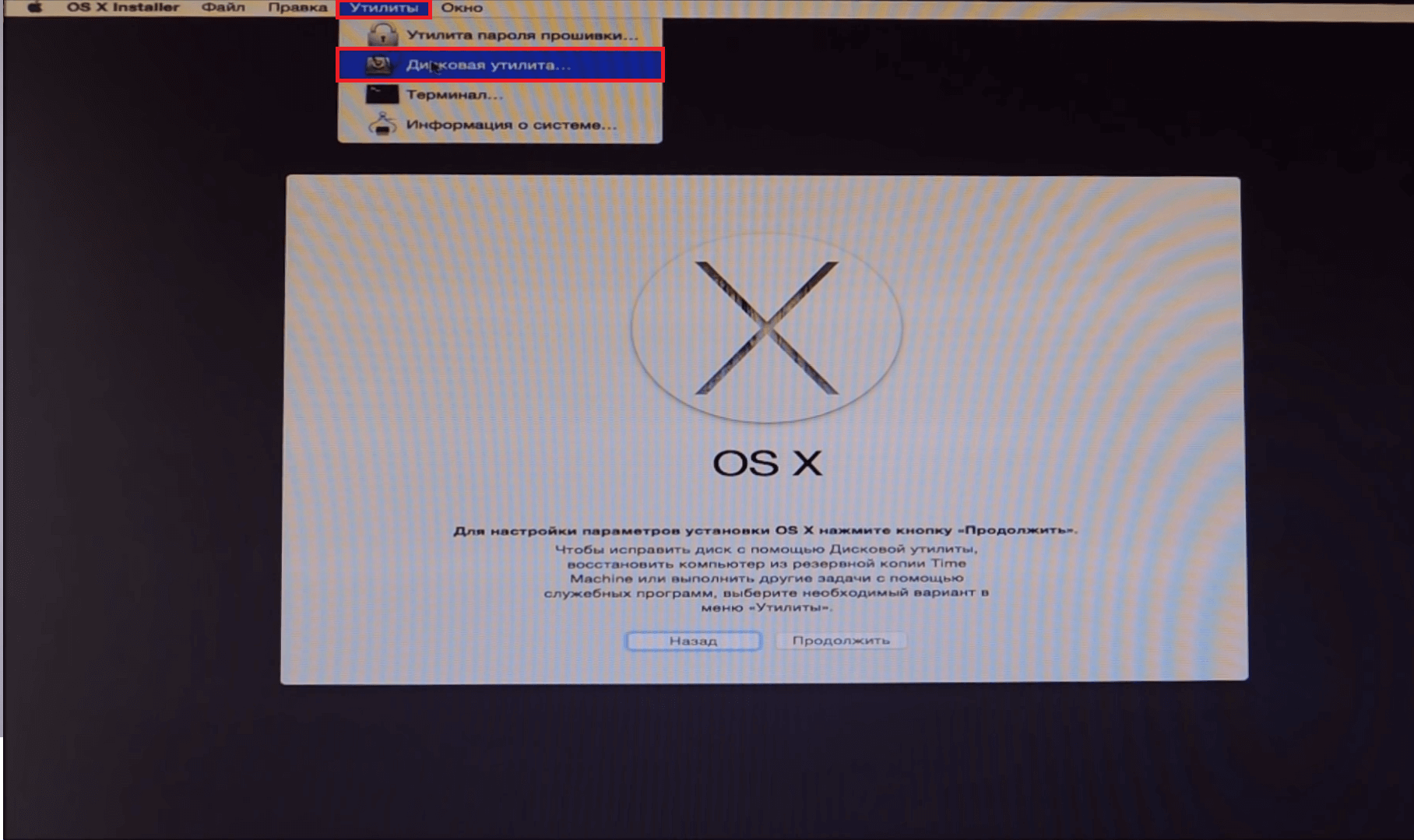
Image 9. Running a disk utility.
Step 7..
- In the opening window on the left side, select the section to which the operating system will be installed, open the tab " Erase"On the right side of the window and in the column" Format»Set the" Mac Os Extended (magazine)».
- To format the selected partition on clicking on the " Erase».
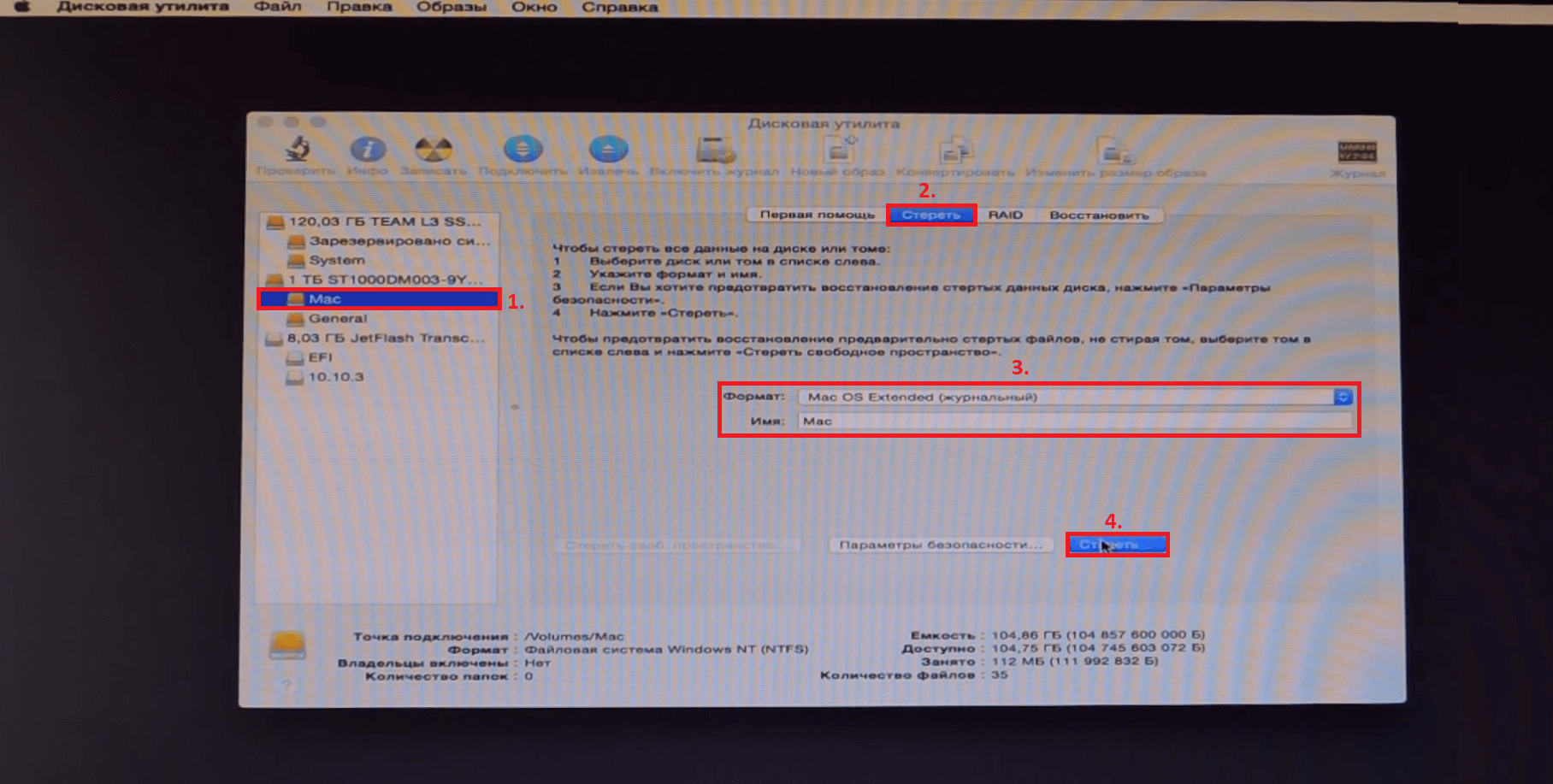
Image 10. Formatting partition to install the operating system.
Step 8..
- After completing the formatting process that occupies 5 - 10 minutes, You can go directly to the installation of the operating system. Close " Disk utility", Click on the button" Proceed", Accept the terms of the license agreement and click on the button again. Proceed».
- In the window that appears, you need to select a partition to install the operating system. Select the one that was previously formatted and click on the button again. Proceed».
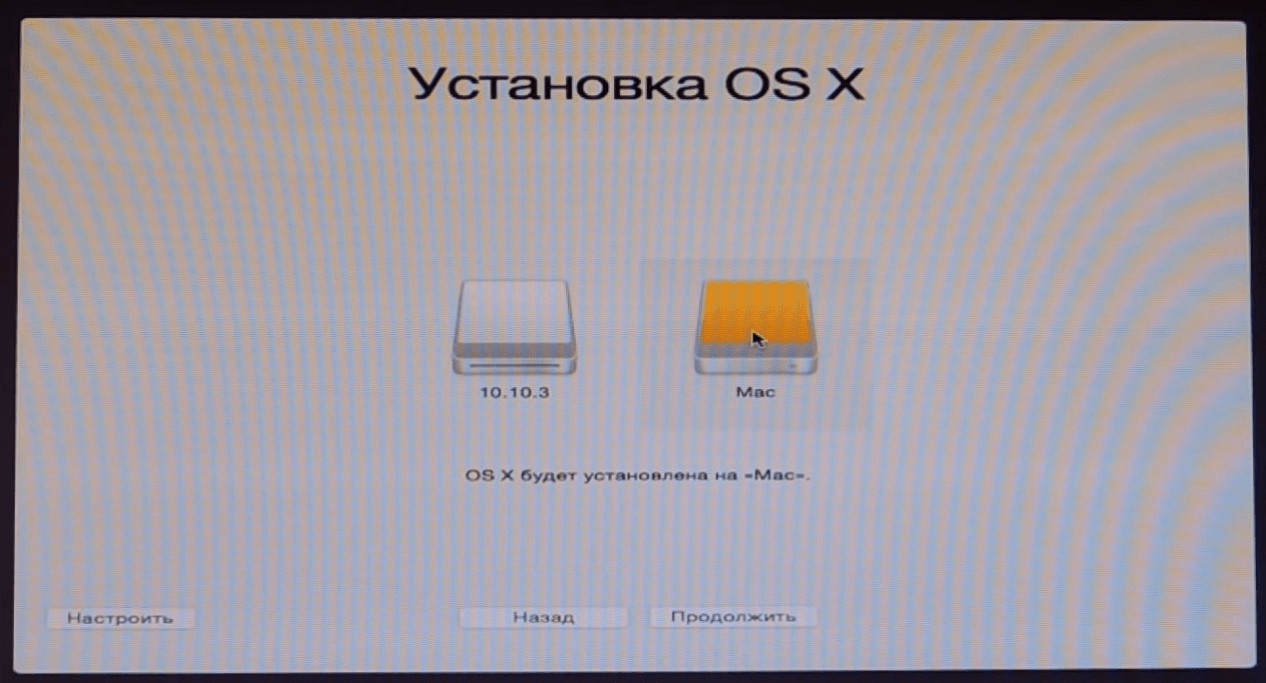
Image 11. Selecting a partition to install the operating system.
Step 9..
- Will start the installation process of the operating system that may take from 40 minutes Until a few hours, depending on the power of your computer.
- After the installation process is completed, reboot the computer and in the clover loader window that opens ( Clover.) Select the second left item ( Boot Mac OS X from "Section Name") and press " ENTER».
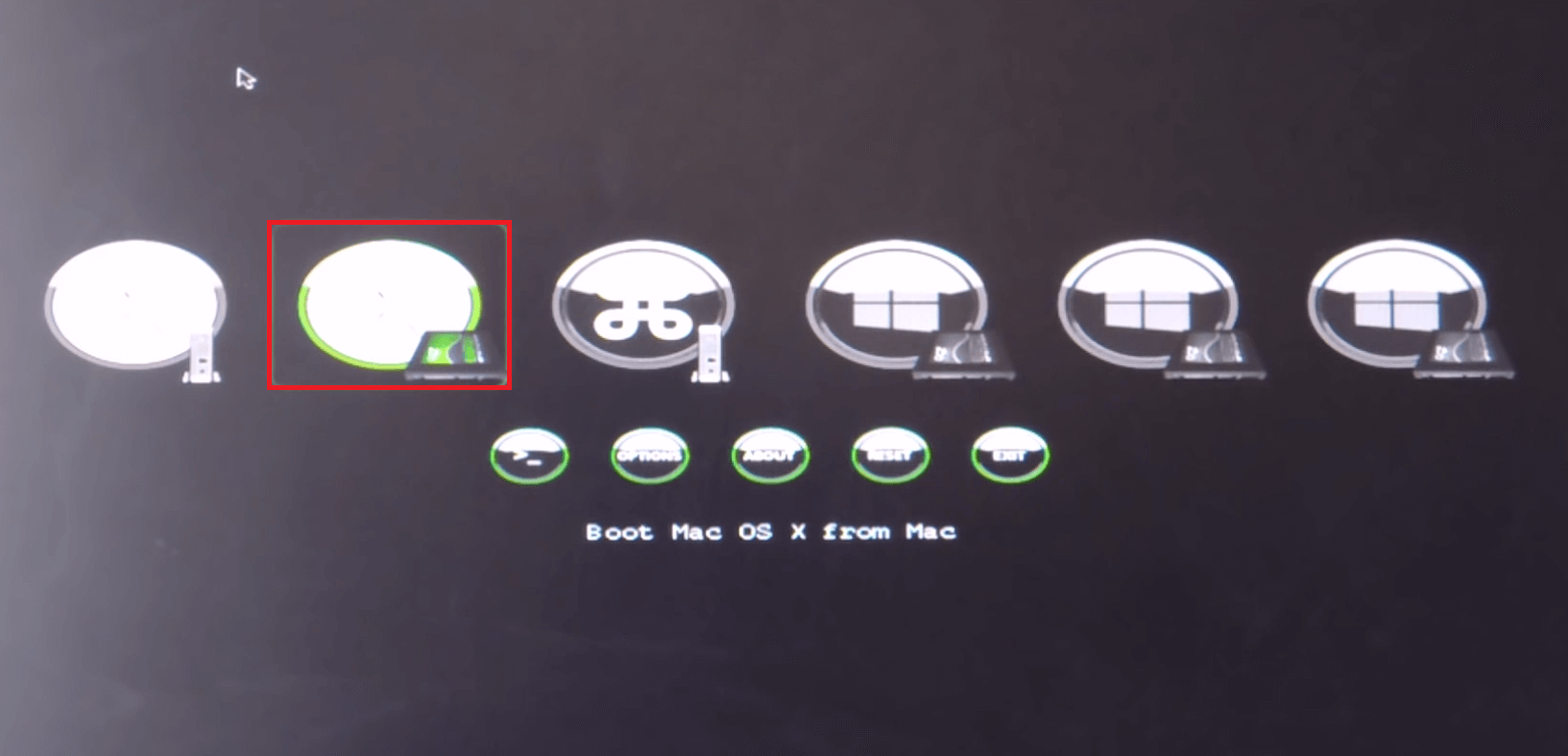
Image 12. Running the MacOS operating system.
Step 10..
- Operating system will be downloaded Macos X Yosemite.However, it is necessary to establish some settings for its use. In the window that opens, select OS language and follow the prompts that will be displayed on the screen.
Important: When the system prompts you to send error reports in Apple., remove the checkbox from this line. Since you use licensed software on a third-party device, developers may have complaints to you.
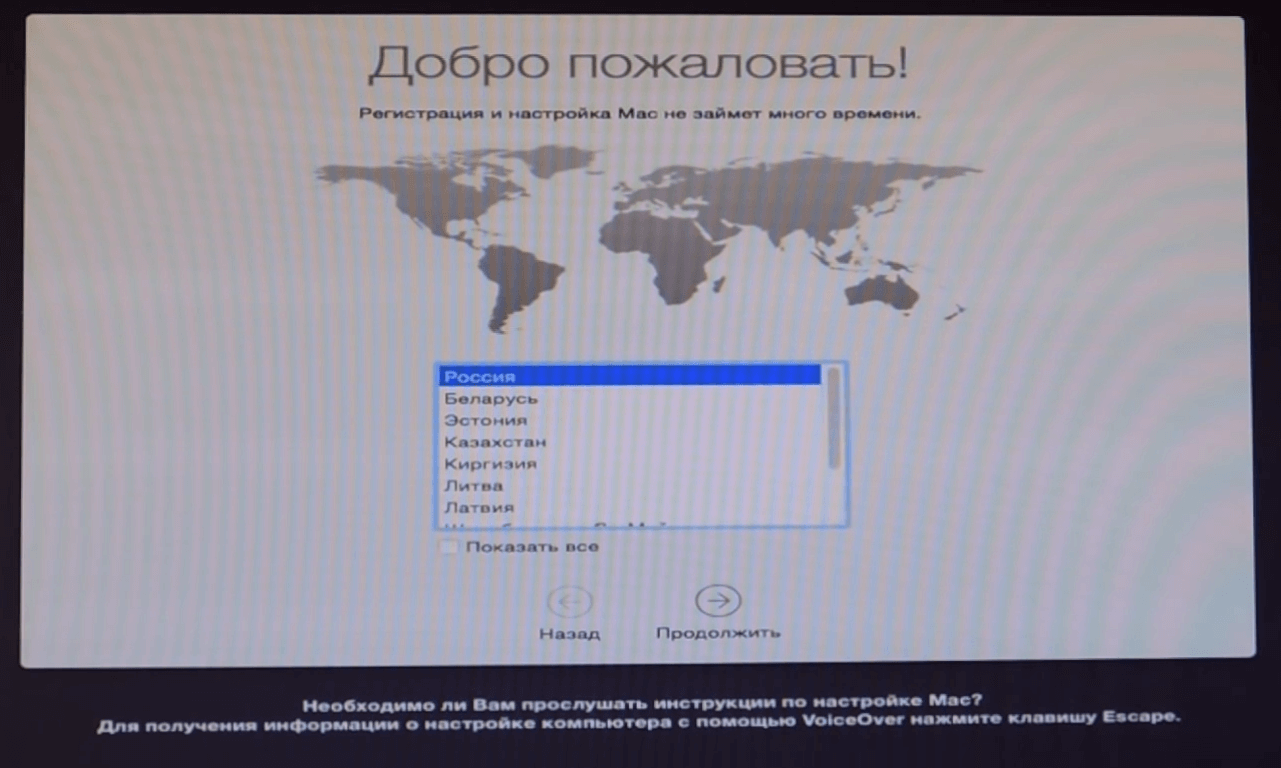
Image 13. Select the operating system language.
Step 11..
- After installing all the necessary parameters, you will find yourself on the desktop and you can start fully use the operating system MacOS X.. However, after removing the flash drive from the computer, you will not be able to download the "apple" OS.
- In order to fix this trouble, go to the installation USB drive and go to the folder " POST INSTALL" This folder contains an archived loader " Clover." Remove the contents of the archive to a separate folder, set the utility to the disk section with the operating system Macos. And after restarting the PC, you can upload the operating system without a flash drive connected to the computer.
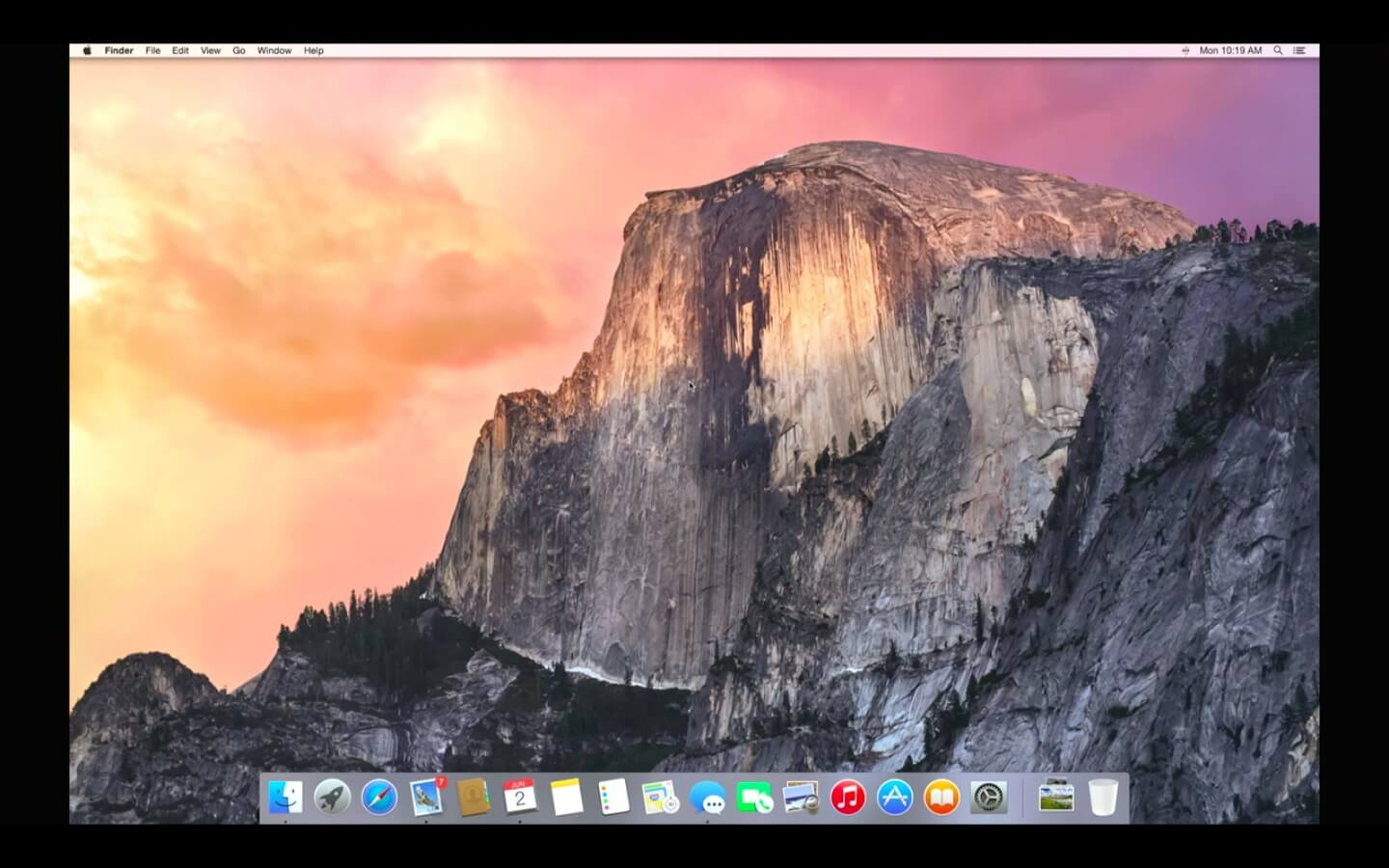
Image 14. Finished MacOS operating system.
Step 12..
- If you downloaded an assembly from a torrent tracker, the link to which was given at the beginning of the section of the article, in the folder " POST INSTALL»There is an archive" KEXT UTILITY."Where there are a variety of useful programs for the Internet, video playback and music.
- To install all the necessary drivers, use the program Multibeast., the latest version of which can be downloaded by of this link.
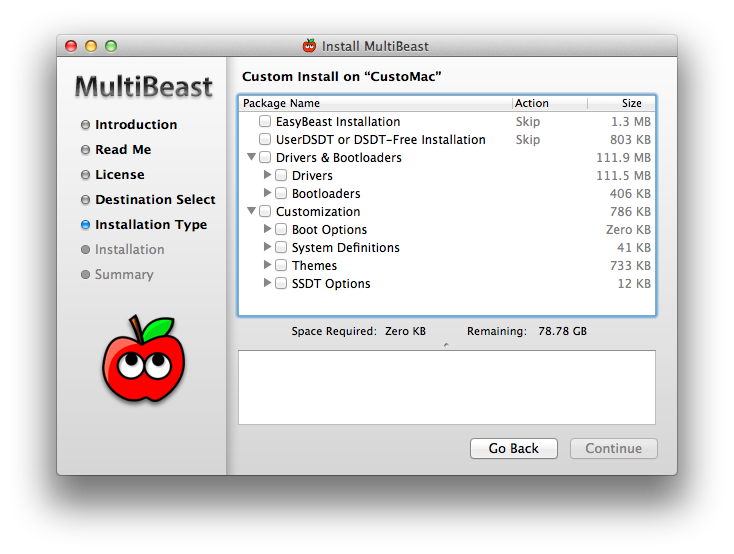
Image 15. Installing drivers through the MultiBeast utility.
Several tips to accelerate the work of the MacOS X operating system on the usual computer
- Table fans of "apple" products know that developers from Apple. Pay great attention not only to the functionality of their software, but also its visual design.
- Despite the fact that with the release of the next new operating system for Mac, it is trying to maximally optimizely optimize under outdated "iron", on old models of makintosh and macbuky, glitches and "brakes" are often observed. What can we talk about the usual PCs on which the OS from Apple..
- Fortunately, there are several ways to optimize and accelerate the operation of the operating system. Macos X Yosemite.that are suitable for owners of macinteos and for users of ordinary PCs.
Disabling visual effects and transparency
- As mentioned earlier, the developers of Apple. Pay more attention to visual design of operating systems. If you have a speed in priority, and not an appearance, it makes sense to disable the transparency of windows, Dock panels and other graphic effects. Their shutdown will not only reduce the load on the central processor, but also save the battery charge and provide a faster response of the system.
- You need to go to the menu section " Universal access"And on the tab" Monitor»Mark the marker line" Reduce transparency».
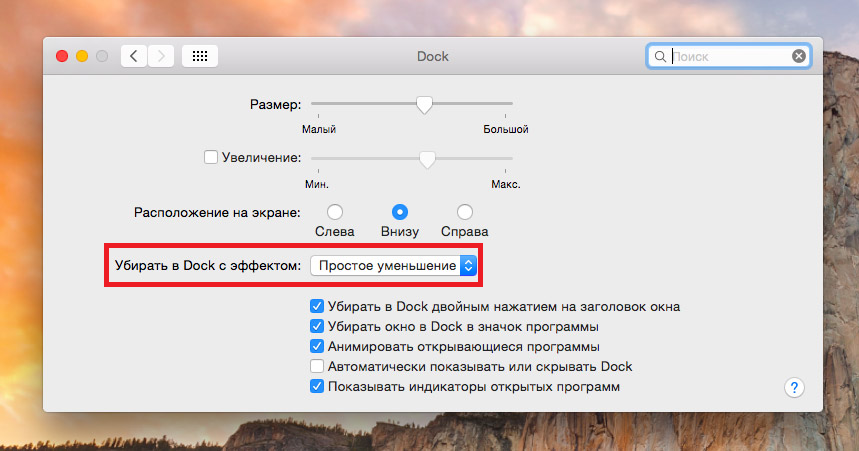
Image 16. Disable visual effects.
- In addition, clicking the "button" Open Monitor Settings ...»You can turn off the animation when winding windows by installing in the column" Clean the Dock with Effect»Parameter" Simple decrease».
Disable unused widgets and extensions
- If you notice that your operating system has become noticeably "slowing down", one of the ways to speed up its operation will turn off unused widgets and extensions that constantly work in the background and consume a decent amount of system resources.
- To disable them, go to the section " Extensions"And on the tab" Today»Remove markers from unused widgets. Most resources consume those extensions that are directly related to the Internet. For example, " Shares"And" Social network».
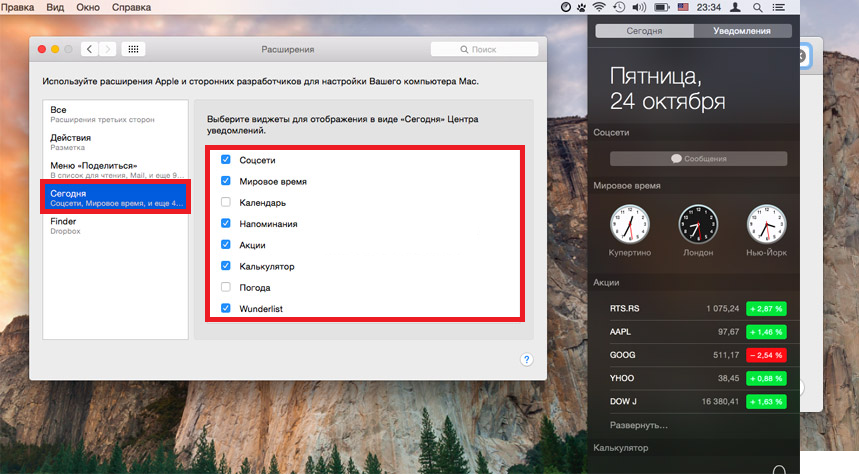
Image 17. Disconnect unnecessary widgets.
Disable autoloading unnecessary programs
- Many applications installed on the computer automatically prescribe themselves into autoload and run each time the computer is turned on. For some programs, such as antivirus, such a function can be extremely useful, but, unused applications that are in autoload will work in the background and consume system resource.
- To turn off, go to the section " Group users"And on the tab" Input objects»Remove all unnecessary programs from the list.
- We also strongly recommend not to clog the desktop and the DOCK panel. Remove all unused labels and programs from them to increase the performance of the operating system and the computer as a whole.
