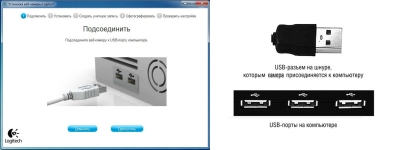
How to install and configure a webcam to a Windows 7 computer for Skype: Step-by-step instructions. Where to connect a webcam to a computer where to insert a webcam in the processor? Program for connecting a webcam to computer: download
The article will tell how to connect a webcam to a computer.
Modern laptops and gadgets, as a rule, have an integrated chamber, in addition to all other features. Webcams are needed not only to implement just shooting, but also to communicate through video links, for example, in Skype.

Webcam
But it is known that regular desktop computers do not possess webcams, so you have to purchase a separate similar device and connect it to the PC. True, many users do not know how to do it.
In today's review, we will talk about how to connect a webcam to a computer " Windows 7."And customize it to communicate in Skype.
How to connect and configure a webcam on a computer running "Windows 7"?
How to connect a webcam to a computer? Which connector should you connect it? How to configure a webcam to skype? What program do you need to download to connect the camera with a computer? All these questions ask newcomers who have previously dealt with the gadgets.
So, will answer all these questions and give step-by-step instructions. If you already have a webcam for PC " Windows 7."Which whatever it was, you can connect it to a computer according to one general manual:
- Virtually any device intended for computers connects to its system unit (on the rear panel). Webcams are thus connected via USB cable, respectively, it must be pushed into any USB connector of the system unit. The camera itself is best to install on the monitor, so that your interlocutor can see your face to stop (when you sit at the computer, your eyes should be at the camera level).
- The cord from the camera can be a small length, so mounting a webcam on the monitor is the best option. The system unit itself must be put, respectively, not far from the monitor, and the cable should not be too stretched. As already mentioned, connect the cable to the USB connector. By the way, these connectors can be on your system block both on the rear panel and on the front. But best of all, all the devices that you expect to install and no longer touch, connect to the rear panel (devices are connected to the front for a short time, for example, phones).

Webcam
- Now, after physically connecting a webcam to a computer, you can start installing and drivers. As a rule, before purchasing a webcam, the user learns in advance what exactly he needs. That is for which operating system and which particular camera he needs to buy. Together with the camera, the kit comes with the appropriate drivers. After connecting the camera, insert the disk into the drive and follow the instructions for installing the drivers.
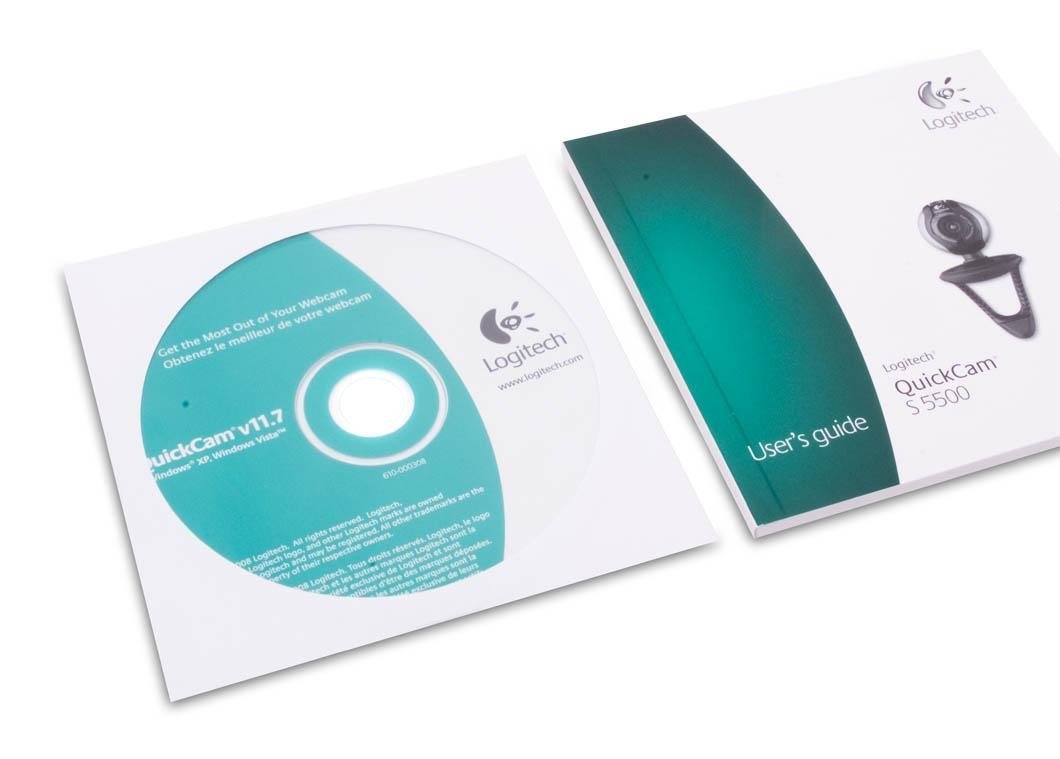
Drivers disk on webcam
- But it can happen and so that you do not have the drivers. Perhaps you did not buy the camera, you were presented to you, forgetting to hand the drivers more and drivers. Nothing wrong. The most important thing is that you know which model of your webcam. In this way you can freely find the driver on your camera on the Internet (mostly for free). Find the driver, download it and run the installation process that will not differ from the installation from the disk. By the way, do not forget after installing the drivers always restart the computer.
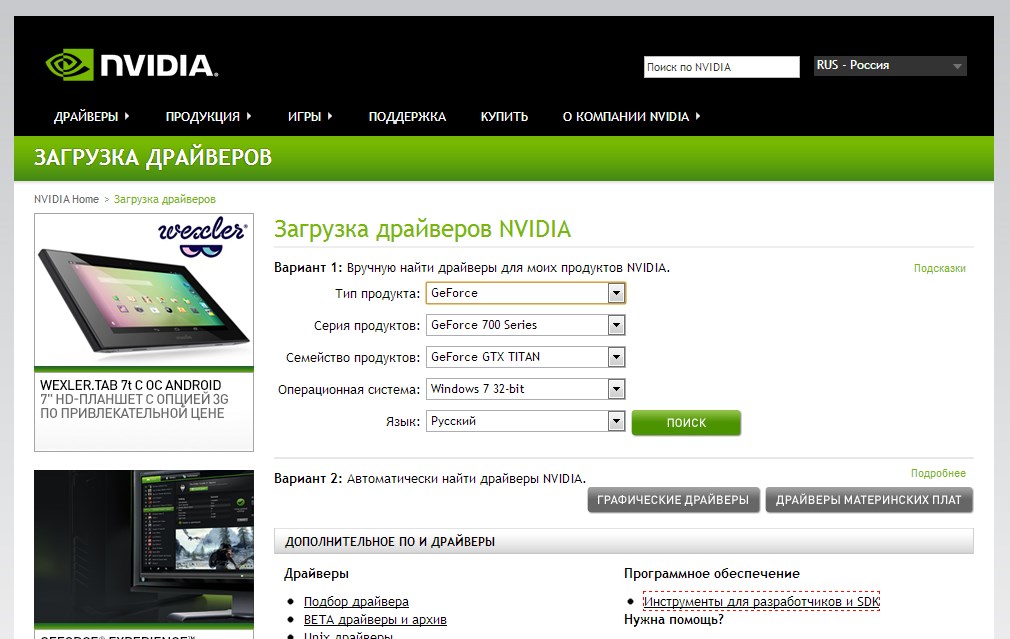
Loading "NVIDIA" drivers
- After we have connected the webcam into the USB connector of the system unit and installed the driver on it, we will not interfere now to set up our camera. It is best to do it right in Skype, for which, actually, webcams are intended. By the way, in Skype there is an opportunity to adjust such parameters as color and brightness. Run Skype, go to " Instruments»In the top menu of the program, then in" Settings"And on the tab" Maintenance»Go to" Camera settings" Here you can configure the camera (by the way, if the camera works stable, then you will immediately see what she takes off at that moment).
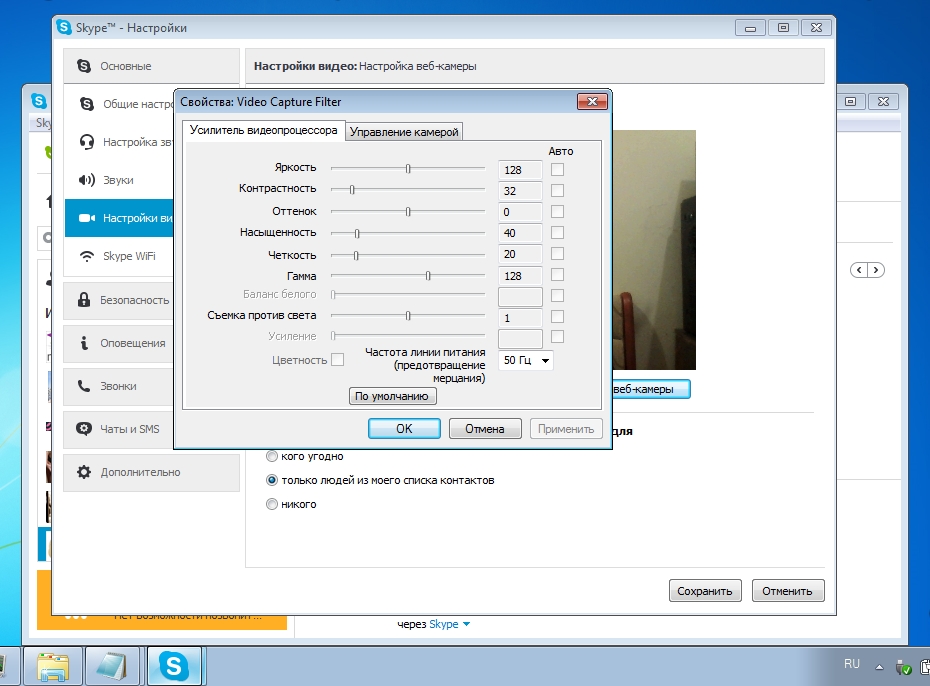
Setting up webcam in skype
- After all manipulations with the settings, click on " Save" That's all. After the actions described by us, your webcam will be fully ready for communication in Skype. Remember how you configured the webcam, so your interlocutor and will see you on the screen of your monitor.
Video: Connecting a webcam to a computer
