
How to remove a page in the word "Word" text editor?
The article will tell a few ways to delete a page in "Word".
Users of computers with time learn to correctly understand the operation of the operating system and software. But for this they need to at least ask questions on the Internet and find out how to work with this or that program.
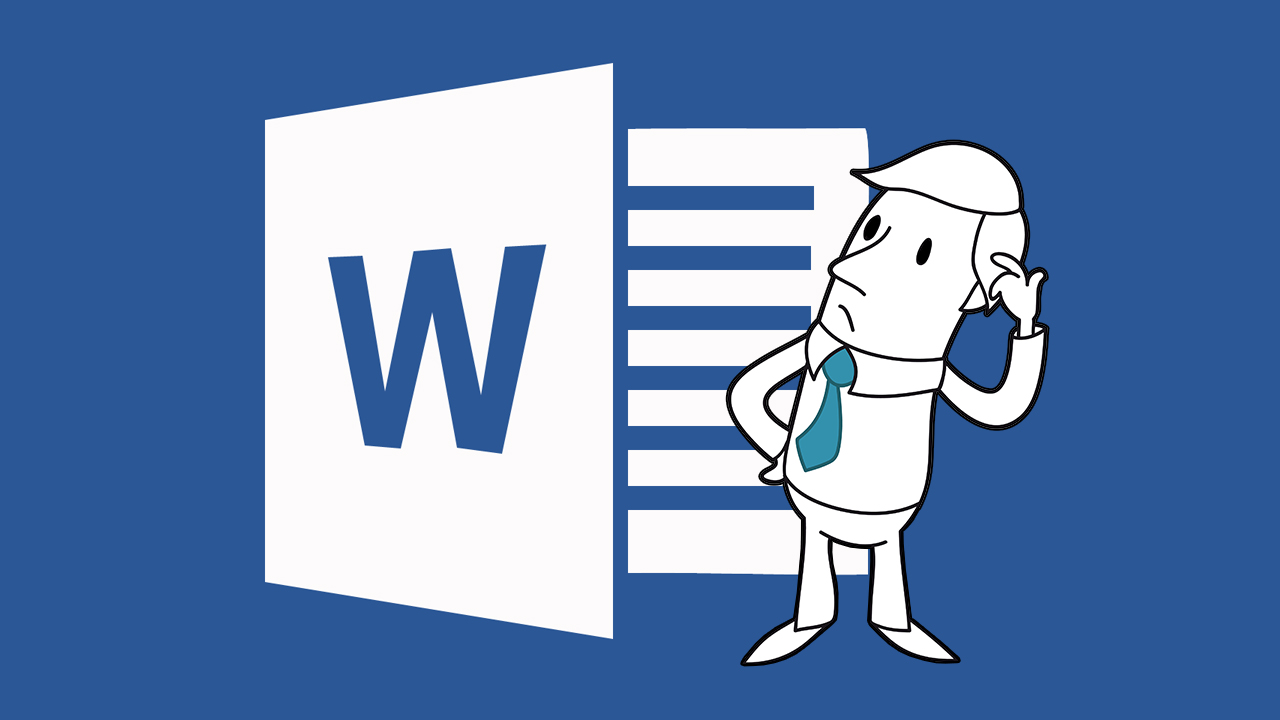
We delete the page in the program "Word"
For example, many are interested in how to delete a page in a text editor " Word."? This program is quite popular among people engaged in drawing up documents. Let us try more about answering a given question in our present review.
How should I delete a page in the program "Word"?
To perform such a task, there are several options that we will consider below.
Delete a new document
- If you have created a new document and printed the text that, as a result, you didn't need it (perhaps you have already copied the contents of the document and moved to another place), then you can delete all the information you can easily. Just close the document and click the button when confirmed. Not"(That is, not to save the contents of the text).

We delete the page in the program "Word"
Remove empty sheet
- If you need to remove part of the document, where you did not print anything, act as follows. Click on the empty sheet to be removed. Next, click the key combination. Ctrl+Shift.+8", Or click on the icon indicated on the screenshot. After that, on a blank page, the symbols of the designation of paragraphs will appear. When you allocate and delete, you remove the empty sheet.

We delete the page in the program "Word"
Remove the last empty sheet
- If you have compiled a document that ends with empty sheets (which sometimes happens), then you need to do the following. Click the mouse at the very end of the empty sheet and press the " Backspace.", While the empty sheet does not completely delete.
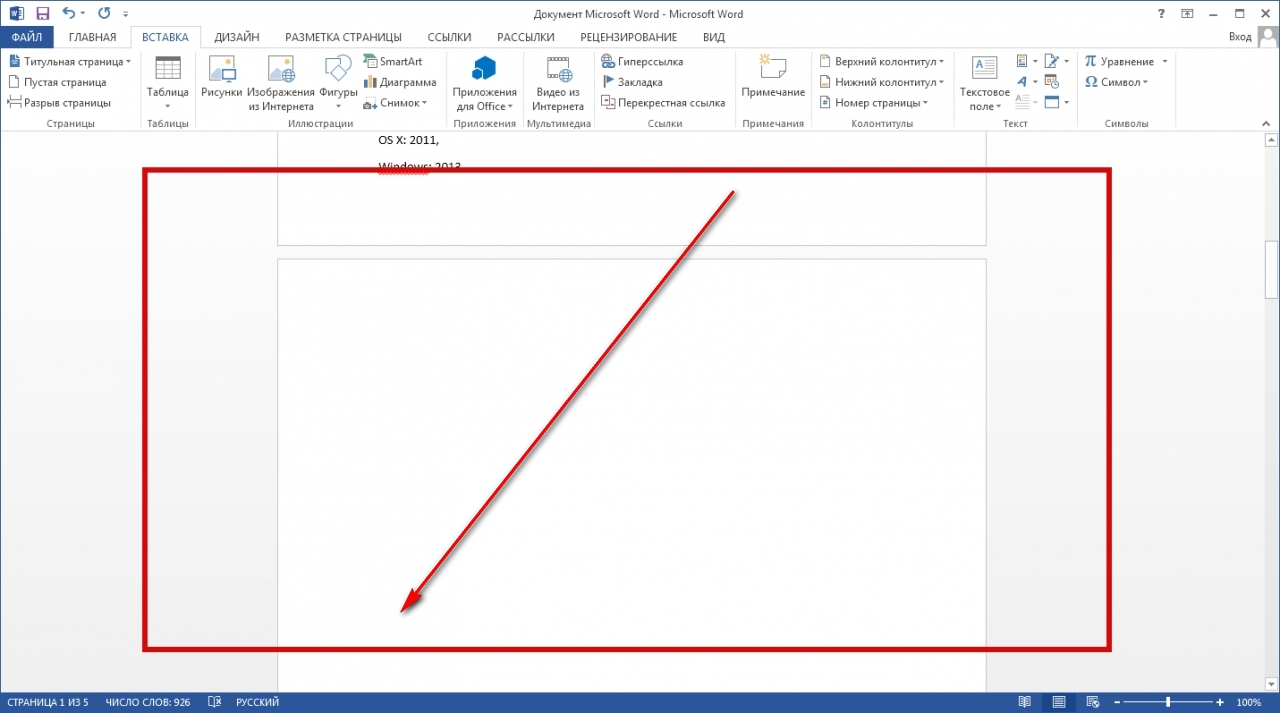
Remove a sheet with information
If you are going to remove a non-empty page of the document, you can use the options specified below:
- Suppose you need to delete the first or second filled document page.
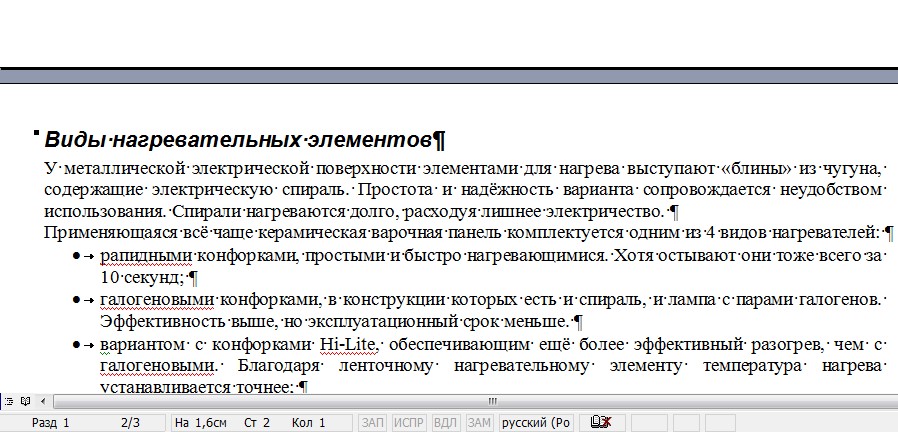
We delete the page in the program "Word"
- We act in the usual way. We highlight all unnecessary information by the mouse from the beginning of the text and before its end. Next, press the " Backspace."Or click right-click in any area of \u200b\u200ba selected document and click on" Cut»In the context menu.
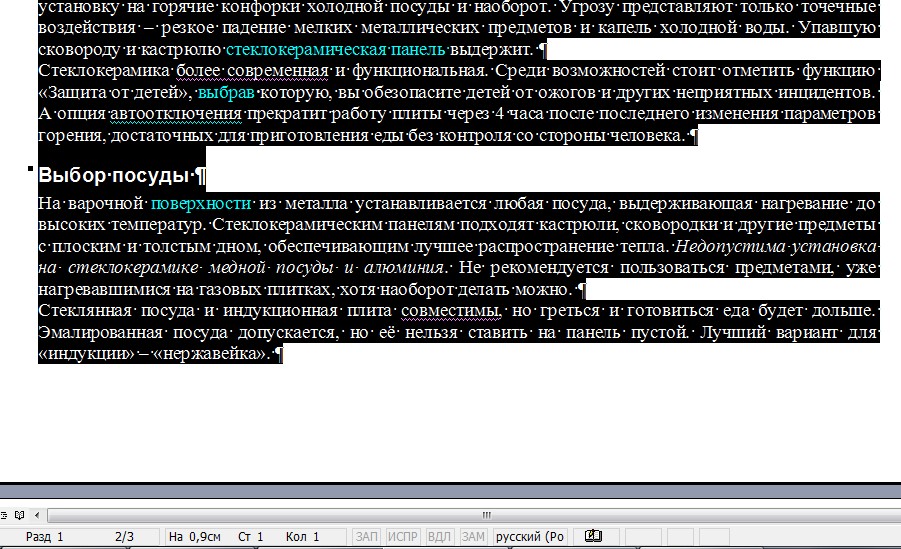
We delete the page in the program "Word"
- If we are going to delete the document page, which is somewhere on a hundredth or two hundred page, then we will act a little differently. We will search for the page you need: click " Ctrl+Shift.", After that, the search box opens.
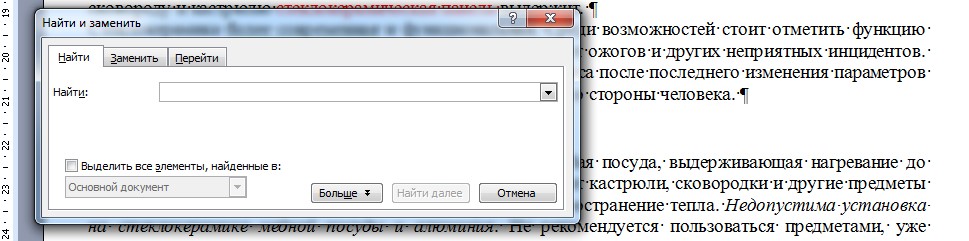
We delete the page in the program "Word"
- Next, go to the tab " Go", Make sure that the item" was presented " Page", As shown in the screenshot, in the empty field, enter the page number.
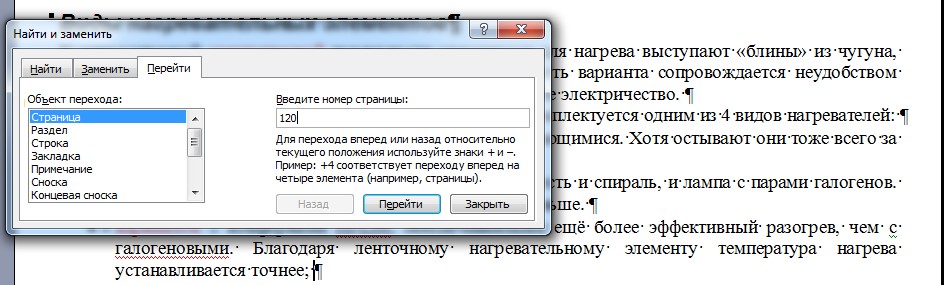
We delete the page in the program "Word"
- Then enter the command " / Page"And click on" Go" After that, close the window to search and remove all unnecessary information on the found page indicated slightly above the method (select the text and delete the key by pressing the key or through the context menu).
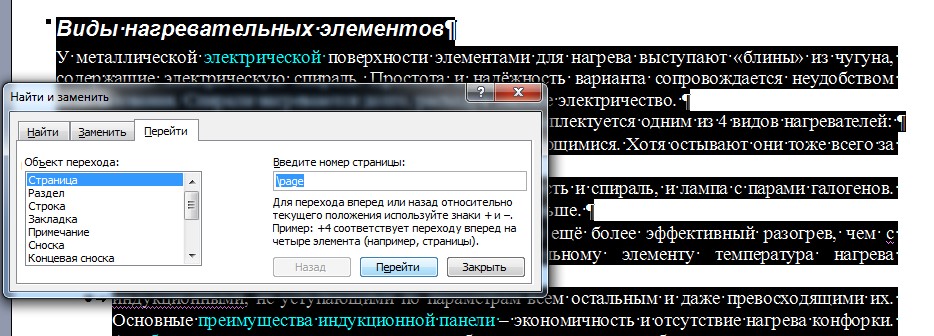
We delete the page in the program "Word"
Remove the title page
- If you need to remove only the title page and replace it with a new one, then you can do the following. Go through " Insert—Page—Title Pages"And remove the current title page as shown in the screenshot.
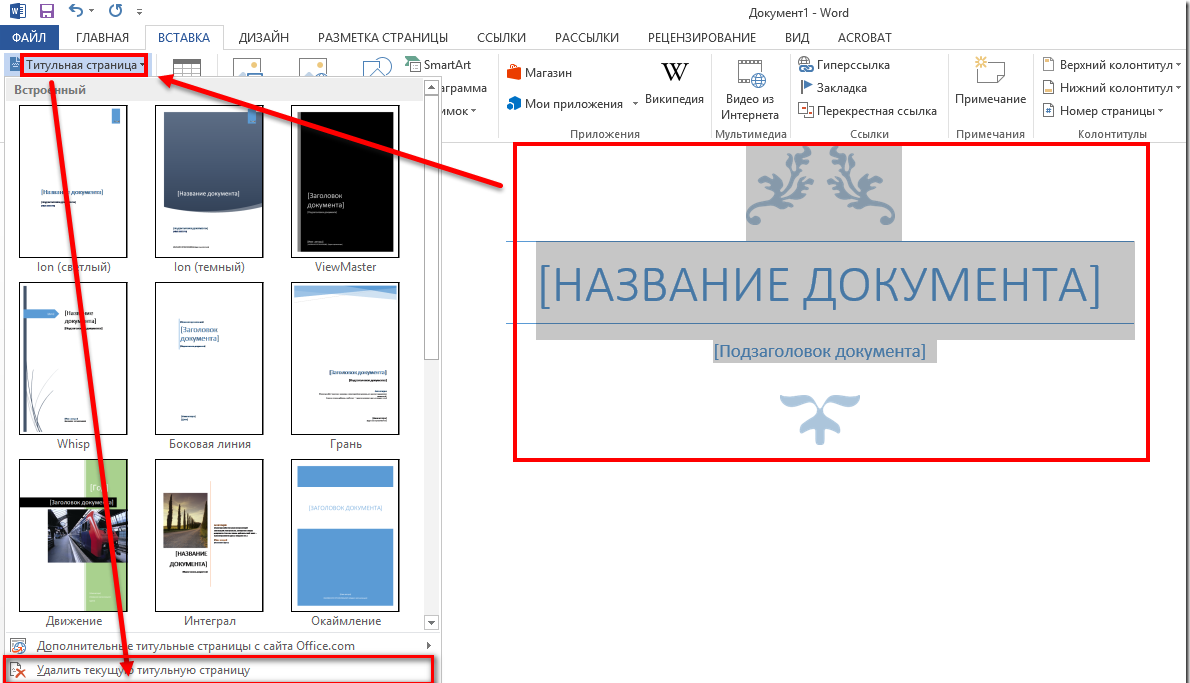
We delete the page in the program "Word"
We delete the page, keeping text
- If you need to simply reduce the amount of the document, but to save all printed text in it, then this feature is also available. This will help you already mentioned above the button.
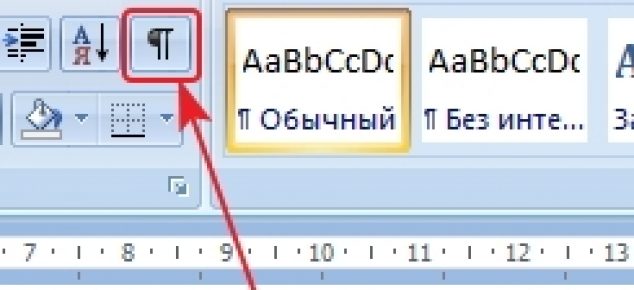
We delete the page in the program "Word"
- You can remove page breaks if you need to reduce the amount of the document, but save the entire text used.
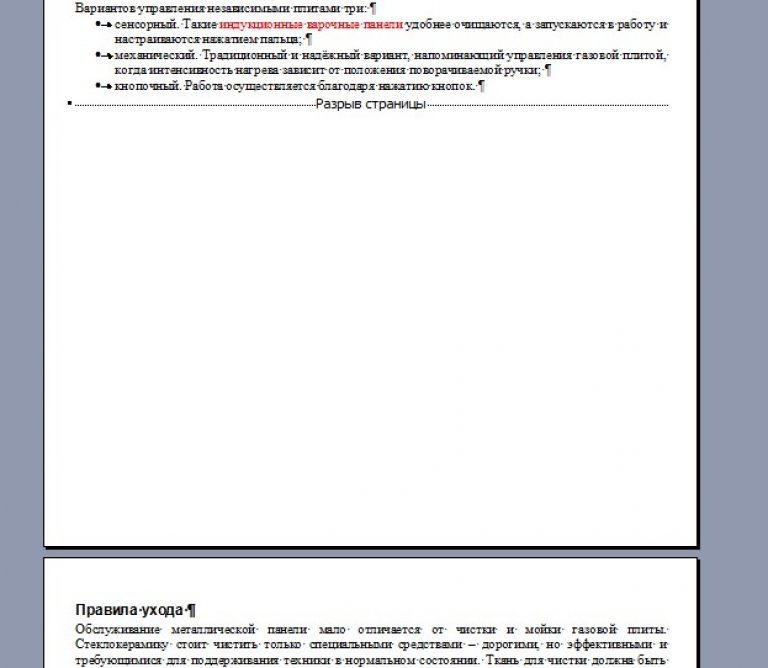
We delete the page in the program "Word"
