
How to Delete Page in PDF File: Instruction
The article will tell how to delete the desired page from the PDF of the document.
Any ready-made document printed on a computer may not satisfy his author. Sometimes you have to change the text in some places, for example, a PDF document in order to add or remove some paragraphs. It may be necessary and deleted a whole page.

We remove unnecessary pages from the PDF document
It is known to remove the entire document completely simpler - move it to the basket. But is it easy to remove only defined parts of it, especially if it concerns the PDF file? The essence is that the file is often placed on changes, and it is only available for reading.
In today's review, we will look at how to remove the page in the PDF file, and get acquainted with detailed instructions.
How to delete a page in a PDF document?
You can checked such an operation in several ways. We study all these options.
We delete the page in the PDF document using online resources
You can use the special online service to work with PDF files. Passing through this linkYou can easily convert PDF files, compress them, remove protection, edit, etc. Use the edit function, and if the file is standing - here you can remove it:
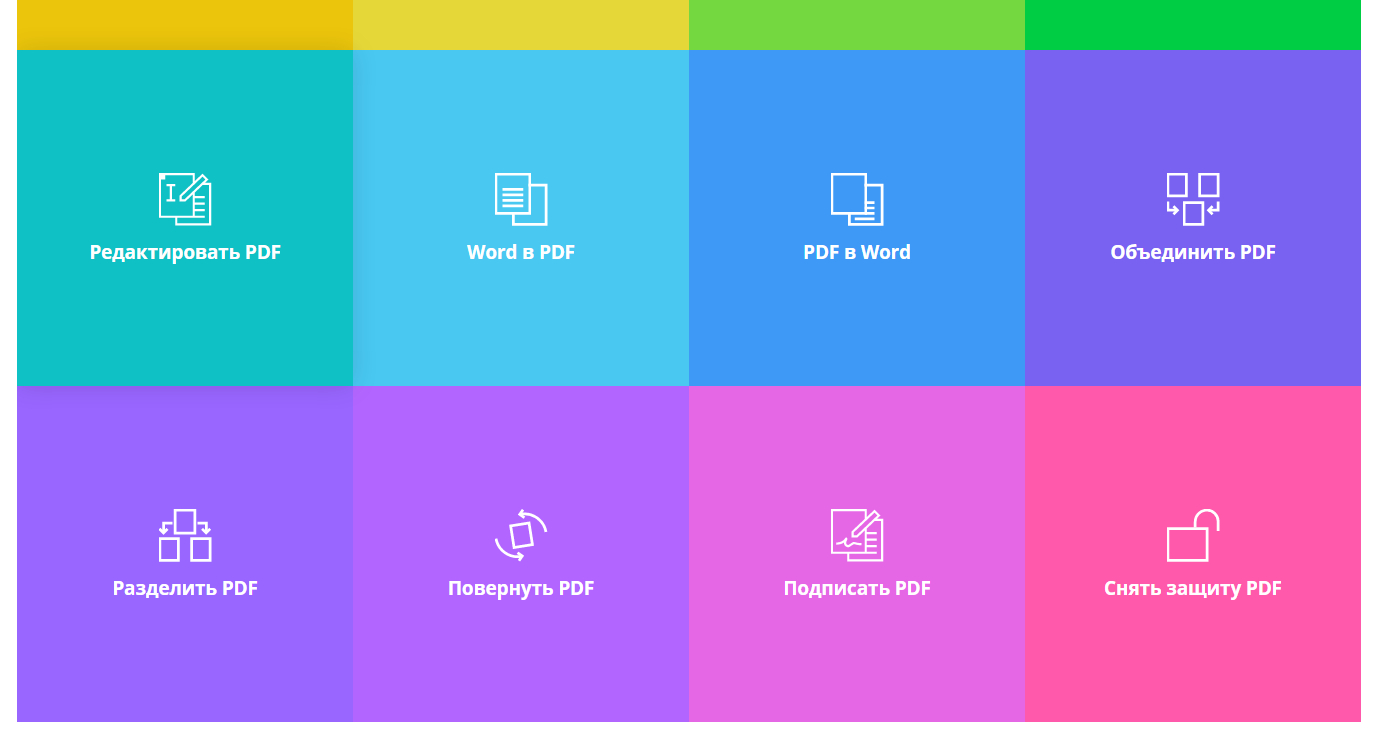
So, to work with this site, do the following:
- Go to the site at the indicated link above, and go to the section " Split pdf.»
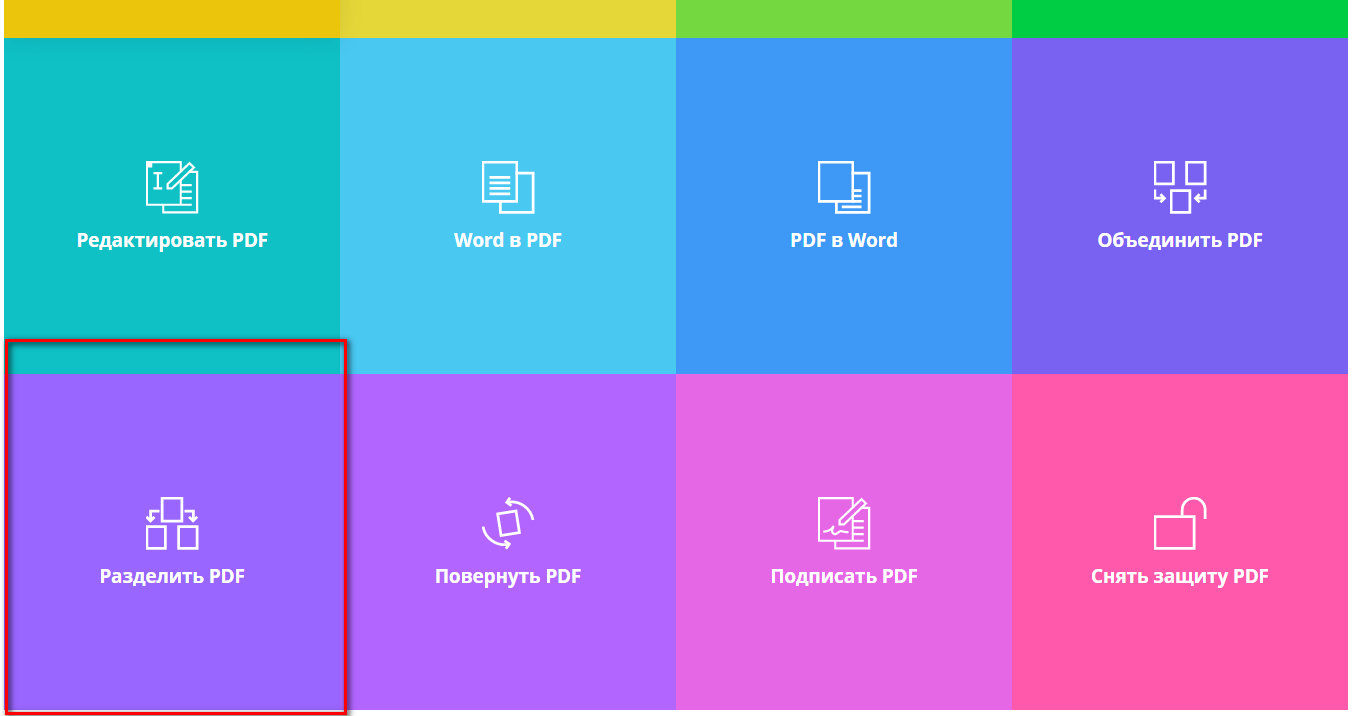
We remove unnecessary pages from the PDF document
- Next click on " select a file"(Or drag the PDF file from the computer to the specified area).
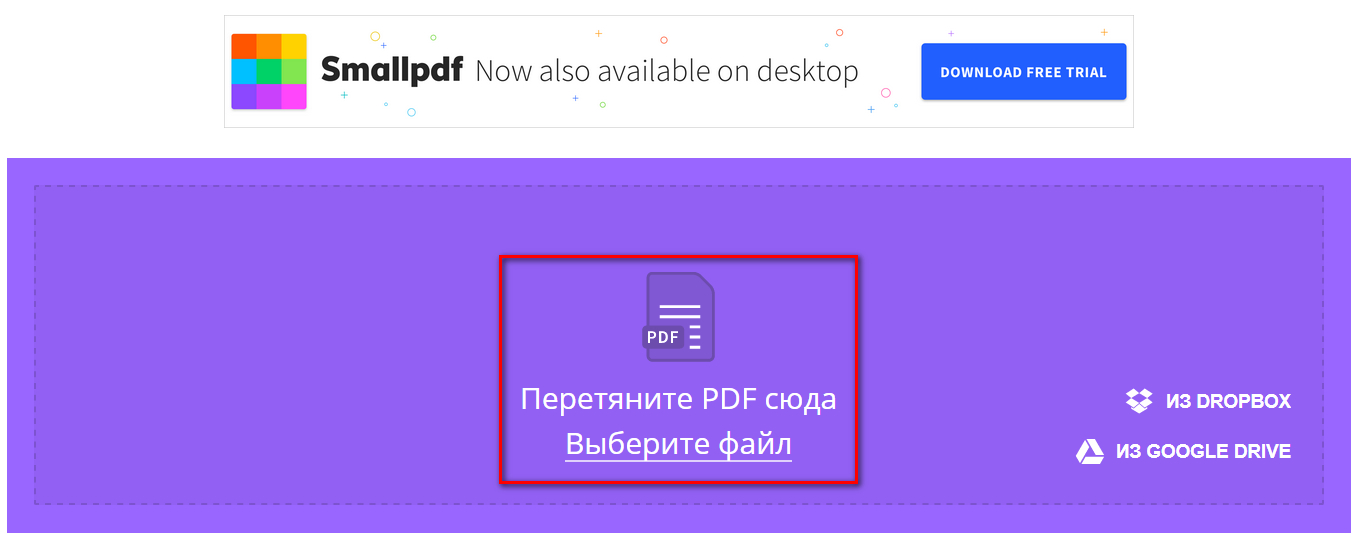
We remove unnecessary pages from the PDF document
- After that, the conductor window will open through which you will need to find the document you need to change, allocate it and click on " Open».
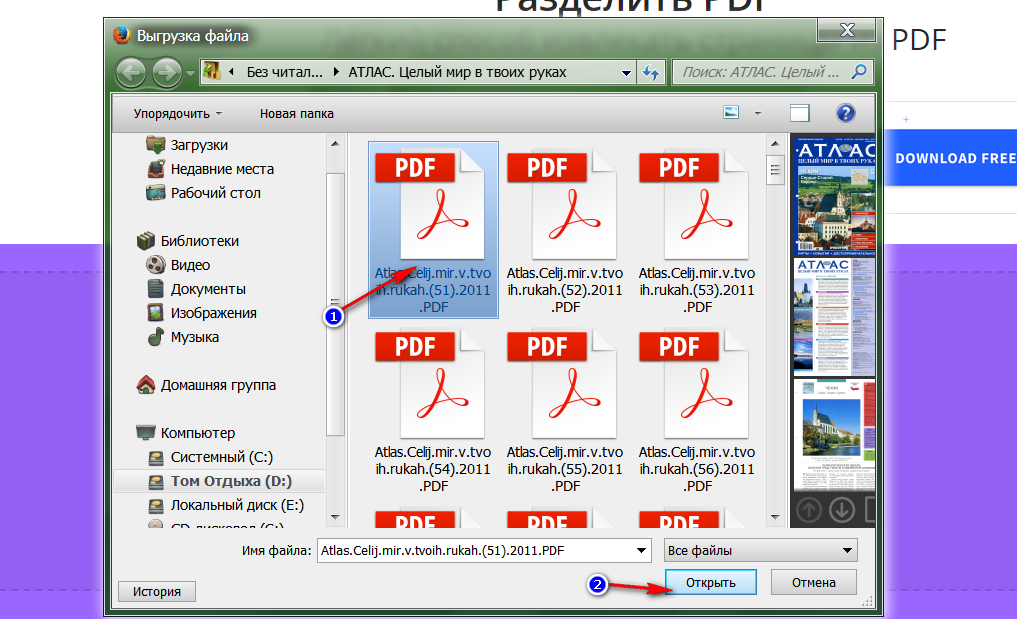
We remove unnecessary pages from the PDF document
- After the file is downloaded to the site (it may take time for it), press the "button right-hand side" Select Pages for Extract"And below - on" Select the option».
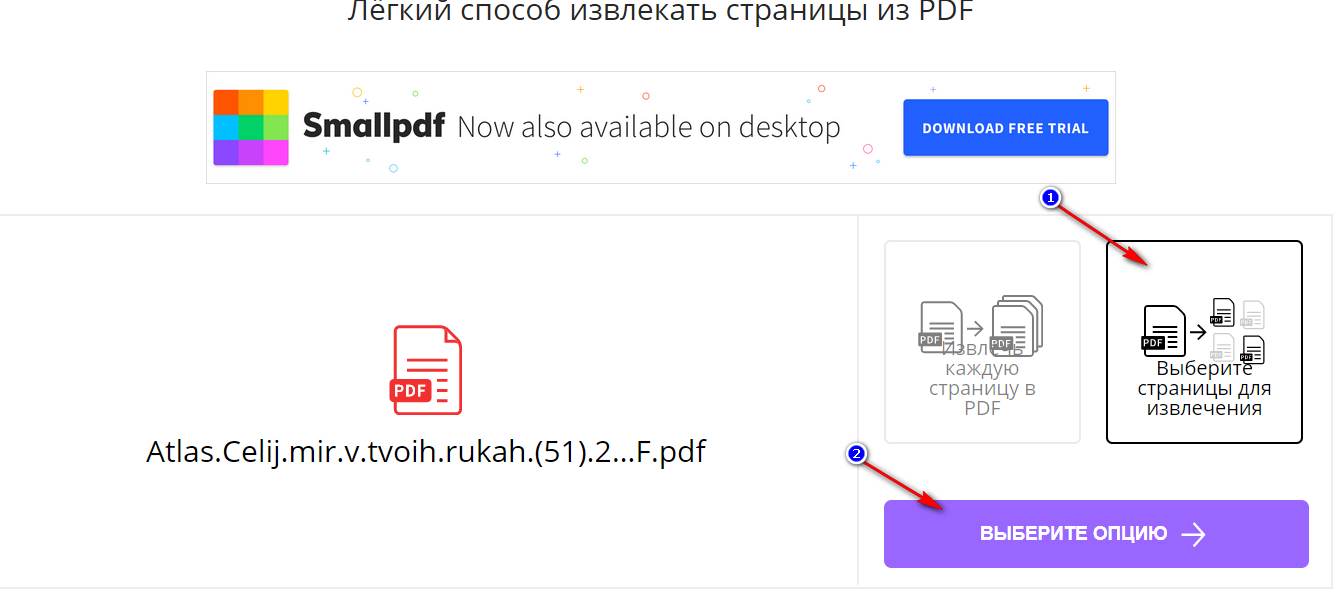
We remove unnecessary pages from the PDF document
- Next, in the new window, all pages of your document will be displayed. Highlight all those pages of the document you want to save, the rest leave not touched. Press " Split pdf.».
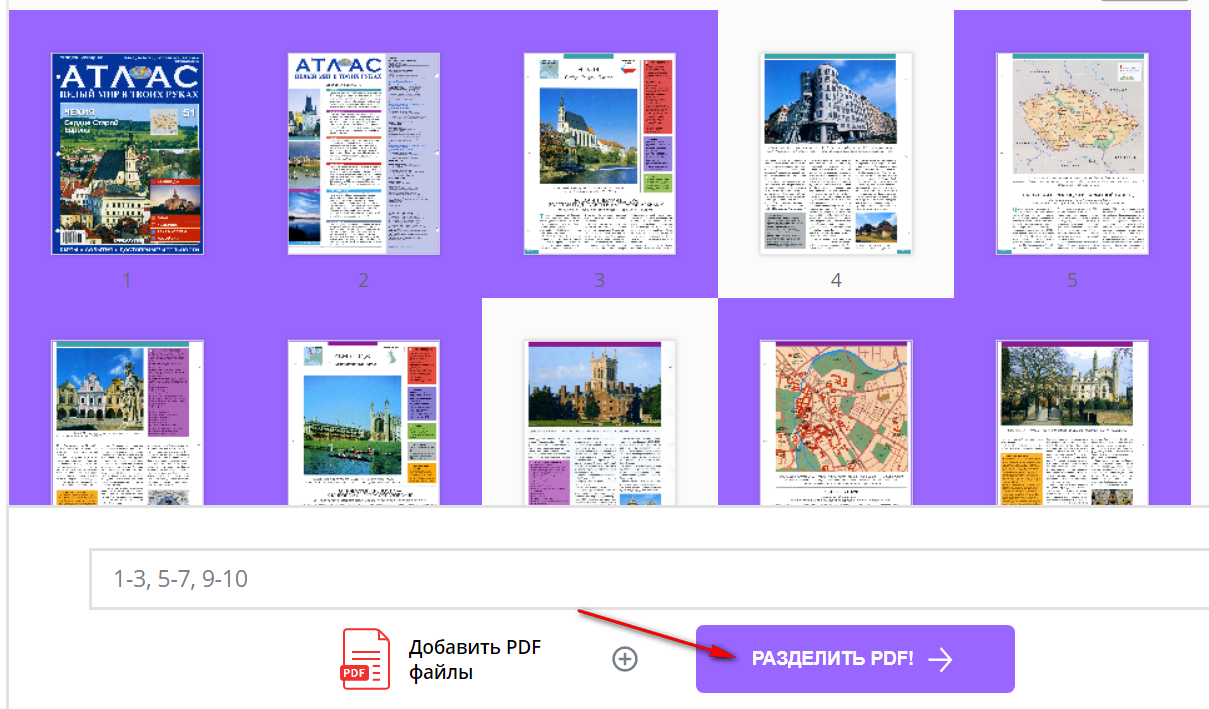
We remove unnecessary pages from the PDF document
- After everything is ready, and from your document will be extracted not particularly necessary to you pages, click on " Download file" The document is downloaded to your computer as you requested it.
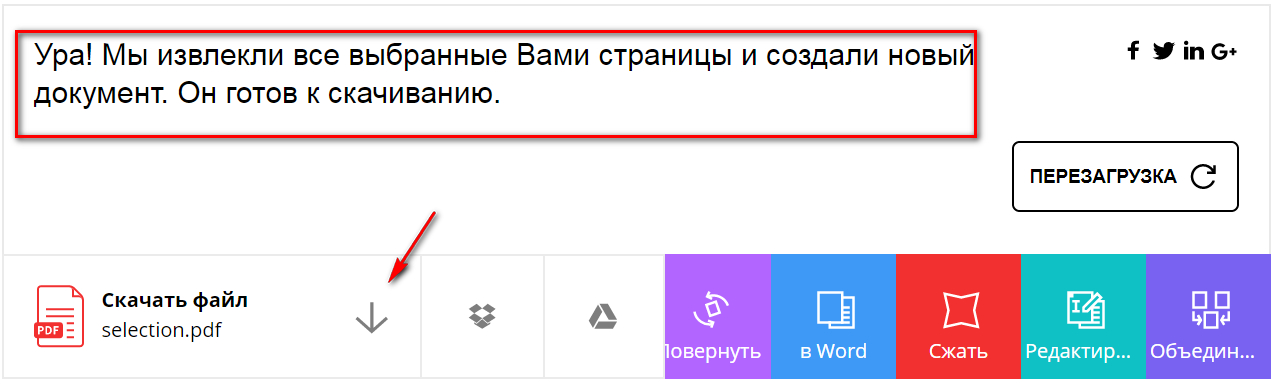
We remove unnecessary pages from the PDF document
If you didn't like this resource, we can advise you another one. To use them, do the following:
- Go through this link
- In the screenshot in the Red Frame, it is noted how you can download the PDF document to the site - check the gallery opposite the option " File"(Will be selected on your computer) and click on" Overview" Select a file on your computer.
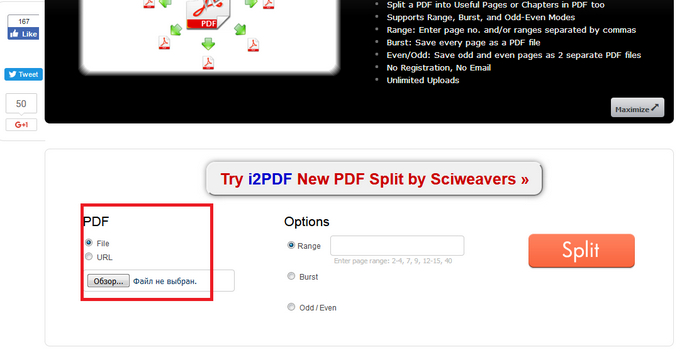
We remove unnecessary pages from the PDF document
- Now pay attention to the second screenshot. Here opposite item " Range.»In the field you need to enter the range of those pages (for example," 2—4") You need to remove from the document. Next, click on the button " Split.».
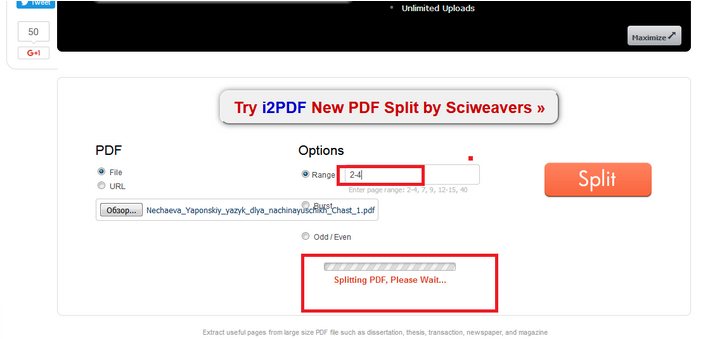
We remove unnecessary pages from the PDF document
Remove the page in the PDF document using "Adobe Reader"
If you use a free version " Adobe Reader."You have the opportunity to just read PDF documents without the possibility of editing them. If you need to access all the capabilities of this program, then go through this link And purchase it at the proposed price.
After that, when opening the program, you can use all its advanced functionality, including the removal of unnecessary pages from the PDF document:
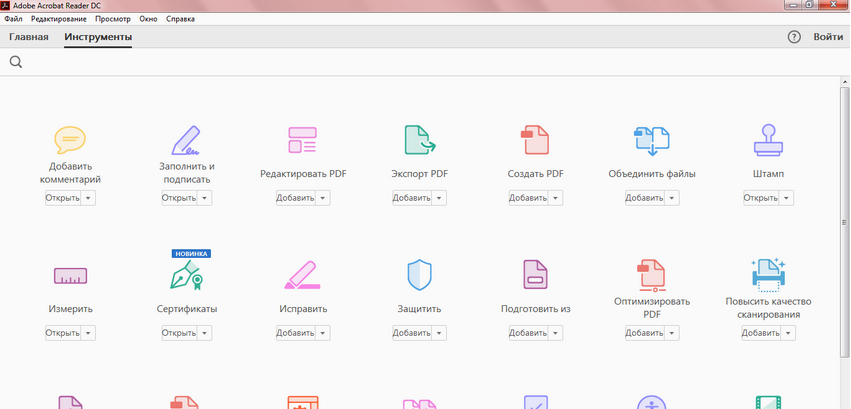
We remove unnecessary pages from the PDF document
