
How to create a hyperlink in Microsoft Word?
The article will tell how to create hyperlinks in Word.
We all met with different links on the pages of sites on the Internet. But many are familiar with how to create a hyperlink in " Microsoft Word."? In today's review we will talk about it and get acquainted with step-by-step instructions.
A little about hyperslicks
Hyperlinks are such links on the page that redirect us to other pages. Moreover, the redirection is made for necessarily to another site or page. The hyperlink may also introduce to a document on the PC.
Create a link in a text document can be almost the same as in other programs. The hyperlink is the usual object that uses only so that we can quickly turn to the place that it indicates.
How are hyperlinks are created?
To begin with, make a link as a bookmark leading to a specific document place:
- We open the document and find a proposal on which you want to create a bookmark. We will put the mouse cursor to the left of it.
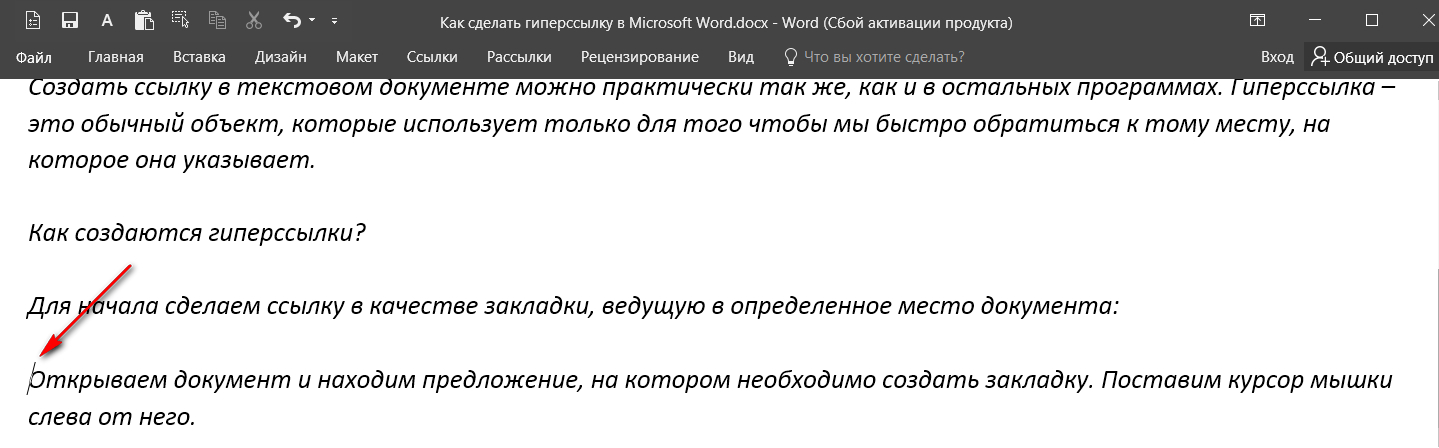
Instructions for creating hyperlinks
- Next, we pass along the path shown in the screenshot
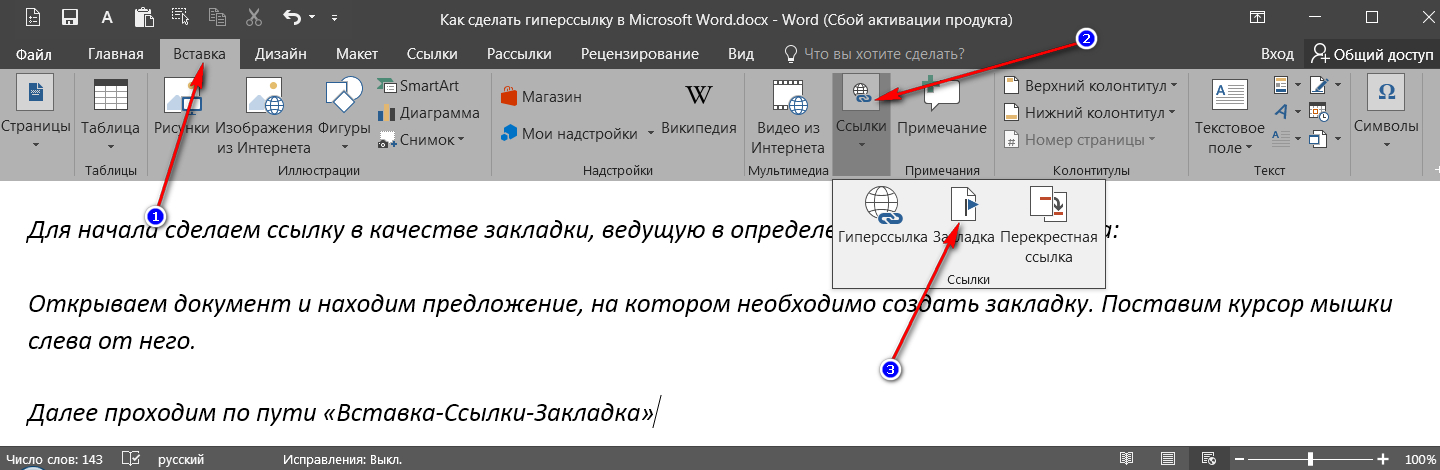
Instructions for creating hyperlinks
- Next, we do the following. In the window that opens, enjoy the name of the bookmark in the field " Bookmark name" This bookmark is placed on the place where you previously set the mouse cursor. Now click on " Add", Bookmark will be ready. Save the document.
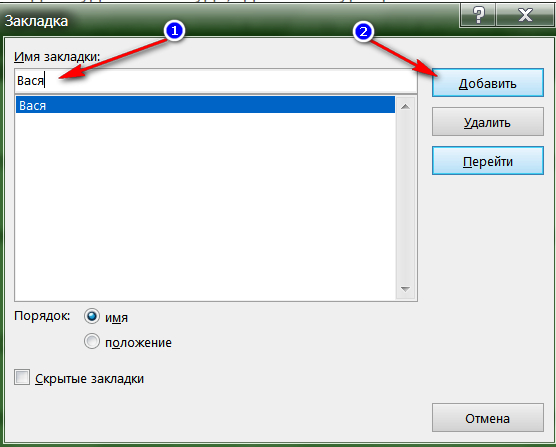
Instructions for creating hyperlinks
- Now it remains to make a link to our bookmark. At the very beginning of the document, create the content of the text. For example, one of the items will be a phrase or word that should lead to our bookmark. We write this word and highlight it with the mouse. Next, we go through the path shown in the second screenshot. Now in the window that opens, select the items as indicated on the third screenshot.
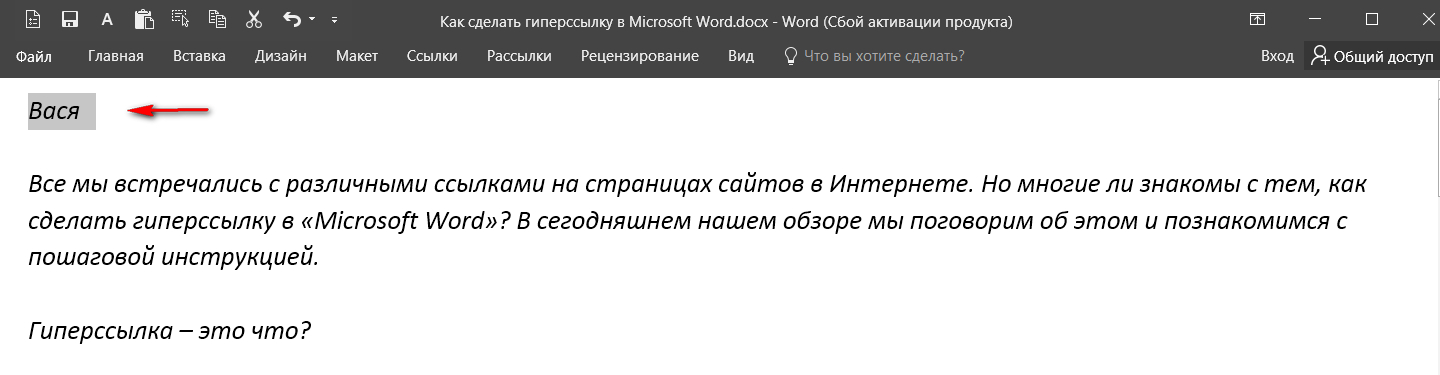
Instructions for creating hyperlinks
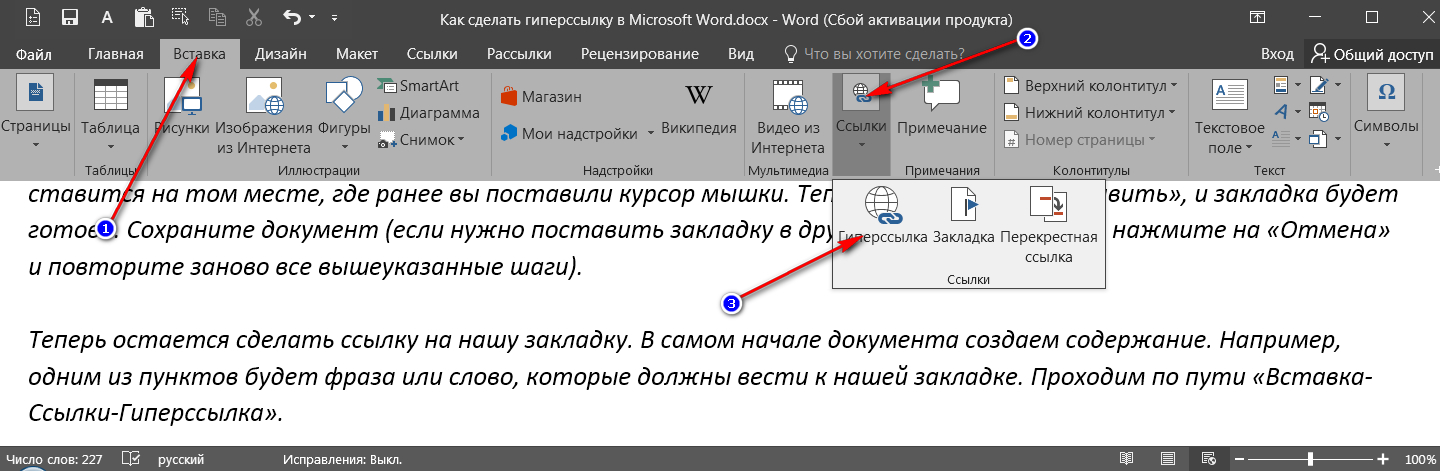
Instructions for creating hyperlinks
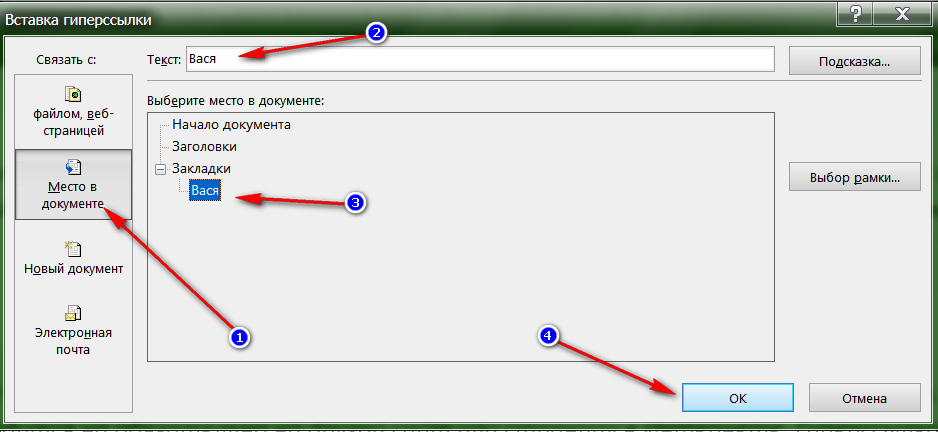
Instructions for creating hyperlinks
- Now you can from the beginning of the document goes to the bookmark made as follows: Let's drive the cursor to the previously made link, click " Ctrl"And the right mouse button.
Create hyperlinks to documents in the computer
- In the document " Microsoft Word.»Highlight the word or phrase you want to submit in the form of a link to another document on the PC.

Instructions for creating hyperlinks
- Next, we pass along the path indicated in the screenshot

Instructions for creating hyperlinks
- Now we should choose the left item " File, web page", And the right in the window is chosen the document to which our hyperlink should refer. Click on " OK».
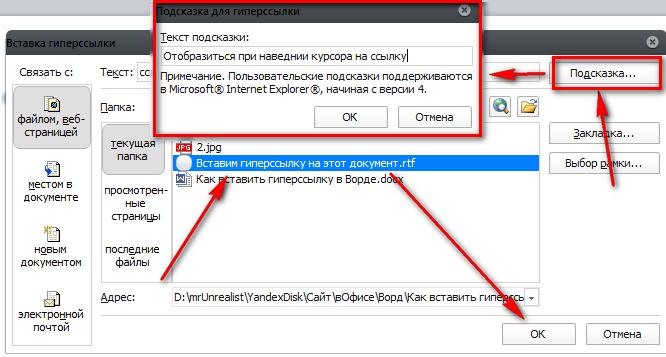
Instructions for creating hyperlinks
Create hyperlinks on sites
- We go to the site or on the site page on which we need to make a hyperlink. In the address bar, copy the site address or site page.
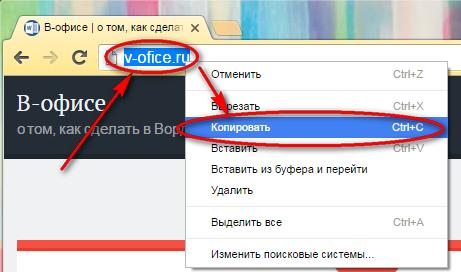
Instructions for creating hyperlinks
- Next, we should do the steps already known to us. In the document, we allocate the text or the phrase that we want to make a hyperlink. Next, we pass along the way, as mentioned above. Now we select the item for files and web elders, downstairs in the " Address»Insert the previously copied address of the site and click on" OK».
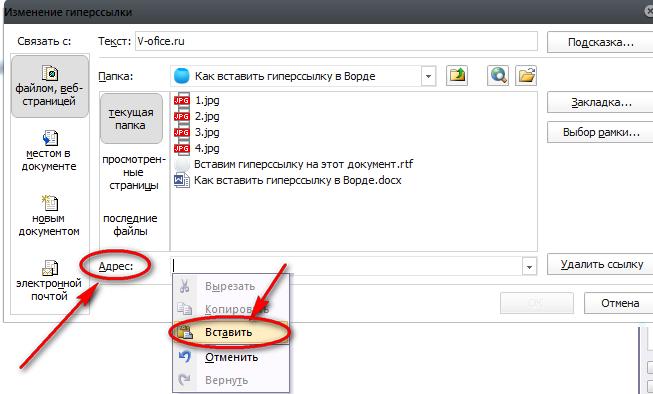
Instructions for creating hyperlinks
