
How to save a web page in PDF format on iPhone and iPad: Instruction
The article will tell how to save the page on the "iOS" devices in PDF format.
When users commemorate the expanses of the Internet and find any useful information there, they tend to save the corresponding page in the browser bookmarks. Some simply retain links to these pages in notebook.

Save web pages in PDF format on iOS devices
Over time, bookmarks and links becomes quite a lot, or they are deleted when cleaning the computer. In any case, it is not very convenient to work with the information necessary for yourself. A more correct solution will be saving the necessary pages from the Internet on your device, for example, in PDF format.
In the future, you will be easier to read this information and without connecting to the Internet, just open the document. You will also be more convenient to store all similar documents in the appropriate folder.
In today's review, we will talk about how you can save a web page on iPhones and iPades in the PDF document format.
How to save web pages on iPhones and iPads in PDF file format?
So, to save any page from the Internet on devices " IOS."In PDF expansion, you need to do the following:
- Run " Safari.", Then go to the page that you need to save.
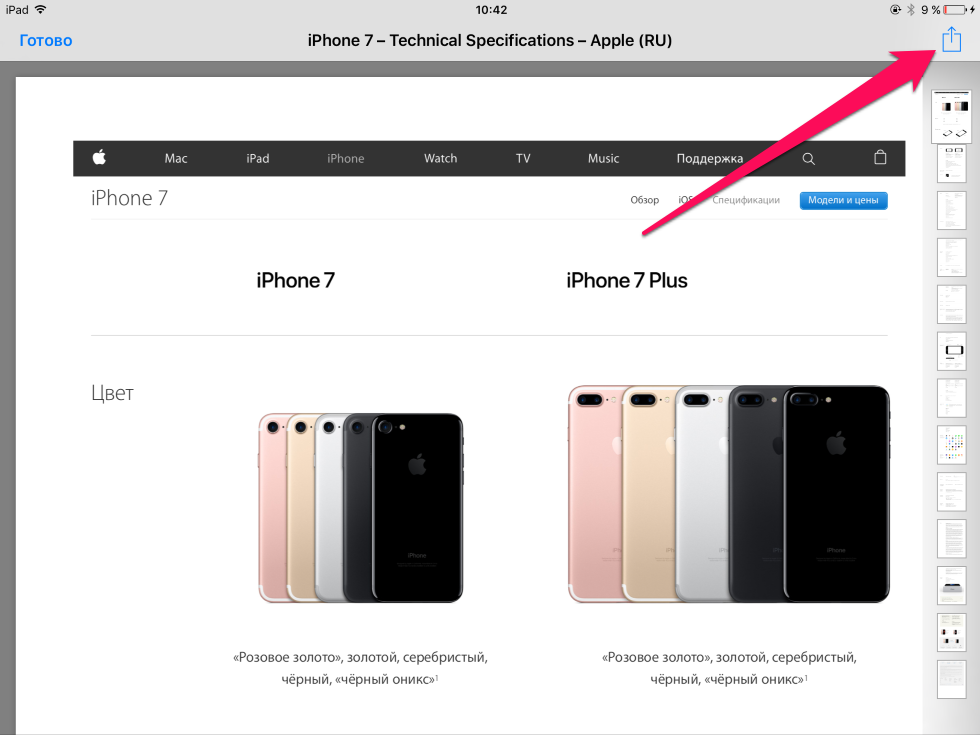
Save web pages in PDF format on iOS devices
- Next, click in the upper right corner on " Share"And in the menu that opens is going to" Print».
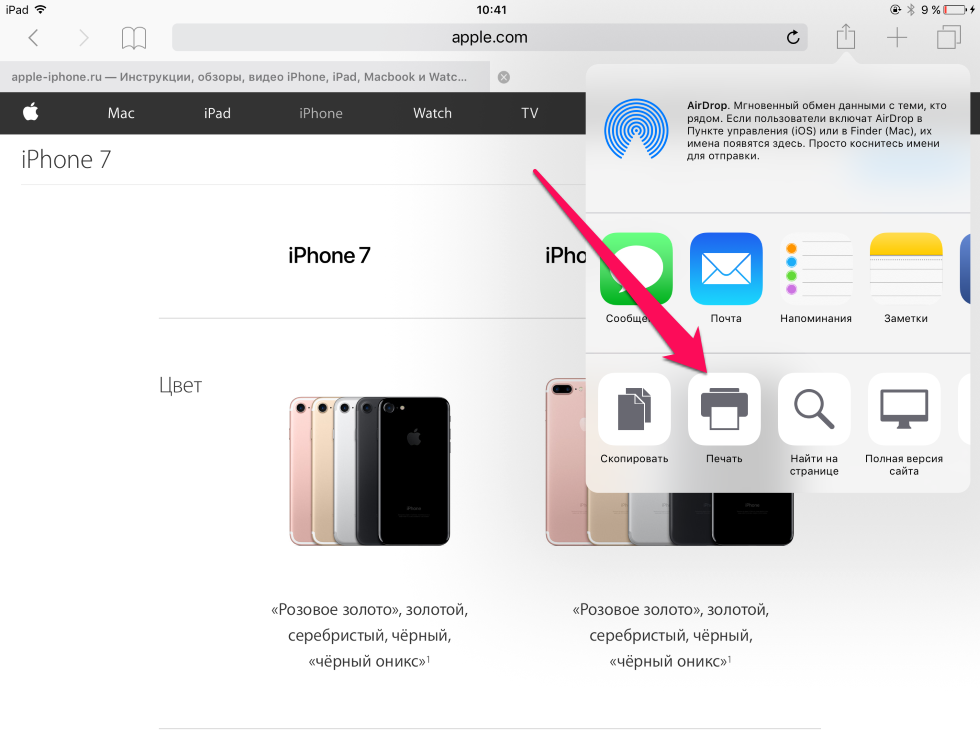
Save web pages in PDF format on iOS devices
- Now the window opens with the page you need, you can also increase it with two fingers.
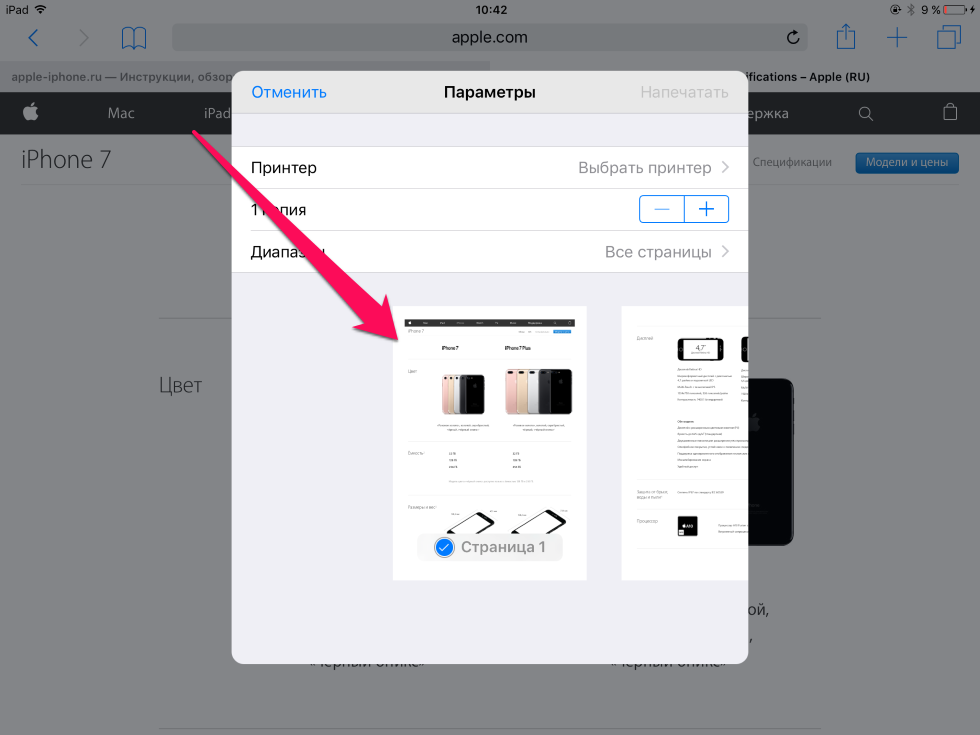
Save web pages in PDF format on iOS devices
- Next, press again on " Share"When the page opens full screen
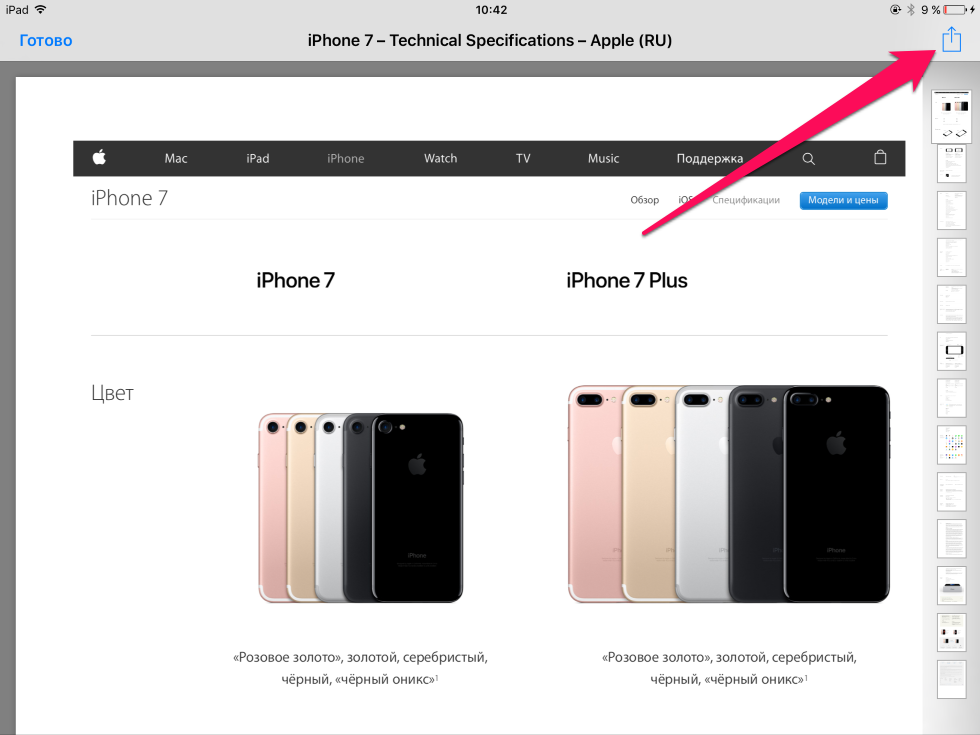
Save web pages in PDF format on iOS devices
- In the opening menu, we will need to choose where we will save the page (in the cloudy storage and so on). When you click on the button with three points, we will also see additional options.
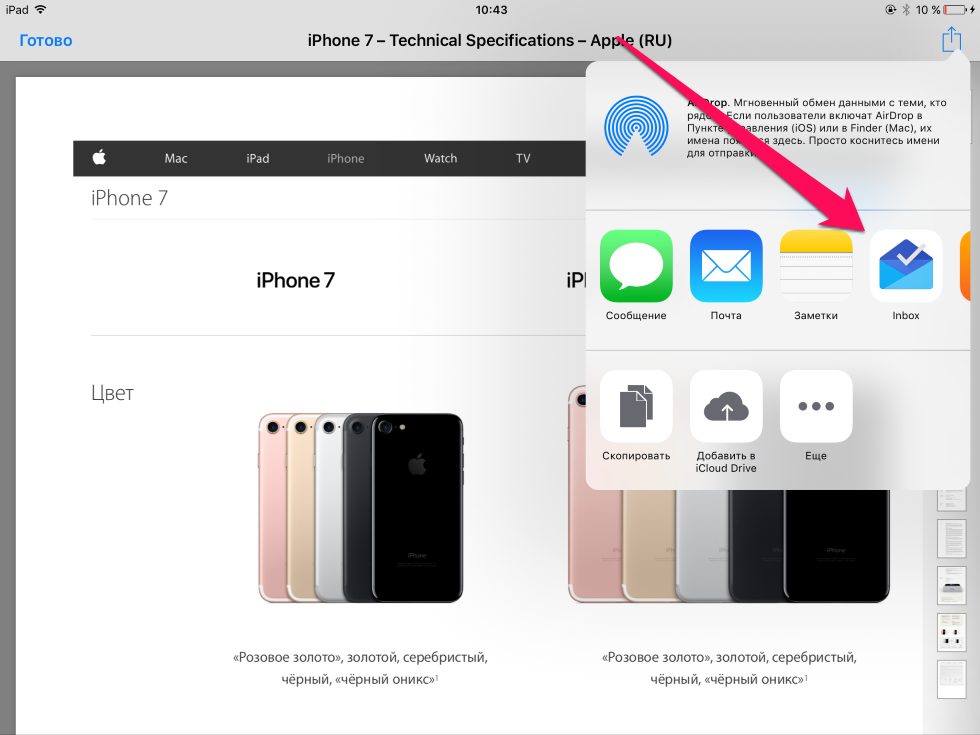
Save web pages in PDF format on iOS devices
- As a result, we will be able to save the selected PDF page (actions in the last step may vary depending on what options you have chosen in the previous step: Save to cloud storage, send by mail, etc.).
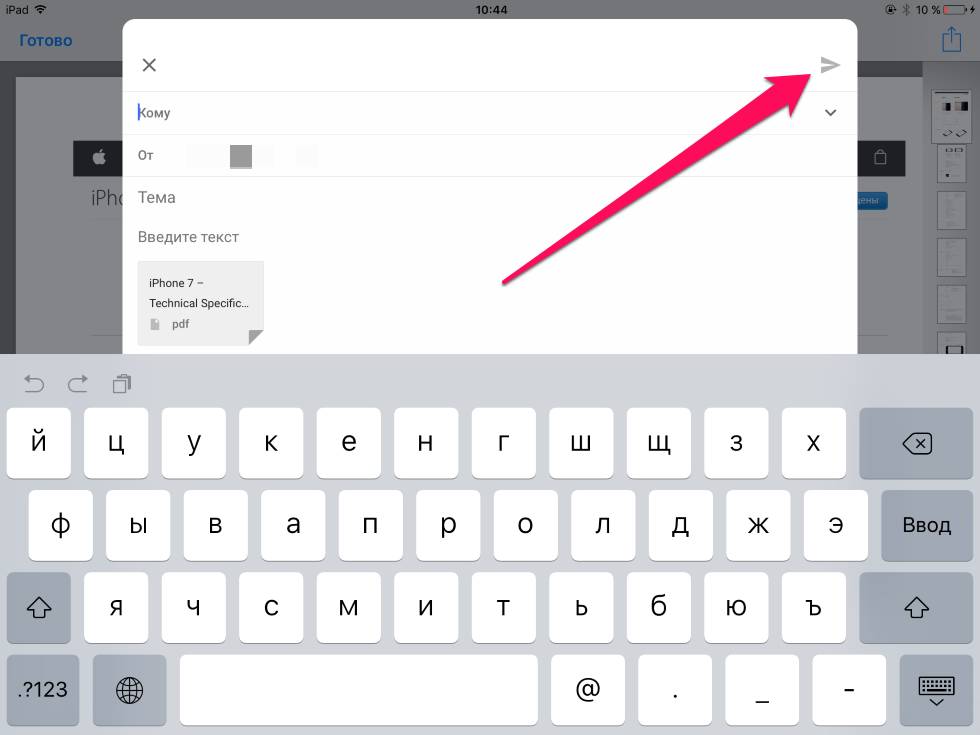
Save web pages in PDF format on iOS devices
That's all. Such simple actions you can save a web page in PDF format on your iPhones and Apada.
