
How to change the keyboard layout on Mac OS? Switching keyboard layouts on Mac: keyboard shortcut
Instructions for changing the keyboard layout on MABOOK and add a new input language.
Navigation
- How to change the input language in the Mac OS operating system using the keyboard?
- As in the Mac OS operating system, add a new language layout: Instruction
- How in the Mac OS operating system change the key combination to change the language?
- Video: How to switch the language on the Apple Laptop Keyboard?
People who have long enjoyed personal computers running the operating system WindowsRerep by MacBook. Faced by a number of certain problems associated with its development. Since operating systems Windows and Mac Os. Much significantly different, even performing the simplest tasks as, for example, switching the keyboard layout, can put an inexperienced user to a dead end.
In our article, we will tell you how to change the layout of the keyboard on the computer running the operating system Mac Os. And how to add a new input language.

How to change the input language in the Mac OS operating system using the keyboard?
- All users Windows They know that in this operating system, the default keyboard layout changes by pressing the buttons combinations Ctrl + Shift. or Alt + Shift.. In the operating system Mac Os. The principle of the change of language layout is the same, however, the combination of the buttons is a bit different.
- On the McBook Keyboard there is a unique button. Cmd. (Command.), With which you can perform a lot of useful actions. It is located on both sides of the button. Space. (space) And is a kind of analogue of the ALT button on the standard keyboard.
- In order to change the language on the computer running the operating system Mac Os., you must press the combination of buttons Cmd + Space.. Also, sometimes, a combination of buttons is installed to change the default language Ctrl + Space..
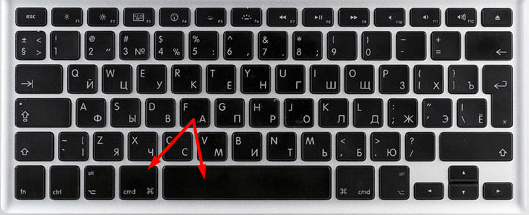
Image 2. Change layout when using two languages.
- In the event that you use three or more languages \u200b\u200bto enter, use the button combination CMD + Option + SpaceTo select the language you need.
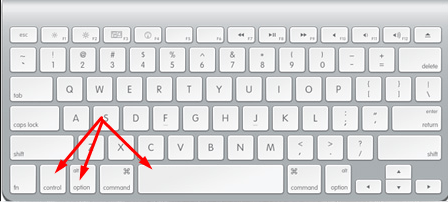
Image 3. Changing the layout when using three or more languages.
As in the Mac OS operating system, add a new language layout: Instruction
If you want to add a new language input package, you need to perform the following actions:
Step 1.
- In the upper left corner of the screen, click on the Apple logo to open the main device menu.
- In the context menu that appears, select the line " System settings».
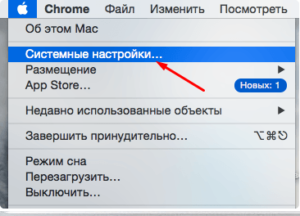
Image 4. Log in to the MacBook main menu.
Step 2..
- In the window that opens, go to the section " Language and region"And in the next window on the left side, click on the plus to add a new language.
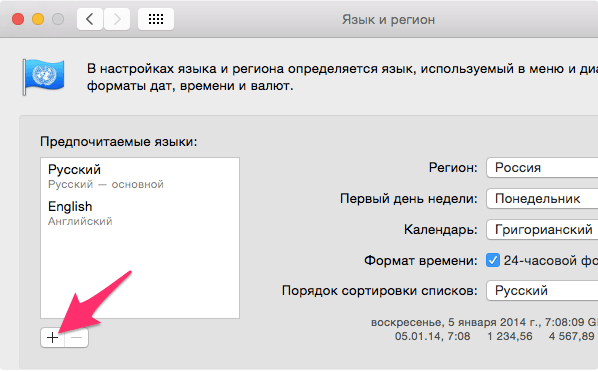
Image 5. Adding a new language.
Step 3..
- From the list that appears, select the language you want to add, after which you apply the settings.
- In the event that only one language is needed to work, you can remove the checkboxes from all the others.
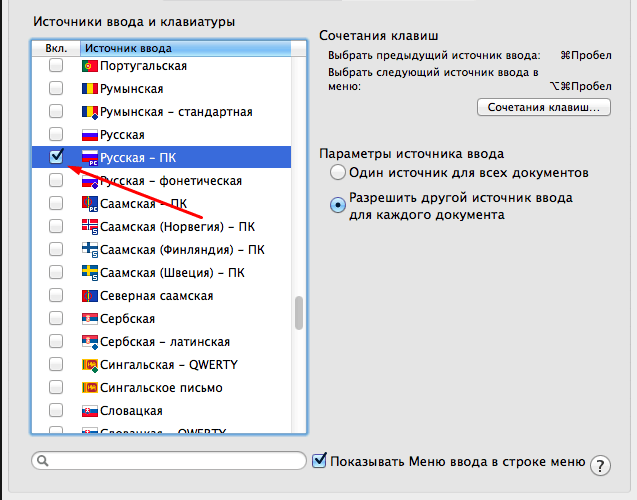
Image 6. Select language to add.
How in the Mac OS operating system change the key combination to change the language?
If the user is inconvenient to use the standard combination of buttons to change the tongue, it can easily replace them with a convenient one. This is done as follows:
Step 1.
- Open the main menu of the device again by clicking on the Apple icon in the upper left corner.
- In the list that appears, select Location " System settings».
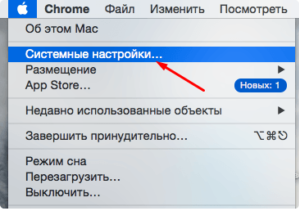
Image 7. Login to the MacBook main menu.
Step 2..
- In the window that opens, go to section " Keyboard"And then on the top of the window, click on the tab" Keyboard shortcut».
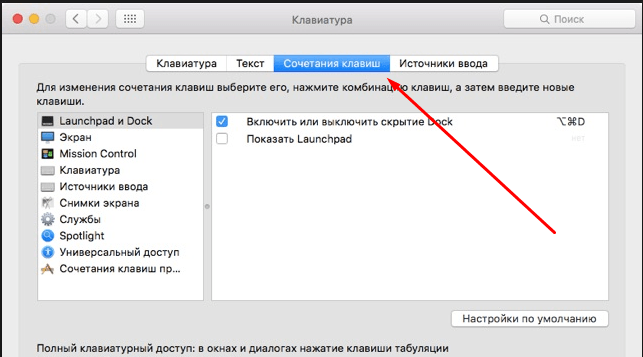
Image 8. Go to the keyboard settings.
Step 3..
- On the left side of the window that opened the window, select the section " Keyboard shortcut».
- In the window that appears, click on the installed combination of buttons to change the language and replace them with those you like.
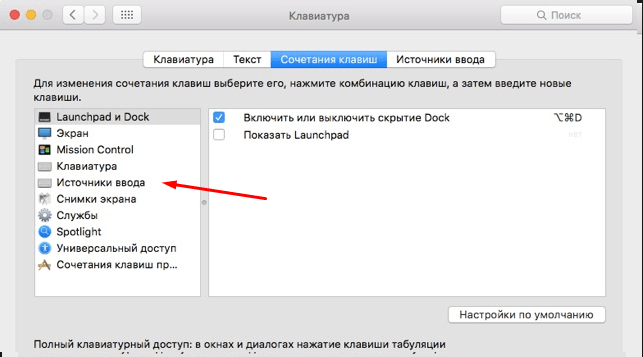
Image 9. Changing the standard combination of buttons for changing the language.
Important: Before assigning a new combination of buttons, make sure that it is not used to perform some other command. Otherwise, when you press this combination, two actions will be performed immediately.
