
How to translate to Word screenshot?
Step-by-step instructions for extracting text from the image and save it to the Word document.
Navigation
Text editor Microsoft Word. It has a wide range of various tools in its assortment, with which you can not only process the text, but also add and edit images. However, despite their large number, there is no ability to translate texts from images to format Word.. From such a useful function, many users who often have to reprint large volumes of text with photos, documents or screenshotov. But, fortunately there is a possibility to translate screenshot in document Word. With third-party resources, and in this article you will find a detailed description of how it can be done.
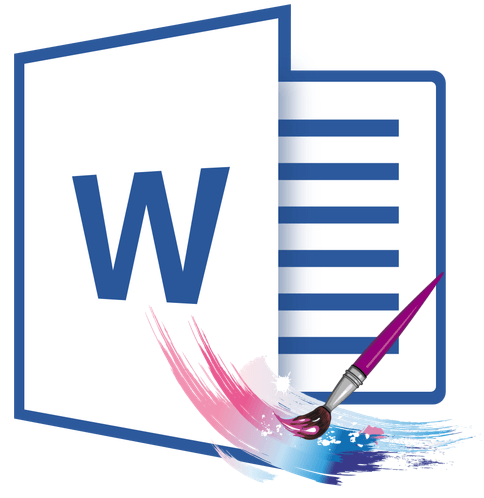
Image 1. Manual for the translation of the screenshot into Word document.
How to translate to Word screenshot?
- There are several ways to pull out the text from the image and paste it into the document. Word.. The most common one is converting an image of the format. JPEG. in format PDF., and already format file PDF. Convert to format Docx.
- This method of extracting text takes quite a long time and requires the installation of several third-party programs. Therefore, the article will consider two alternative ways to transfer text with screenshot in document Word.which do not require a variety of programs and do not take away the precious user time.
Recognition and Removing text with a screenshot of ABBYY FineReader
The most common and demanded utility to extract text from images today is FineReader.. It is capable of not only to recognize the text on the images of even low quality, but also save it to several formats.
The disadvantages of the utility include the large size of the installation file and the presence of a limited use period in the free version. You can download the program from a popular portal SoftPortal by of this link.
Recognition and removal of text with screenshot Using the utility FineReader. It is as follows:
Step 1.
- DownloadInstall and run utility FineReader..
- At the top of the main window of the program, click on the "button" Open"And select the image you want to recognize text on it.
- You can also add the necessary recognition screenshot, Just dragging it to the work area of \u200b\u200bthe program.
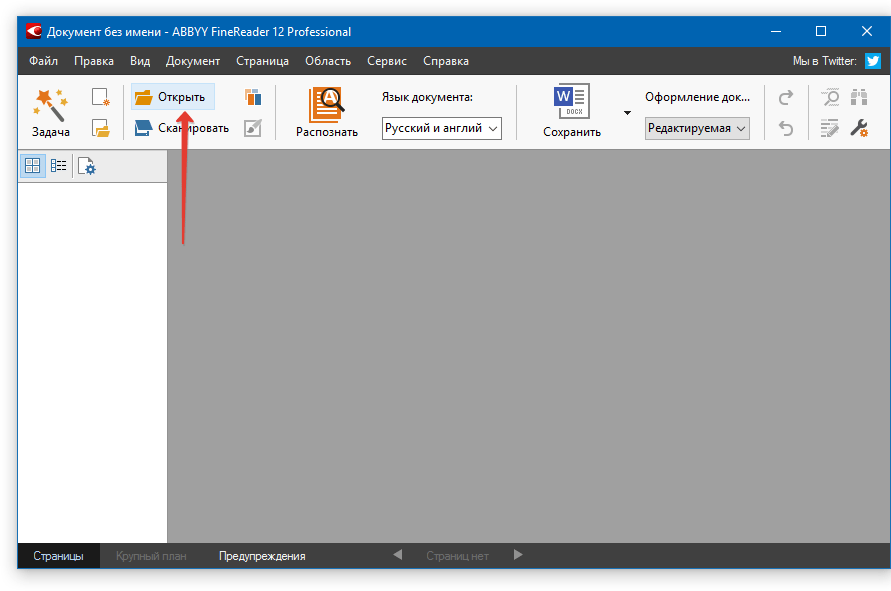
Image 2. Start the program and add a file to scan.
Step 2..
- After loading the image, click on the "button" Recognize"And wait a few minutes. During this time, the utility must scan the loaded screenshot And remove the text available from there.
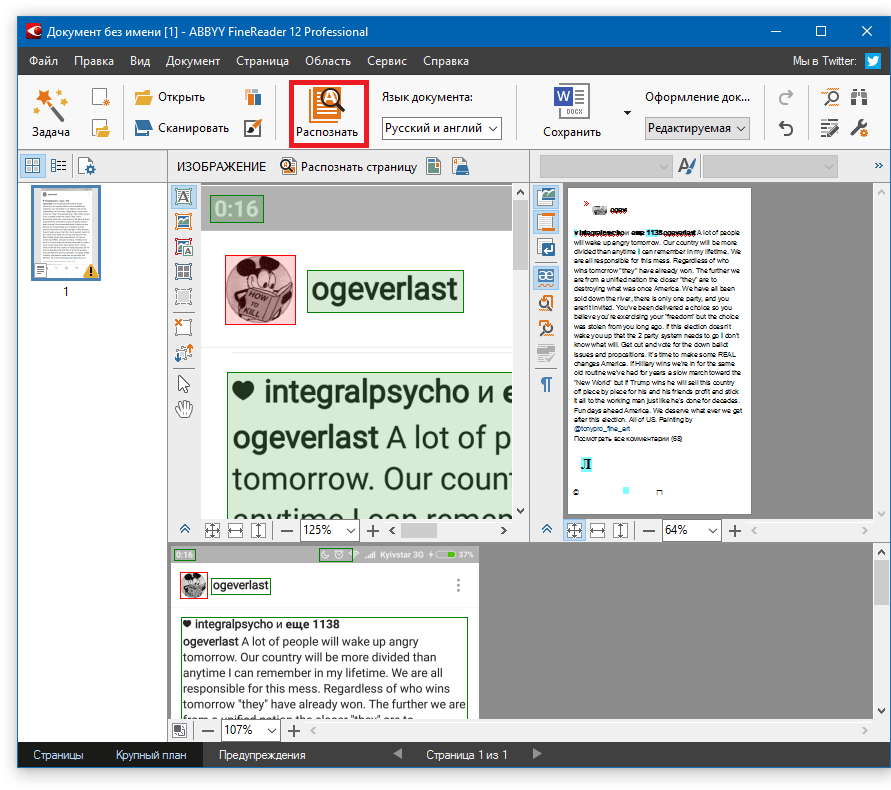
Image 3. Starting text recognition.
Step 3..
- After the scanning process is completed on the right side of the main program window, a column with extracted with screenshot text. Using the mouse, select it, click on the right-handed button and select the line " Copy».
- Also for copying, you can use the key combination " Ctrl + C.».
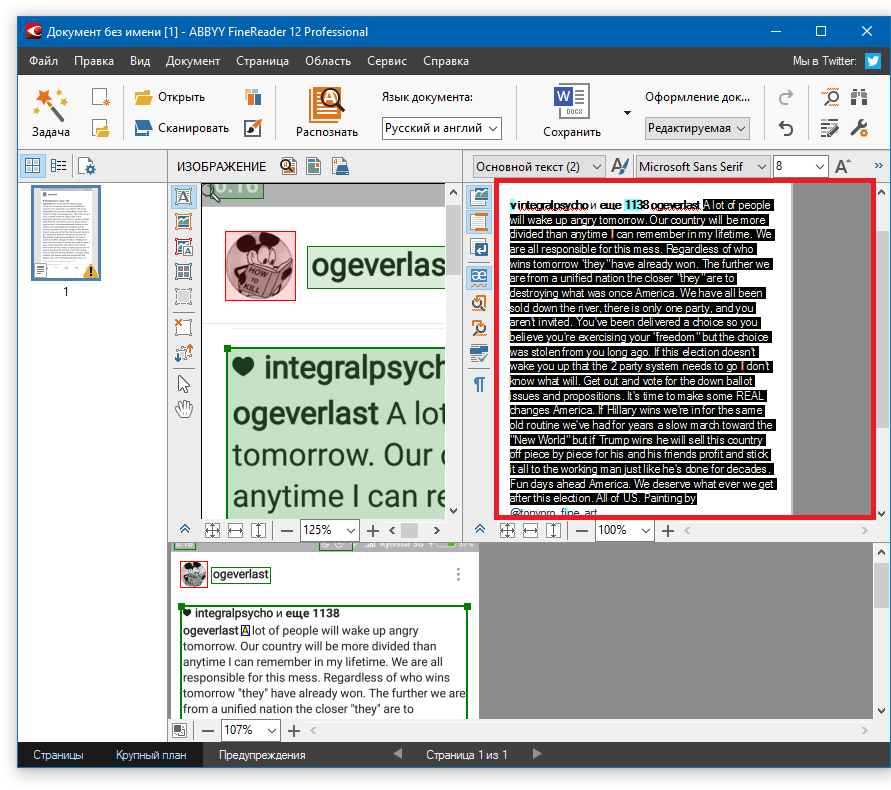
Image 4. Copy recognized text.
Step 4..
- The selected text was added to the clipboard. Open Document Word. and with the combination of keys " Ctrl + V."Insert the text extracted from the image.
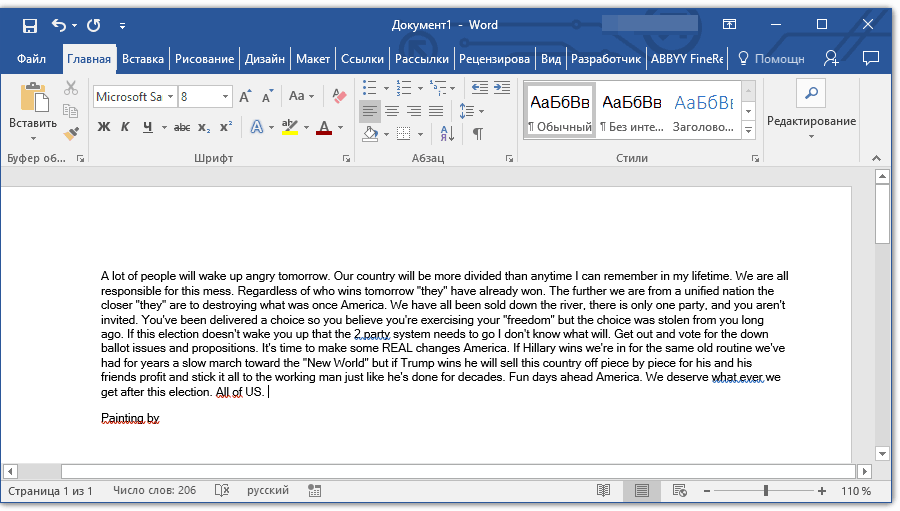
Image 5. Inserting recognized text from the image to the Word document.
Step 5..
- If for some reason you can not open the program at the moment Microsoft Word. To insert into it text, at the top of the main window utilities FineReader. Click the "button" Save"And in the discontinued list, click on the line" Save as a Microsoft Word document ...».
- In the window that opens, select a folder to save the file, enter the name of the stored file and click on the button " Save».
- Extracted by screenshot The text will be saved in the format file. Docx. Now you can open it at any time in the editor Microsoft Word. Double pressing the left mouse button and edit the contents at your discretion.
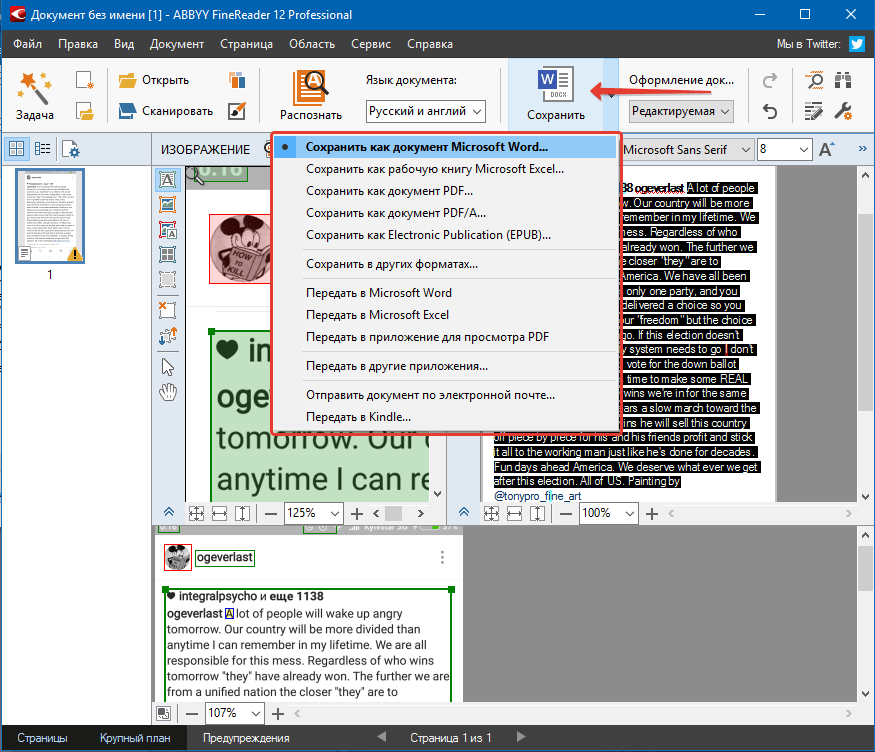
Image 6. Saving text in a vordic format.
Important: Keep in mind that the FineReader utility recognizes absolutely the entire text that is present on the screenshot or photographs. In addition, with low image quality, some words and symbols can be recognized incorrectly. Therefore, carefully check the extracted text for errors.
Recognition and Removing text from a screenshot using online services
Due to the low speed of the Internet connection or unwillingness, clog your computer by excess software, some users may not approach the described method of extracting text from the image. Fortunately, there are many specialized resources that provide the ability to transfer text with screenshot in document Word. online without having to download third-party software.
Most similar services provide their services absolutely free, but many of them poorly recognize texts on images. Therefore, in our opinion, the best of them is service FineReader onlineworking on the same principle as the program of the same name. Translate the text of SO screenshot in document Word. With it, it is possible as follows:
Step 1.
- Go to official site Service FineReader. And log in to your personal account using one of the available social networks.
- If you do not have an account on social networks, go easy registration on the service.
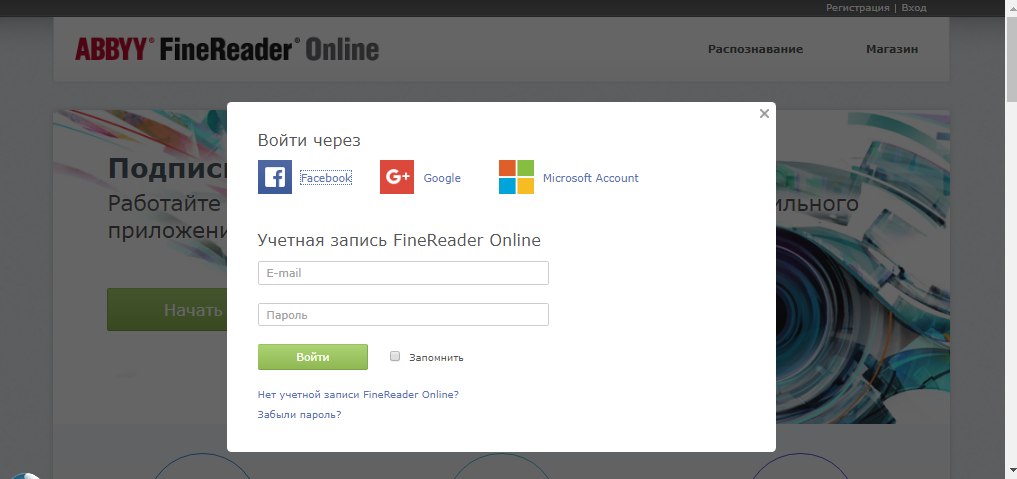
Image 7. Authorization on the site.
Step 2..
- After authorization at the top of the site, switch to the section " Recognition».
- On the page that opens, select screenshot or a photo from which you want to extract text.
- Point below specify the language of the exported document.
- Upon completion, select the document format. Word. (Docx) and click on the button " Recognize».
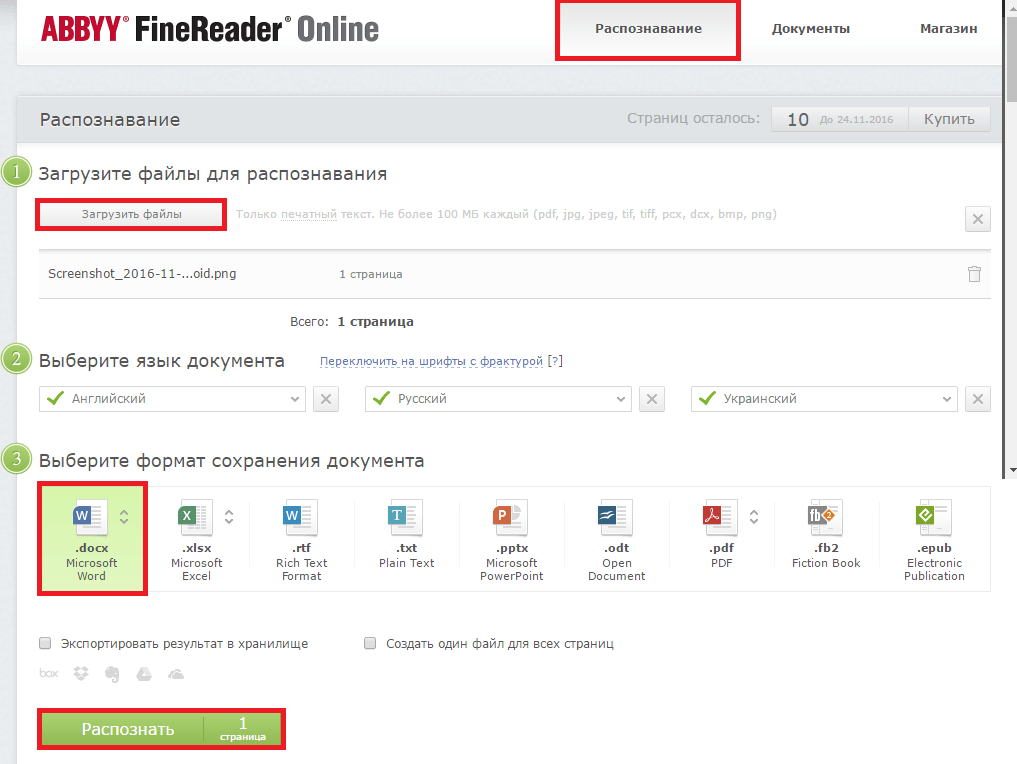
Image 8. Downloading the source image, configure export parameters and launch text recognition process.
Step 3..
- The service will start the scanning process of the downloaded image and retrieve text from it. Wait for the completion of the process and download the Ready Document Word. To my computer by clicking on its name.

Image 9. Saving a finished document to a computer.

good useful lesson