
How to make, set and change the red string in the Word: options, instructions. How to set the magnitude of the red string of paragraph in the Word
The article will tell how to work with a red string in Microsoft Word.
Navigation
New users editor " Word 2010/2007/2016/2013"Are you interested in how to make a red string, betray her size or change? It is known that the first debt we simply click on the gap one or several times until the resulting indent will not satisfy us.
Of course, a red string in such a way in the program " Word."Do not do, so we will talk about the most faithful and convenient options in this review.
Our instructions are suitable for the editor " Word."Almost all versions. You will be able to set an indent, set the magnitude of the red line and change it in " Word 2003/2010/2007/2016/2013". The differences between each version of the editor will be only in some points of points, but the principle of work will remain for all of them the same.
How to make a red string in "Word": Method number 1?
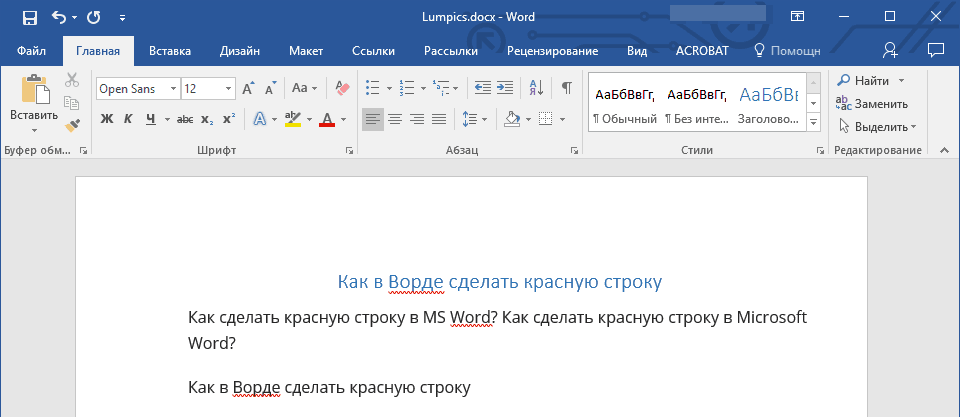
As mentioned above, newcomers are put out indents in " Word."Using multiple clicks. Now pay attention to the keyboard - there is a key " Tab." By clicking on it only once, while holding the cursor with the mouse in the editor window, you will make the red string automatically as it should be from the point of view of the text editor. In principle, this key for this operation is intended if we work in " Word.»:
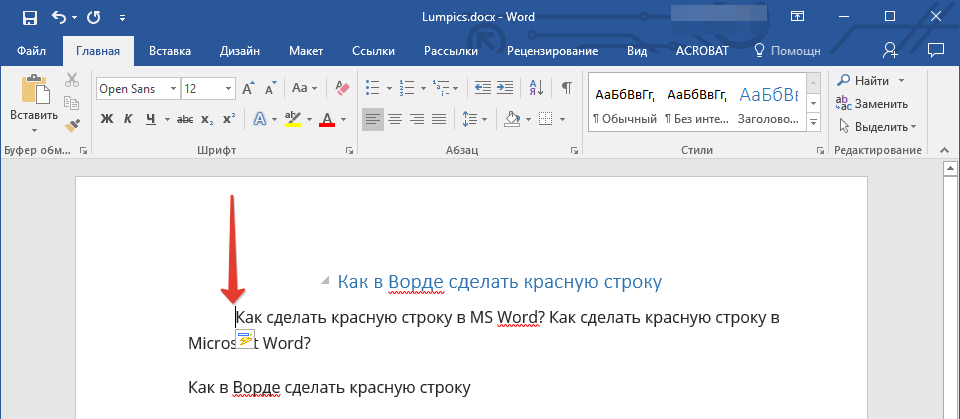
How to make a red string in "Word"?
By default, the indent must be 1.27 cm, although with different font settings and other parameters your red string may differ slightly from the standard. By the way, how to set up a red string and make the right indents, you will learn when studying the second method.
How to make a red string in "Word": Method number 2?
- Highlight the cursor part of the text, at the beginning of which there must be a red string. If you want to make a red string only in one paragraph, you can highlight the first few words in it. If you need to make indents over the entire document, then select the entire document. After that, click on the right button highlighting the mouse and then - to the item " Paragraph».
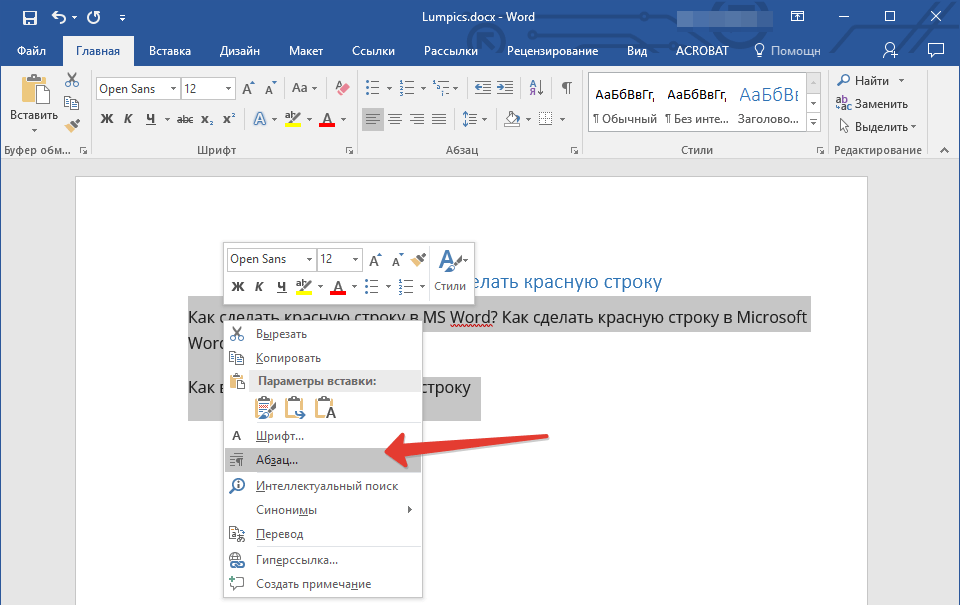
- The window opens with the already disclosed tab " Indents and intervals" Here we will not prevent a little study the proposed settings.
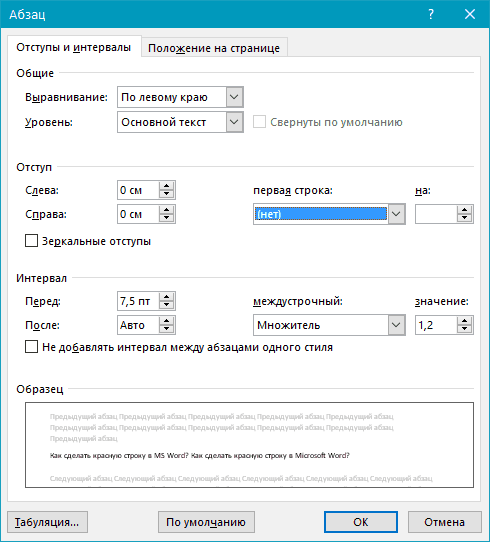
How to make a red string in "Word"?
- Next we are interested in the item " First line"(In the screenshot - in the Red Frame) immediately under which there is a drop-down menu. In principle, this menu will have two subparagraphs " Indent"And" Ledge", We will choose the first. After that, the indicator denoting the size of the incidence will appear. By default, 1.27 cm should be, but you can configure this parameter as you wish. Now click on " OK"And get results.
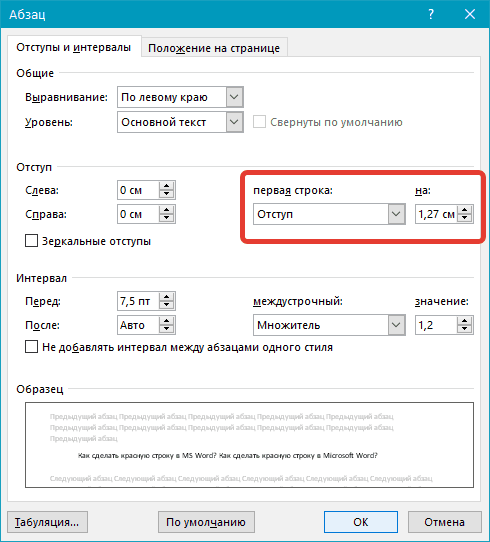
How to make a red string in "Word"?
How to make a red string in "Word": Method number 3?
- We can also take advantage of another very convenient tool in the program. Word." On the toolbar, go to the section " View"And put a tick on the option" Rule", After that, another tool is added to the toolbar - the ruler caused by us.
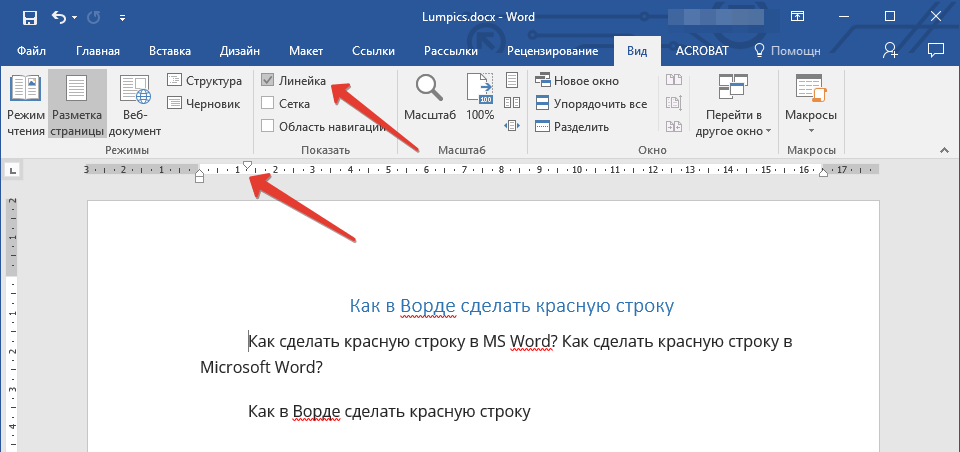
How to make a red string in "Word"?
- There will be three sliders on this line: two lower and one - the top. By default, one bottom and one upper slider is located on the left edge, another lower slider - on the right edge. Now let's figure it out. The two lower slider on the left and on the right will help us align our text, respectively, along the left and right edge. The upper left slider will help us set the magnitude of the red string.
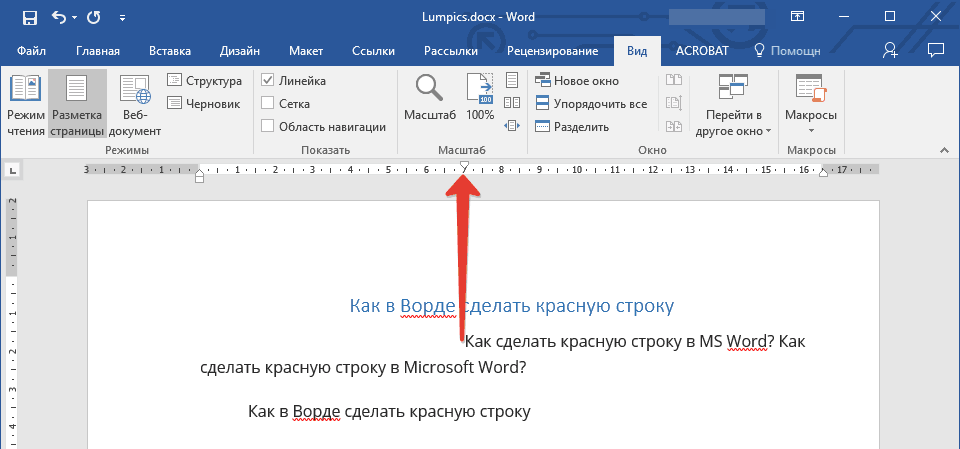
How to make a red string in "Word"?
How to make a red string in "Word": Method number 4?
Now let's discuss the best method of setting a red string. In this case, you can work on all the text and all of its paragraphs, and you will make it pre-and only once. After that, the red lines will be exhibited according to your settings. So do the following:
- Highlight the text you need and set the red string using one of the above methods (we can advise the second method). Next, you, if you want, you can immediately ask other parameters: configure style, sizes and other font parameters, work on headlines. After that, again, highlight the same text and click on " Styles»On the right side of the context menu.
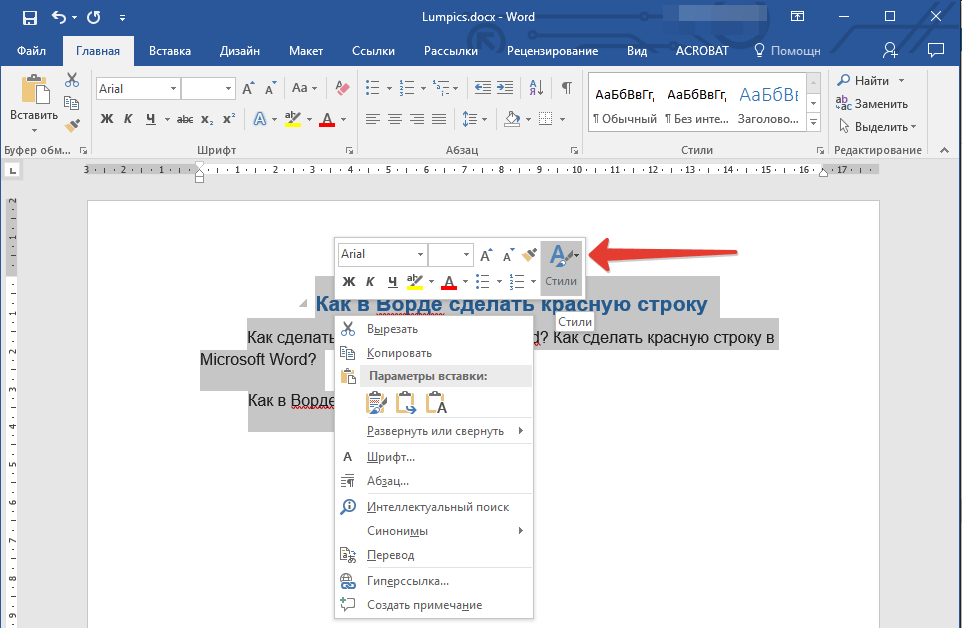
How to make a red string in "Word"?
- Then click on " Create styles»
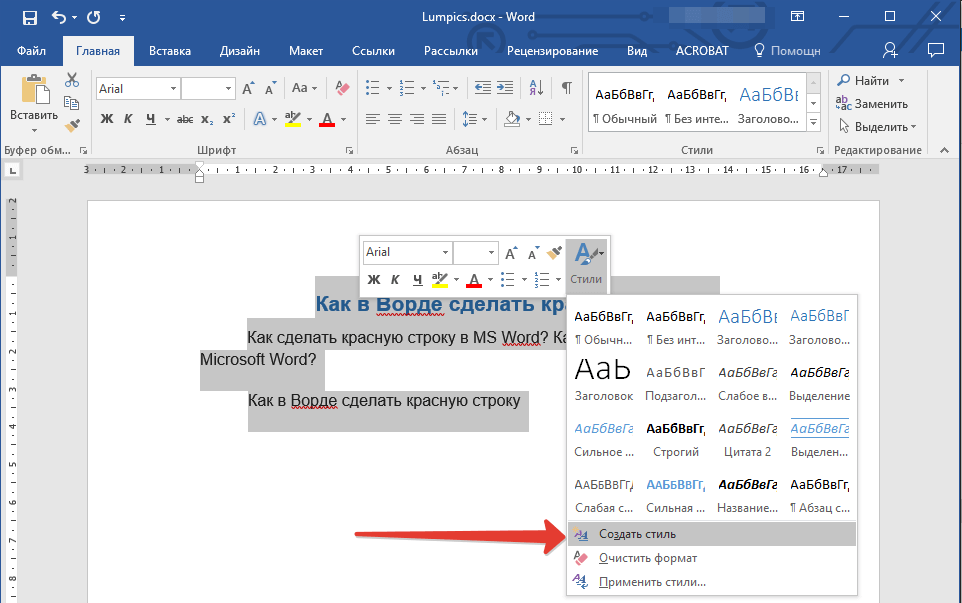
How to make a red string in "Word"?
- Come up with any name you created and click on " OK»
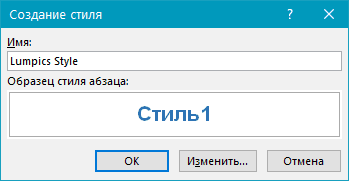
How to make a red string in "Word"?
- If you need to correct something, then do not push on " OK", Select the button" Change"And work above the style. Carefully learn all the settings, practice on the draft. You chose the styles you can always always apply in different documents.
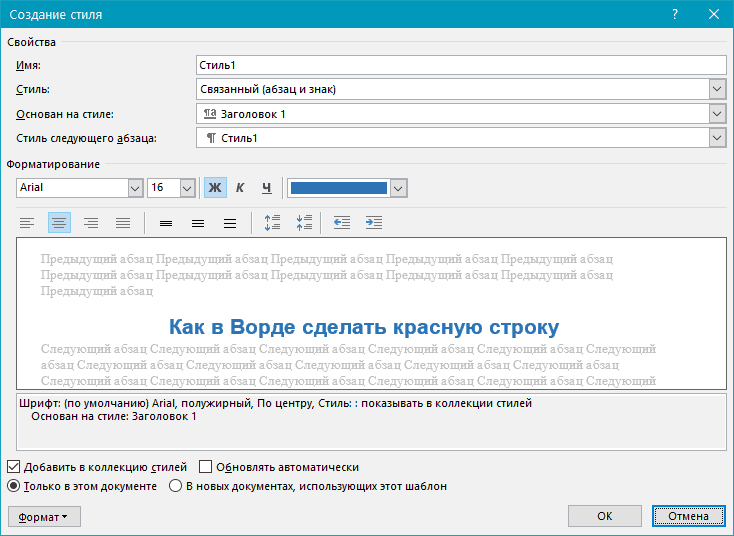
How to make a red string in "Word"?
Video: indents and red row in the "Word" editor
