
How to make Hard Reset on Android?
Step-by-step instructions for resetting settings to factory on smartphones running the Android operating system.
Navigation
When working with smartphones and tablets running the operating system Android Their owners often face failures, hangs and other diverse problems. Inexperienced users often write off their appearance on various kinds of physical malfunctions of the device and rush to pass their device to the specialists of the service center for repair. However, it is possible to return the smartphone or tablet to the smartphone or the tablet by using the function " Hard Reset.».
In our article you will learn what is the function " Hard Reset."And how to use it on devices running the operating system Android.

Image 1. Methods for resetting Android device settings to factory.
What is Hard Reset?
- Function " Hard Reset."(Rus." full reset" or " hard reset") Designed for software rollback device to its factory state. After applying this function, all data available on it is erased, including applications, call history, SMS messages, contact list, login and passwords and other accounts. However, together with the deletion of all data, the operation of the operating system is also completely restored. The registry, operational and internal memory errors are corrected and ultimately the user gets a clean gadget, without any system problems.
- If you do not want to lose your data available on the device, before applying the function " Hard Reset.»You should make a backup and save it on removable media or in a cloud storage. However, in no case cannot be retained on the memory card installed on the phone. " Hard Reset."Also formatting it.
How to make "Hard Reset" on Android: System Settings
If your device starts to frankly slow down or produce different kind of system errors, but you can turn it on and with grief in half somehow navigate through the working screens, then the hard discharge will not be difficult. You will need to do the following steps:
Step 1.
- Turn on your gadget and go to its basic settings.
- In the main menu, locate and go to the " Restoration and reset».
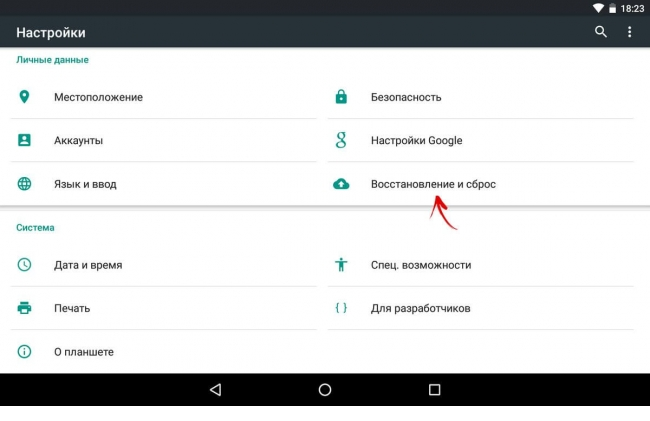
Image 2. Go to the main section of the device settings for the implementation of Hard Reset.
Step 2..
- In the opened screen, tap on the point " Reset».
- Do not forget to pre-back up if you have any valuable applications, contacts or other important information on the device.
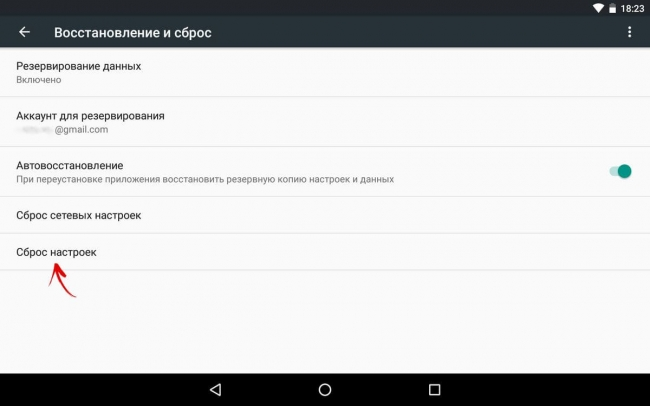
Image 3. Go to the Hard Reset function.
Step 3..
- You will appear with a list of information that will be deleted from your device in case of resetting settings.
- If everything suits you, then tap on the button " Reset phone settings».
- If you use a tablet PC, then by the button " Reset Tablet Settings».
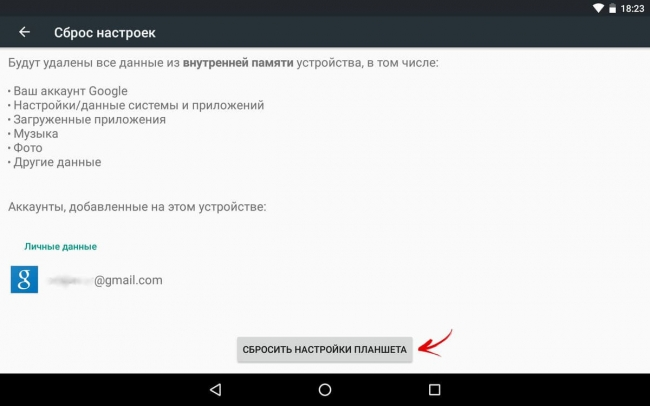
Image 4. Acquaintance with information about data deleted from the data device.
Step 4..
- If your device is protected by a password or graphic key, the system will ask you to enter it. After entering, you must confirm your actions with the " Erase».
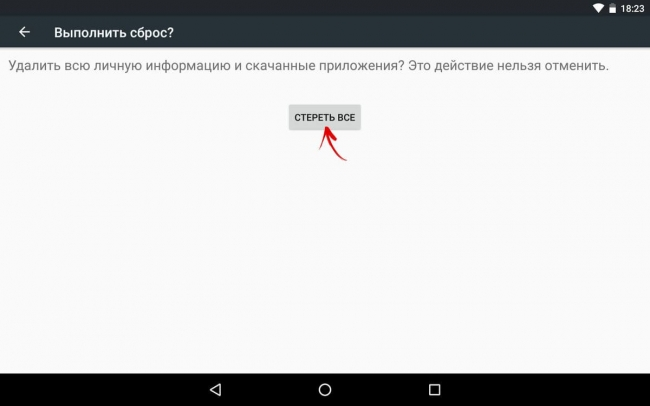
Image 5. Confirmation of data deletion and launch recovery process.
After performing all the actions described above, the device will go on a reboot and the process of roll back to its initial state will begin. The whole procedure may take from 5 to 20 minutes, so pre-make sure your device is charged at least on 60%.
Software "Hard Reset" on Android 8.0, MEIZU and Xiaomi smartphones
- The process of resetting the settings on versions Android 8.0 And higher remained unchanged, but the developers have slightly changed the main settings menu and now the function " Hard Reset."Located in the section" System»On the tab" Reset».
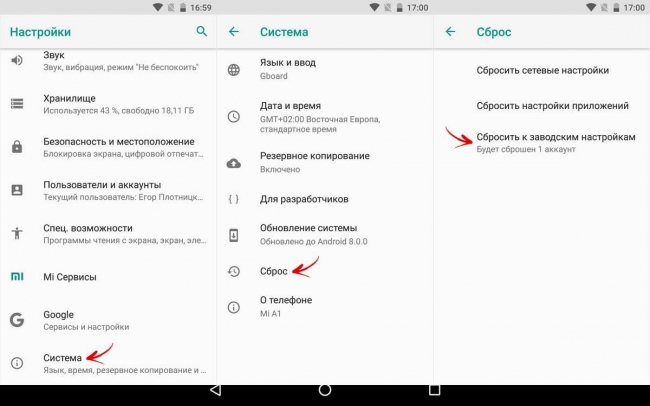
Image 6. Resetting settings on Android 8.0 and higher.
- System menu on smartphones from the Chinese manufacturer Miezu. different from the official versions menu Android. To perform a common reset of the settings on the device from this manufacturer, you need to open the main settings menu, go to section " About the phone", Open the tab" Memory"And then choose" Reset».
- Mark the marker line " Delete data"And tap on the button" Restore»To roll back the system to the initial state.
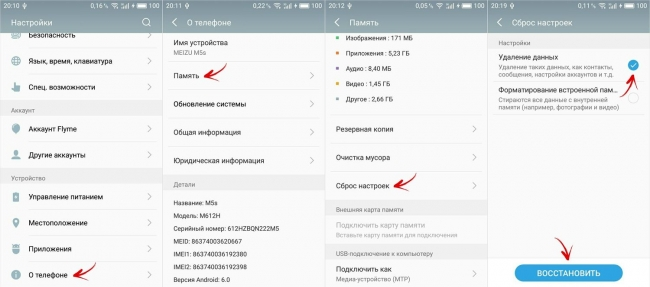
Image 7. Deleting data from MEIZU smartphones.
- On devices from the manufacturer Xiaomi. The main menu of settings is also varied. For general reset, you need to open the basic settings, go to section " Additionally", Open the tab" Restoration and reset", Then choose the line" Reset».
- On the screen that opens, you need to tap on the button " Reset settings"And, if you need to enter a password or a graphic key.
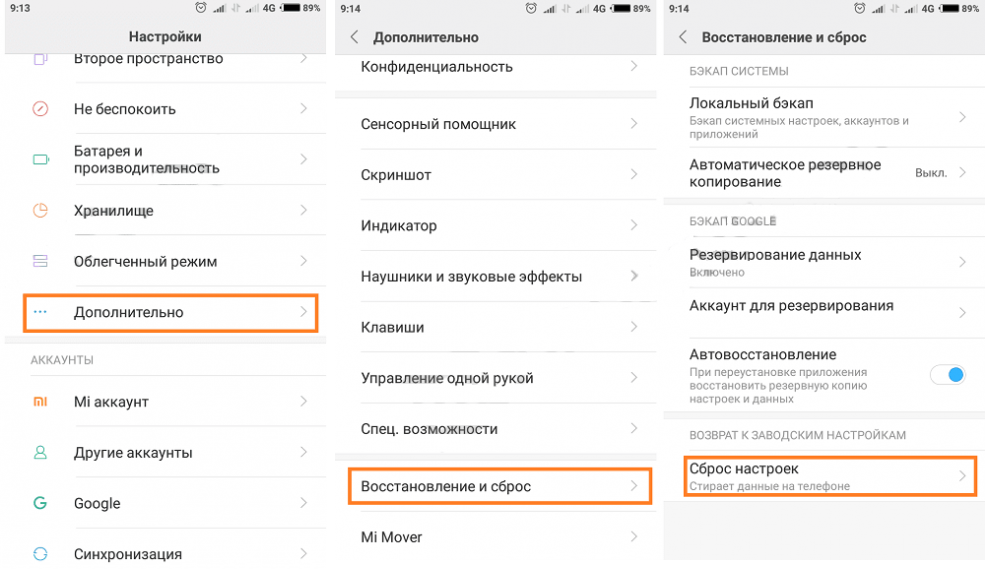
Image 8. Deleting data from Xiaomi smartphones.
How to make "Hard Reset" on Android: Recovery menu
In the event that your device does not turn on or you cannot log in for some other reasons (for example, forgot your password), you can reset the settings to factory items through the menu Recovery.. This is done as follows:
Step 1.
- Fully turn off your device, after which you hush the lateral side volume drop button and the power button Smartphone or tablet.
Important: On some models of devices to enter the recovery mode, other combinations of buttons are used. For example, instead of the volume down button, the enhancement button can be used, and sometimes you also have to climb the third button " Home" It all depends on the manufacturer of the device. However, the most common combination is the volume button and the power button.
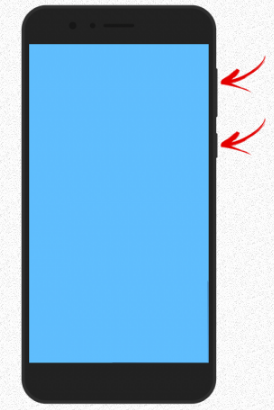
Image 9. Entry in the RECOVERY menu.
Step 2..
- Instead of the usual loading of the system in the upper left corner of the screen, there will be inscriptions that signal the mode of mode will appear Recovery.. After a few seconds, the menu itself will open, which remotely reminds BIOS For stationary computers.
- In this menu, there is no possibility to use the sensor, so all the same volume buttons are used to move via sections, and the selection of the partition or action is carried out using the power button.
- In the main menu you need to get up on the line " wIPE DATA / FACTORY RESET"And confirm the input to the power button.
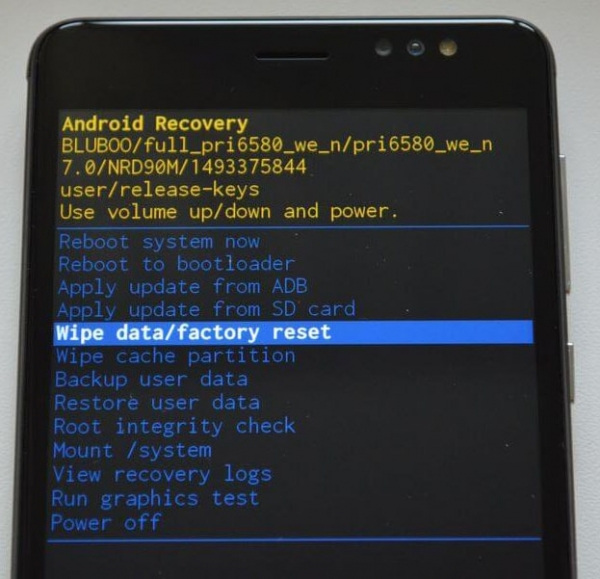
Image 10. Select the data deletion function.
Step 3..
- In the menu that opens, you will need to get up on the line " YES - Delete All User Data"And confirm the deletion of all information from the device with the power button.
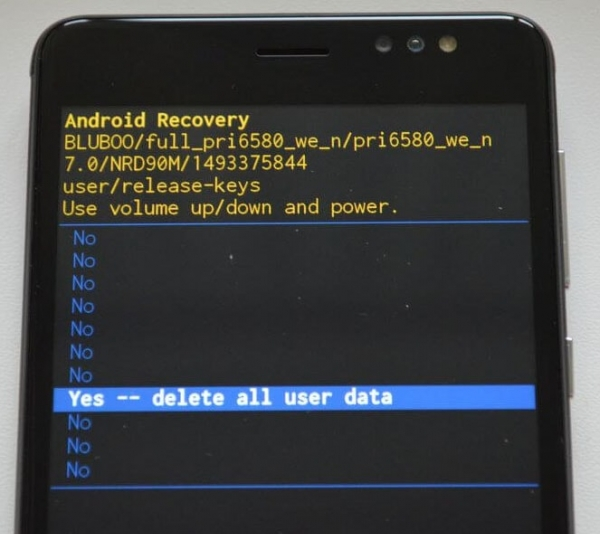
Image 11. Confirmation of data deletion from the device.
Step 4..
- At the last stage you need to get up on the line " Reboot System Now."And reaffirm the action of the device's power button.
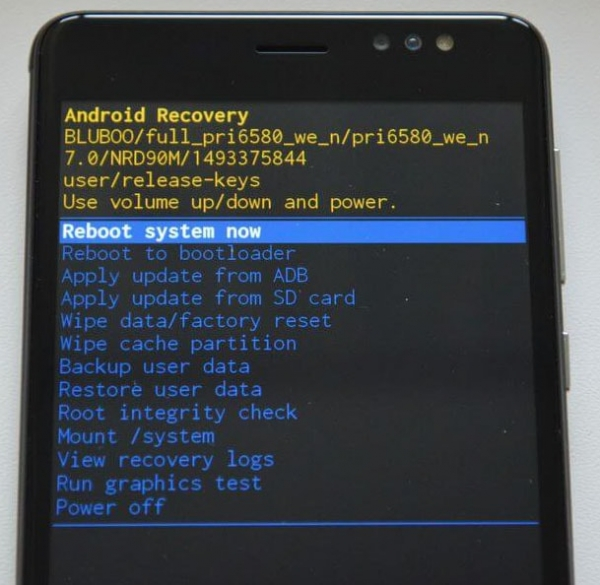
Image 12. Restart the device.
After completing all the above actions, the device will go on a reboot and the system restore process will begin. After the recovery process is completed, the device will reboot again and you will receive at your disposal a device with a clean and quite workable operating system.
"Hard reset" through the RECOVERY menu on Meizu and Xiaomi devices
- As with the reset of settings through the usual operating system menu, on devices from Chinese manufacturers Meizu. and Xiaomi. menu Recovery. differ from standard. To enter it on smartphones and tablets Meizu. The volume and power enhancement buttons are used. Next, only two lines will appear on the screen. You need to mark the marker " Clear Data."And tap on the button" Start." The device will restart and start the system recovery.
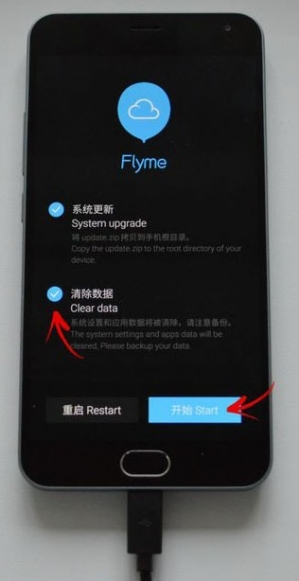
Image 13. Deleting data through the Recovery menu on MEIZU smartphones.
Log in menu Recovery. on devices Xiaomi. carried out in the same way as on devices Meizu.However, the menu itself is somewhat more complicated. You will need to perform the following steps:
Step 1.
- Turn off the device and log in to the menu. Recovery. Using the volume and power enhancement buttons.
- After downloading, you will see a menu with incomprehensible Chinese hieroglyphs. In order to switch from Chinese into English, you need to be tapped by the button, which is marked in the image below.

Image 14. Language switching in the main menu.
Step 2..
- After the language switched, tap on the "button" recovery."And in the next window, confirm your action, taping on the button" OK.».
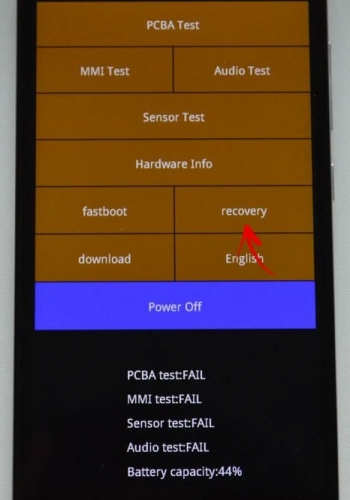
Image 15. Go to the Recovery menu on Xiaomi smartphones.
Step 3..
- You will appear menu with three points. The ability to use the sensor in it is missing, so using the volume buttons stand on the line " Wipe Data."And confirm the action with the power button.
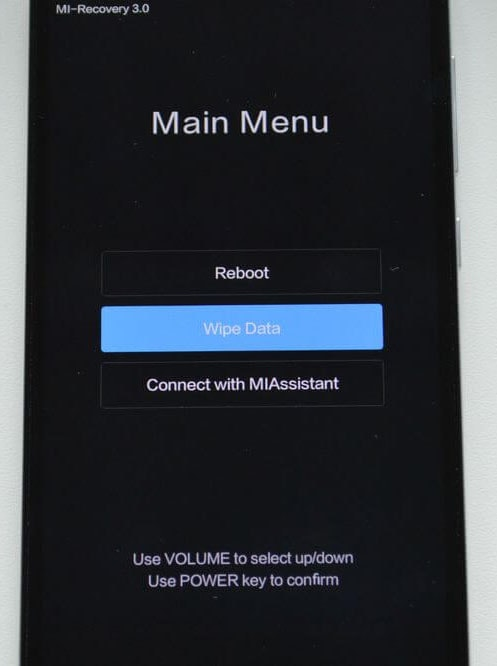
Image 16. Go to the delete data section.
Step 4..
- At the next stage, stand on the line " WIPE ALL DATA.", Press the power button, after which, in the same way, confirm your actions, ending on the line" Confirm.».
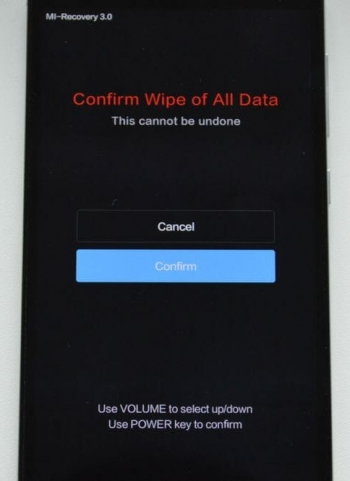
Image 17. Confirmation of data deletion.
Step 5..
- Now you need to choose one single line " Back to Main Menu"And then go to section" Reboot».
- In the window that opens, select the item " Reboot to System."And wait for the completion of the device recovery process.
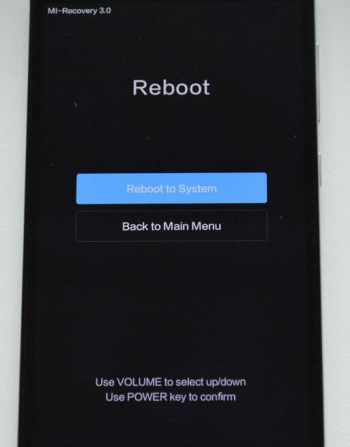
Image 18. Restarting the device.
How to make "Hard Reset" on Android: Remote Method
Company Google, By example Apple, relatively recently acquired a special service, which allows not only to find a lost or stolen device, but also remotely erase all the information from it so that it does not get into the hands of intruders. This is done as follows:
Step 1.
- Go to official site Services Google and go through authorization using the same account you used on the device Android.
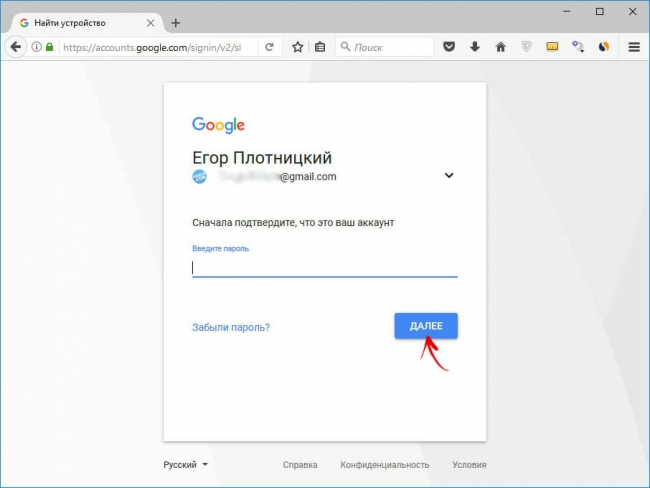
Image 19. Authorization on the Google service.
Step 2..
- After authorization, a list of devices attached to this account will appear and their last location will be displayed on the map. You need to select one of the devices and click on the "button" Erase the data»In the left site menu.
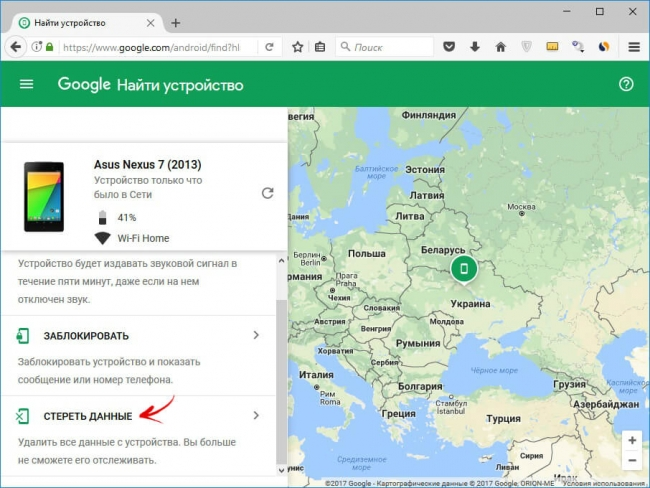
Image 20. Select a device from an account.
Step 3..
- Next again it will be necessary to click on the button " Erase the data"And in the pop-up window, click on the button" Clear».
- Thus, all data from your device will be deleted. However, it is necessary to remember that removal will not happen if the device is not connected to the Internet at the time of this procedure.
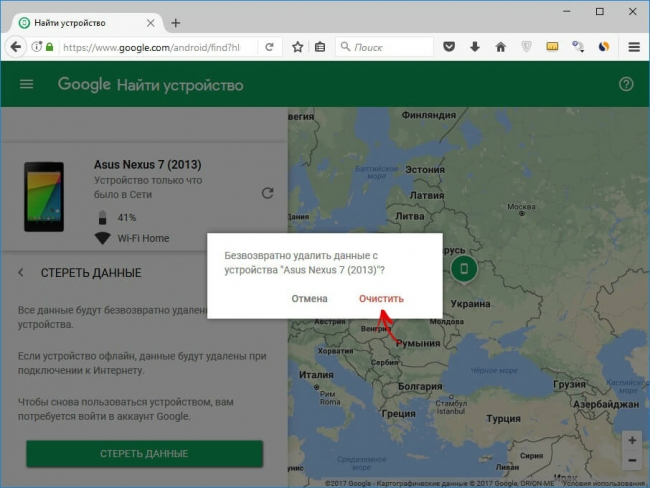
Image 21. Remote data cleaning from the device.
IMPORTANT: It should be noted that users who have served on their devices custom (non-licensing) firmware will not thus roll back to the licensed operating system. Custom firmware can only be installed if root-RightWhen receiving which the warranty is searched and the user is deprived of the opportunity to receive free updates.
Therefore, if you have problems with the work of the device after installing custom firmware, you will have to download the stock (licensed) version Android On the Internet and manually reflash the device.
