
How to make the auto transaction of words and letters in the Word: instruction
The article will tell how to use the Word Auto Transaction feature.
Auto-winning words in " Word."This is a function that helps simply and quickly correct errors or typos in different words. Using the Auto Translation Function, users will be able to add you need or remove extra letters.
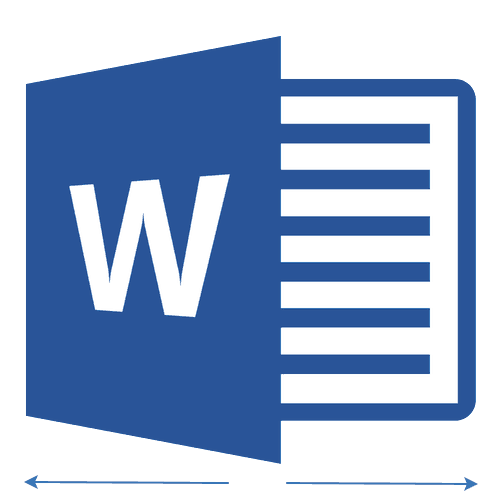
Auto Promotes feature in "Word"
To the words could be so corrected, the program " Word."It has a corresponding list with erroneous and correct writing phrases. Users can change this list, add everything you need to add to it. In principle, such a list is in the Program Master Dictionary.
If you are interested in this question, then in our review you will learn how to use the Function of the Auto Plan in the text editor " Word 2007./2010/2013/2016».
How to make letters of letters and words in "Word"?
So, we will study this issue in detail and on points. We learn how the author's function is valid, and what is needed to do for this.
Add words to the Word to the dictionary "Word"
- Run the editor and go to the left at the bottom of the left. File"(In the older version, this is a button with a logo" MS Word.»).
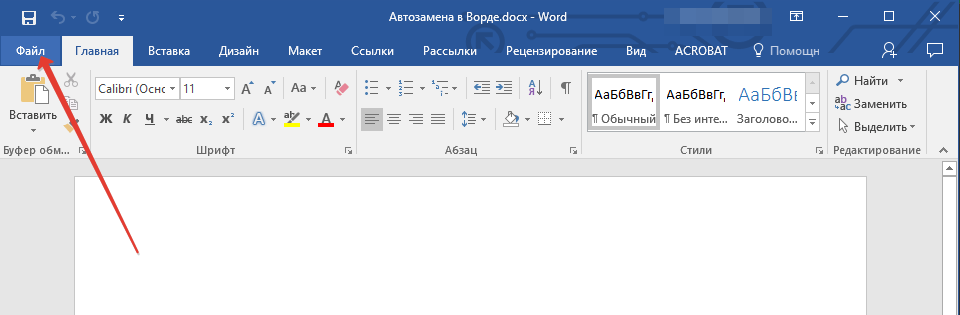
Go to File item
- Next, go to " Parameters»
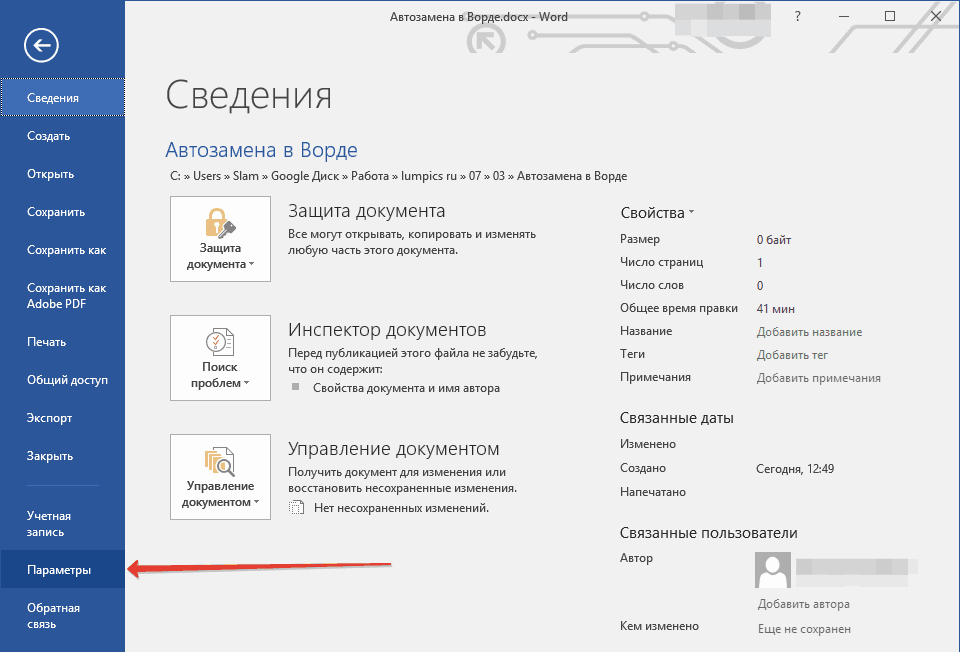
Go to "Parameters"
- In the list of settings, choose the left item " Spelling»
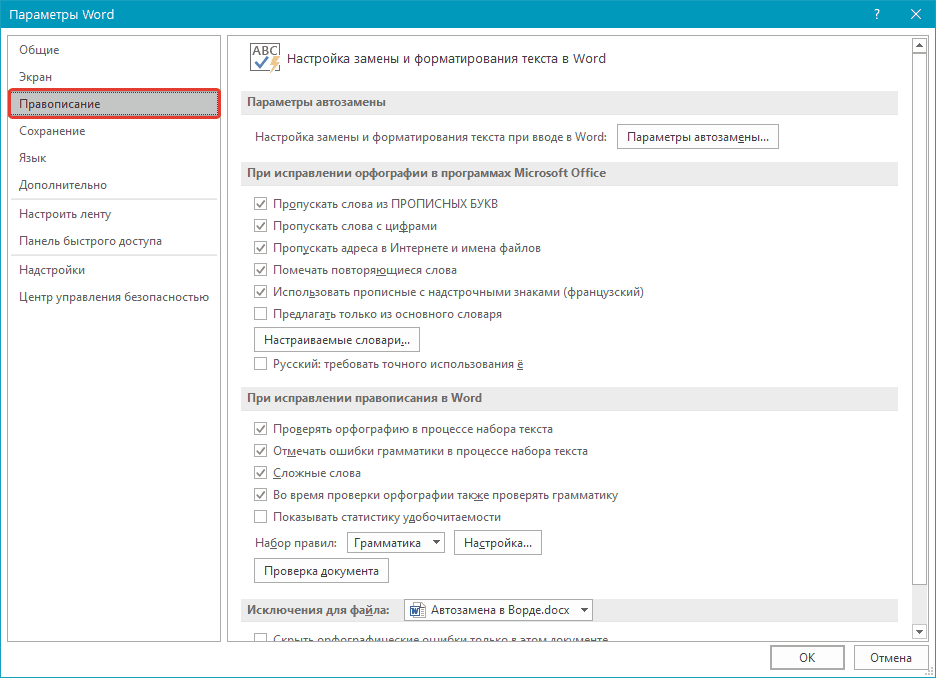
Click on "Spelling"
- Next, click on " Auto Parameters»
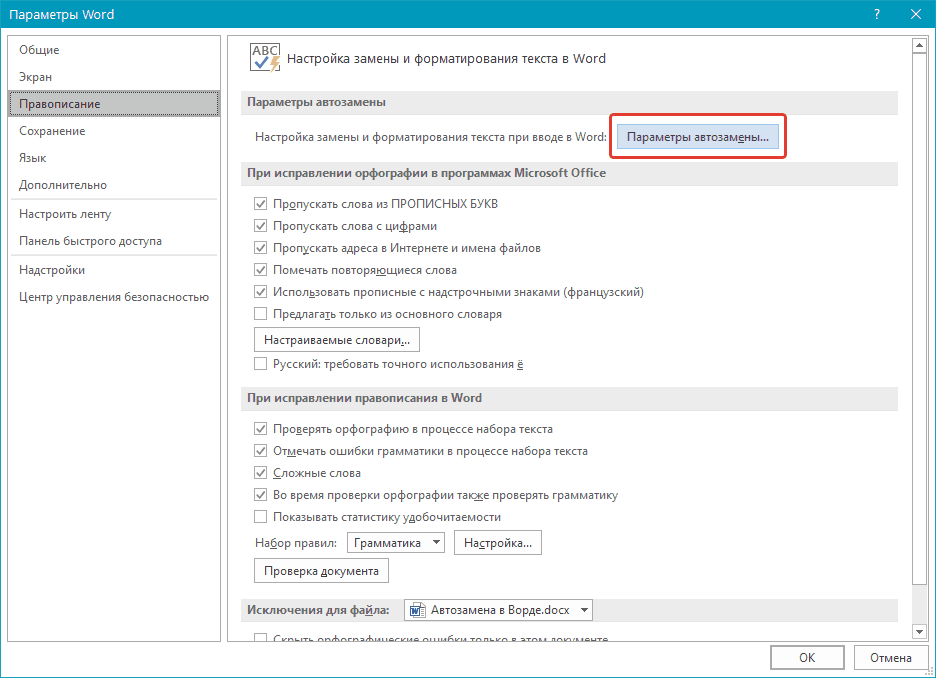
Click on "Auto Parameters"
- A window will open, where we can already set all the necessary parameters. First, in the first tab, we put a tank at the point " Replace when entering"- Now the auto-transaction feature is involved (if you have a tank, then this is good).
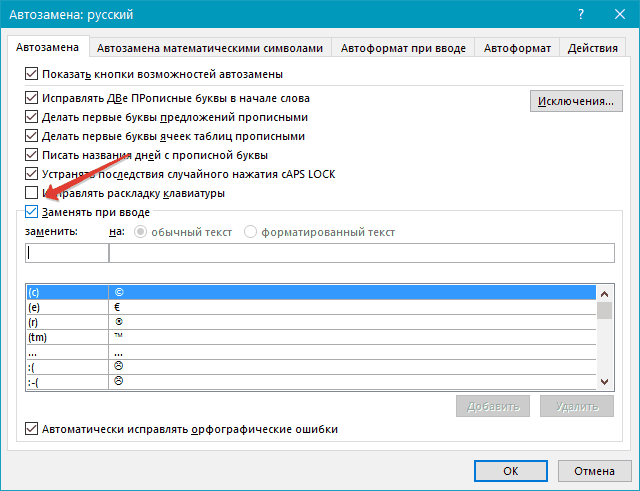
Put the daw on the "Replace when entering" item
- Now pay attention to two fields marked with a red frame on the screenshot. In the second field, we enter words with the right writing. In the first field, words are entered with errors that we admit. As a rule, each user admits its errors in certain words. For example, you can write "consolidated" instead of "respectively."
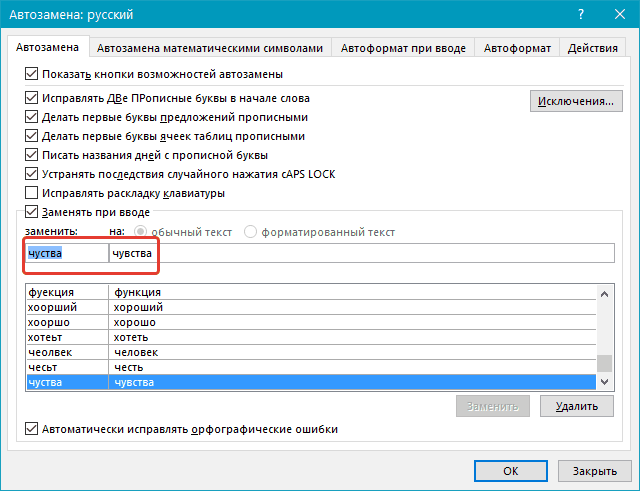
We introduce the wrong word left; Right - Faithful Word
- Add an invalid word to the first field exactly how you most often print it by mistake. In the second field, enter the correct option. Next, click on the button " Add"(The rule of the word auto transfers is entered into the dictionary) and" OK».
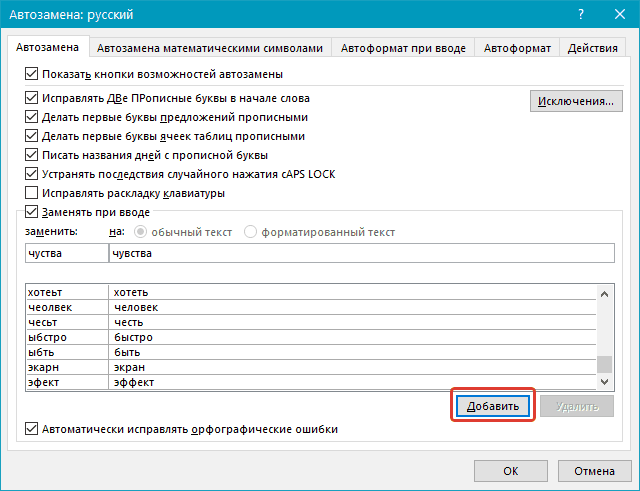
Click on "Add"
Change the parameters of the author's in the dictionary
- If you did not suit anyone any rule of the author, then we can fix it. Go to " File—Parameters».
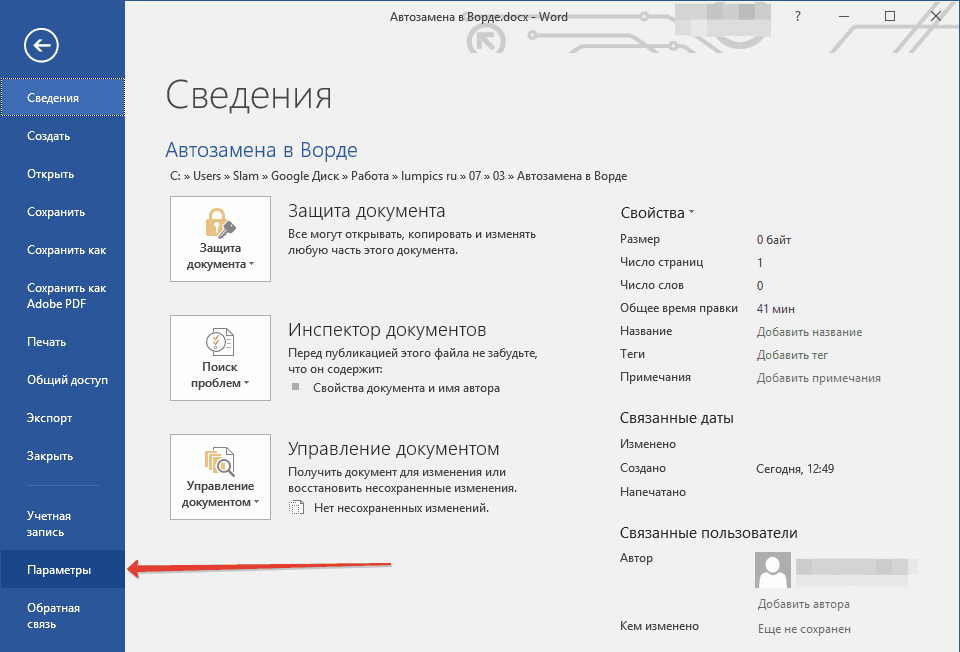
Go to "File Parameters".
- We go to " Spelling—Auto Parameters»
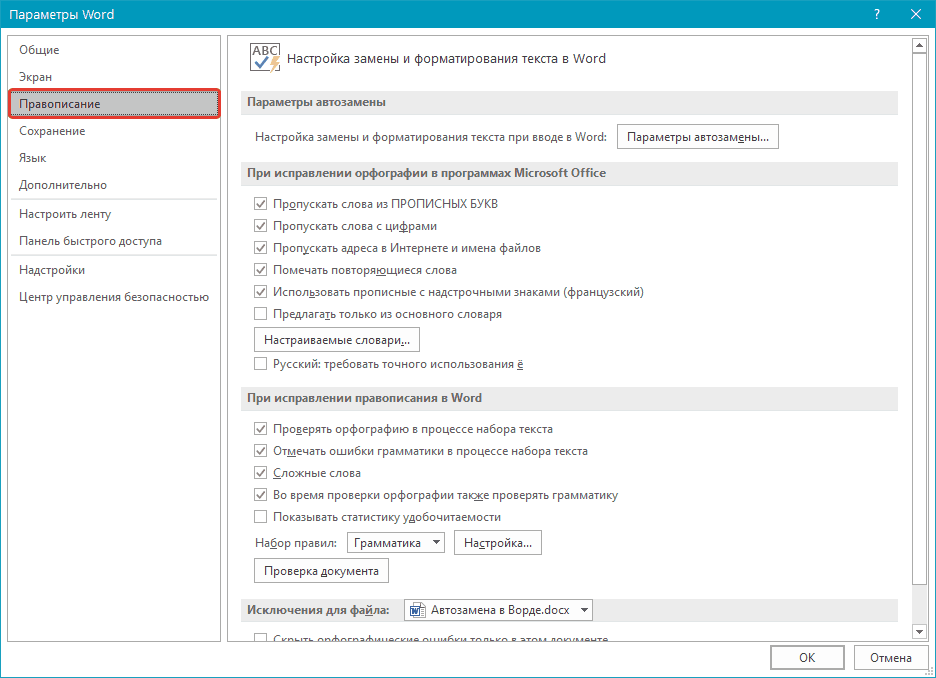
We go to the "Spelling Parameters of the Auto Plant"
- Check, just in case, is it worth a daw on the desired paragraph. Now pay attention to the word list in the left (incorrect words / letters / characters) and right (faithful words / letters / characters) column. If we did not suit how we replacing the wrong word to the right thing, then highlight this item with the mouse (as you can see in the screenshot). Next Correct the automatically rule as you are more convenient according to the previous instructions.
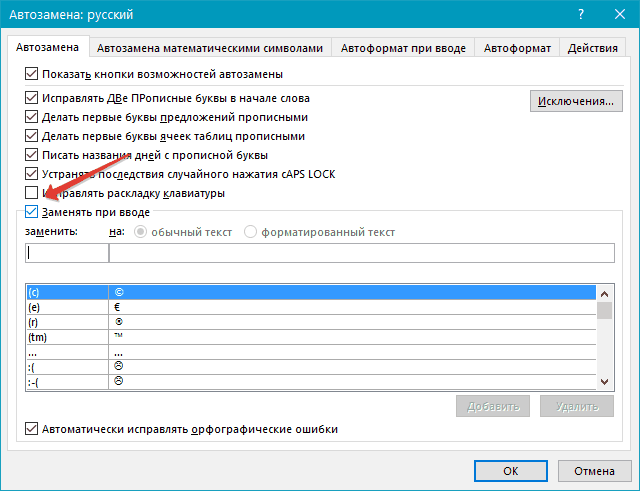
Select the words / letters in the list and correct the desired option.
Remove the wrong / faithful words from the author's dictionaries
- At the previous time, we changed the parameters of the author, now we need to completely remove one or another parameter. In principle, we do not have a lot. Go back to the Parameters of the Auto Plan and find the desired words / letters / symbols in the list (the example in the screenshot is dots).
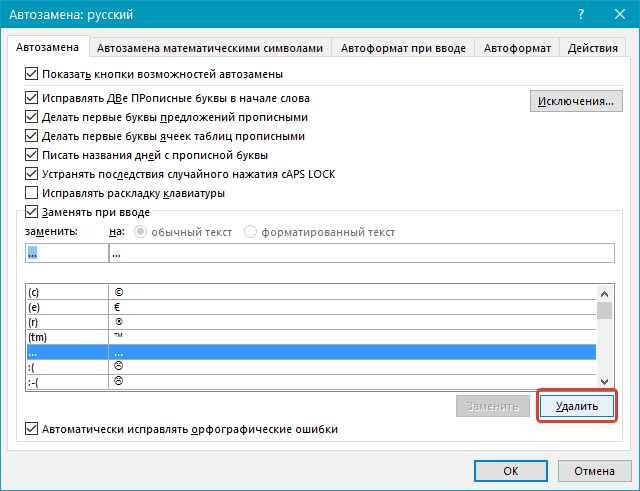
Select the words / letters in the list and click on "Delete"
- We delete this option by clicking on the "button" Delete" Now this rule of replacement of one word to another will not act.
We study the results of our settings
Up to this point, we learned to customize the parameters of the author in the editor " Word." We added the necessary words to the appropriate list, changed them or removed. Now let's see how it all acts in practice, in addition, we will get acquainted with a pair of useful nuances.
Now, if we have already prescribed an incorrect word for automatically, for example, "cootre", then putting a space in the document immediately after it, it will be replaced with its correct option - "which". The same thing happens with whole phrases. If you are sealed by writing "who will go", then " Word."Automatically fix it on -" which will be ":
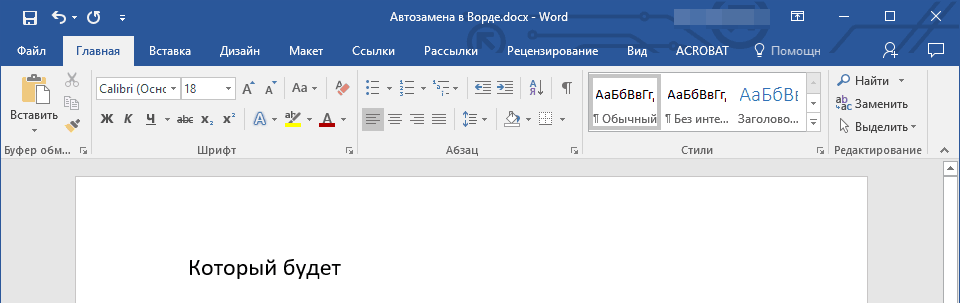
Auto Protection Function
By the way, you can use the Auto Protein feature for some other purposes. For example, you need to write in the document any character that is not on the keyboard, and it always has to search in a notebook or " Word."(In the appropriate settings). You can pre-apply in advance in the parameters of the shift of some characters to others. For example, we write so (in English):
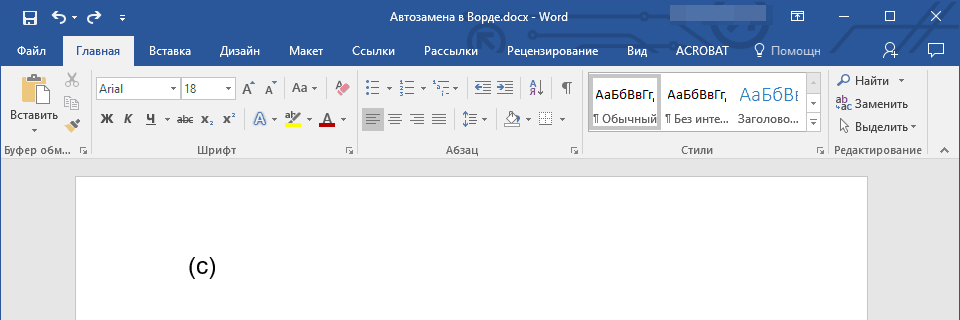
Enter the character you want to replace
After the space staged, these characters will change to a more beautiful option that must be decorating documents:
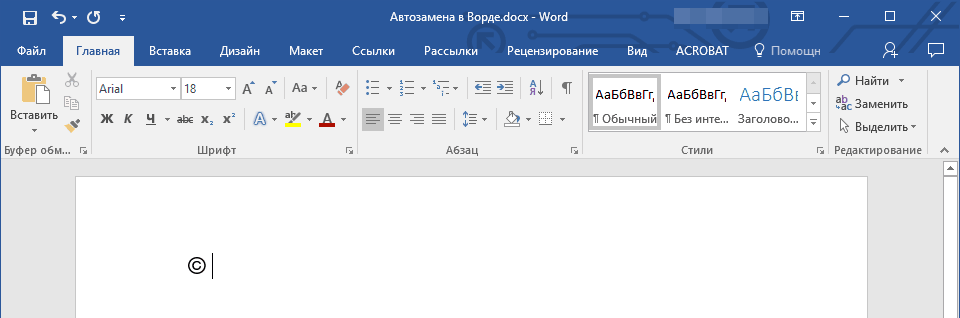
After pressing the space, the symbol is changed to the desired option.
Thus, we can, using the usual keys on the keyboard, automatically display in the editor " Word.»Any complex symbols / hieroglyphs / icons that will be needed in our particular case.
But that's not all. Suppose you write articles of one topic, and you often have to use the same phrases and expressions of the type: "Let's start discussing the material", "Value Added Tax", "without difficulty caught fish out of the pond."
If you use any similar phrases quite often, and you do not have a special desire to constantly print them completely, spend on this time, then use the function of the Auto Plant. As we have learned above, we introduce certain words in the settings to the appropriate fields:
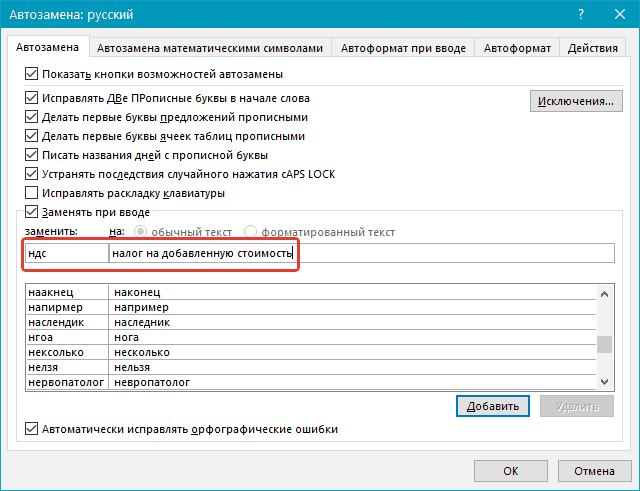
Enter Auto Parameters
Now, every time we will print the Abbreviation "VAT" and put the gap, editor " Word.»Will output it accordingly:
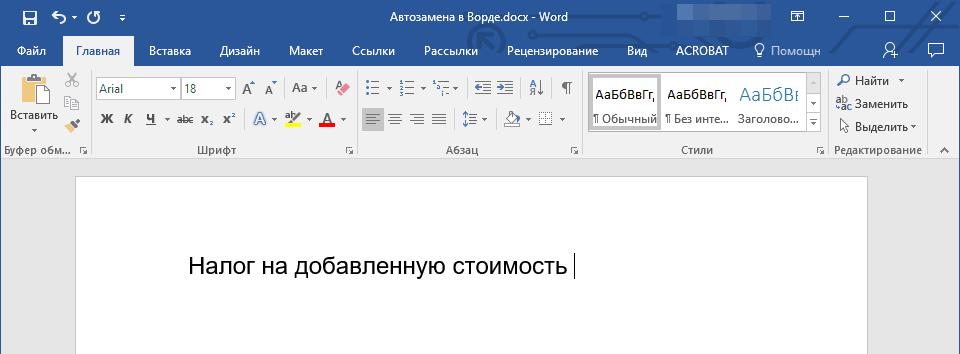
We observe the results
You can also enroll in all other cases. And if we no longer need this function, then according to the instructions above, you can always delete this or that auto-transaction rule, or configure it in your own way.
