
How to convert Word Table in Excel?
The article will tell how to convert Word document to the Exel document.
Sometimes users need a table compiled in " Word.", Convert to the document" Excel" By default in the program " Word.»Such a function is not provided, and you will not be able to do such an operation using the ability of a text editor.
But we have several ways with which you will learn to convert " Word." in " Excel" Let's talk about it in our review.
How to translate "Word" in "Excel"?
So, convert " Word." in " Excel"We can with the help of several ways. For example, we can use special programs or relevant sites on the Internet, as well as apply the usual method of copying and transferring data. In this review, we will discuss the two most simple and accessible ways.
Copy the data by simple method
Just copy data to " Word."And transfer them to" Excel"Not quite right, because such information will eventually be presented in its original form. For example, all text can be displayed only in one cell. To fix it, follow the instructions below:
- Open the document " Word."With the necessary information. Highlight all the contents of the document and copy it as proposed in the screenshot.
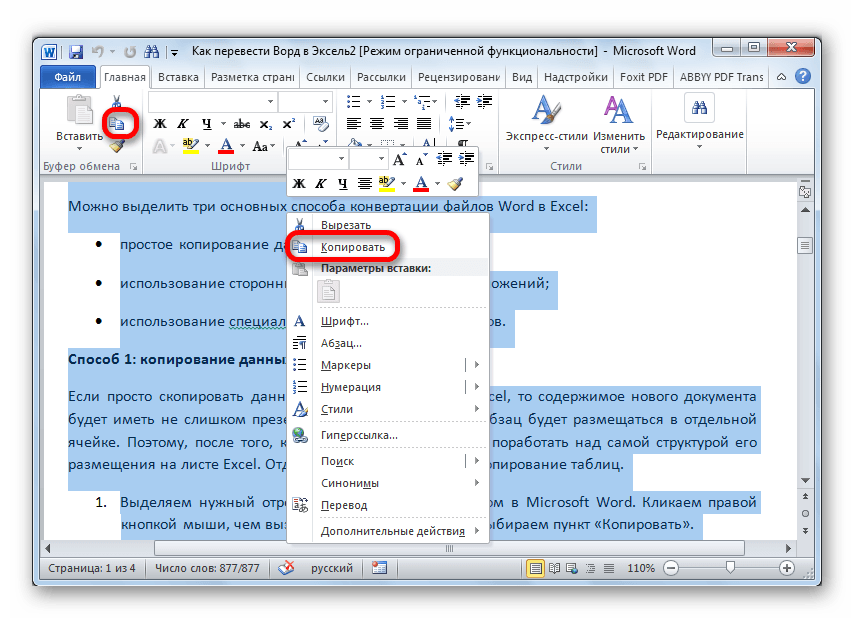
Convert the document "Word" in "Excel"
- Next, open the empty document " Excel" Click the mouse over the area where you wish to copy data from " Word." After that, click on this area with the right mouse button again (call the context menu) and select the text insertion option, as noted in the screenshot in the Red Frame (we save the text in the original form).
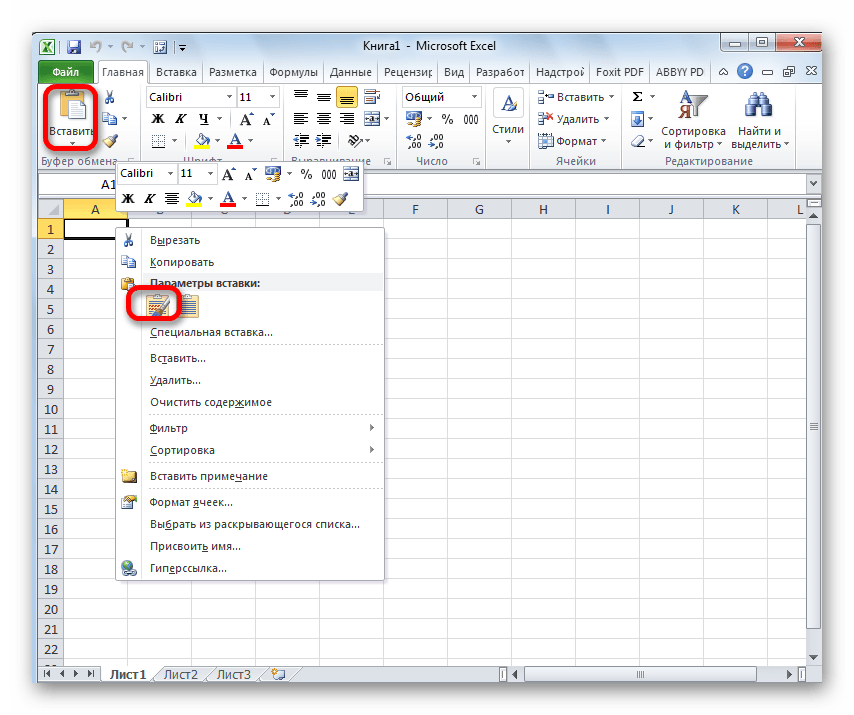
Convert the document "Word" in "Excel"
- Now, as was indicated above, the text was copied in the document " Excel"Not as needed. But it is solved quite simple. Spread the cell to the right edge.
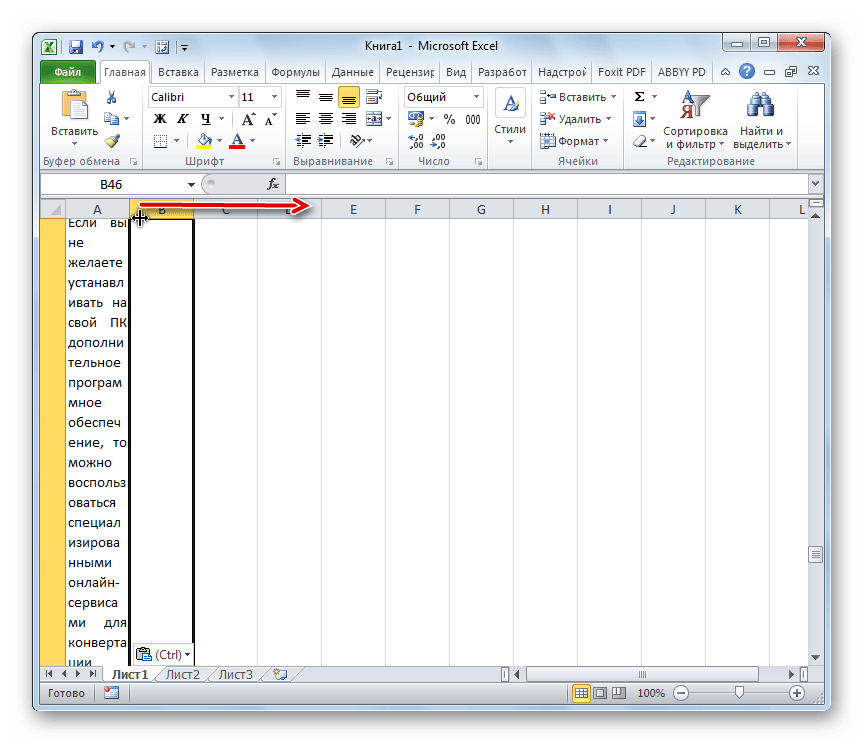
Convert the document "Word" in "Excel"
Copy the data more reliable method
- Open the document " Word."With the necessary information. Go to the toolbar into the tab " the main"And click on the icon indicated on the screenshot.
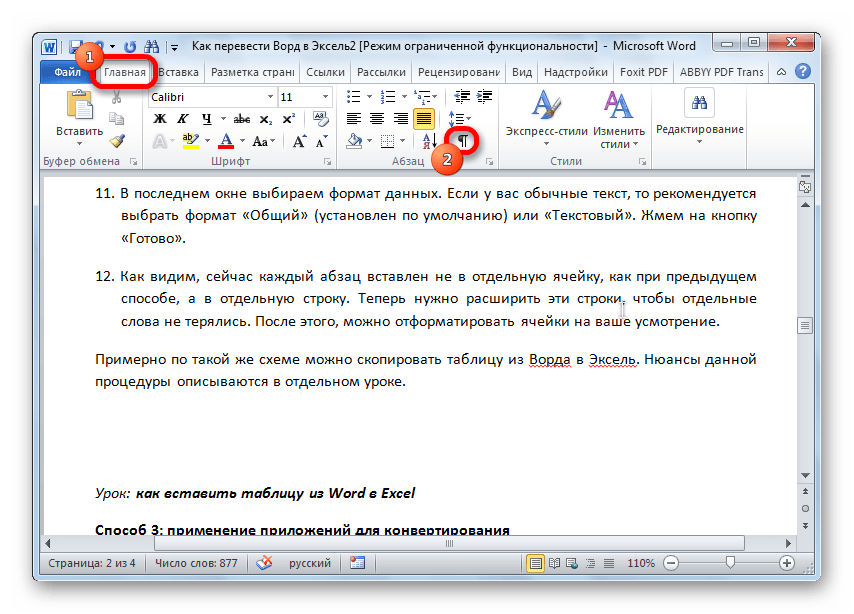
Convert the document "Word" in "Excel"
- After that, markup will appear, and you will see an appropriate symbol after each paragraph. If you notice an empty paragraph on the page, then definitely delete it, otherwise the transformation of the document in " Excel"Will be incorrect.
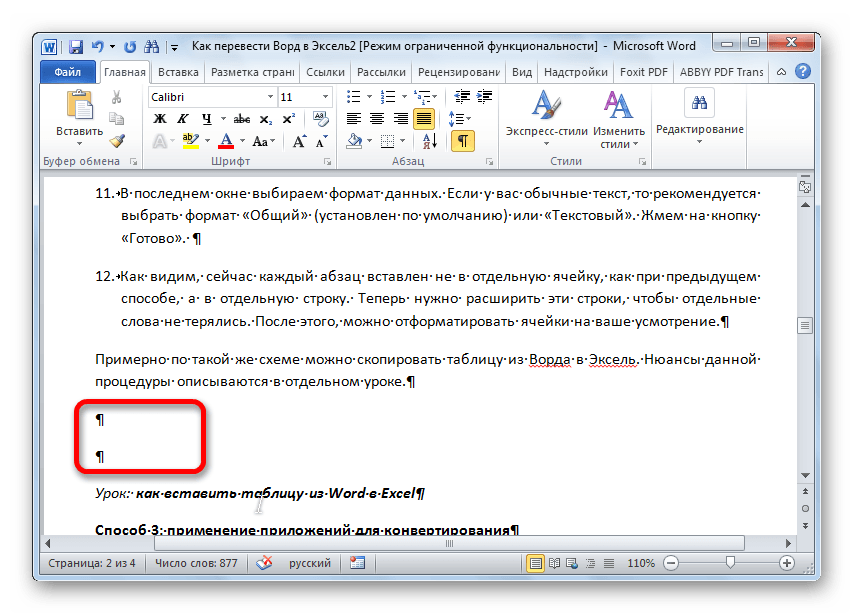
Convert the document "Word" in "Excel"
- Next, go to " File»
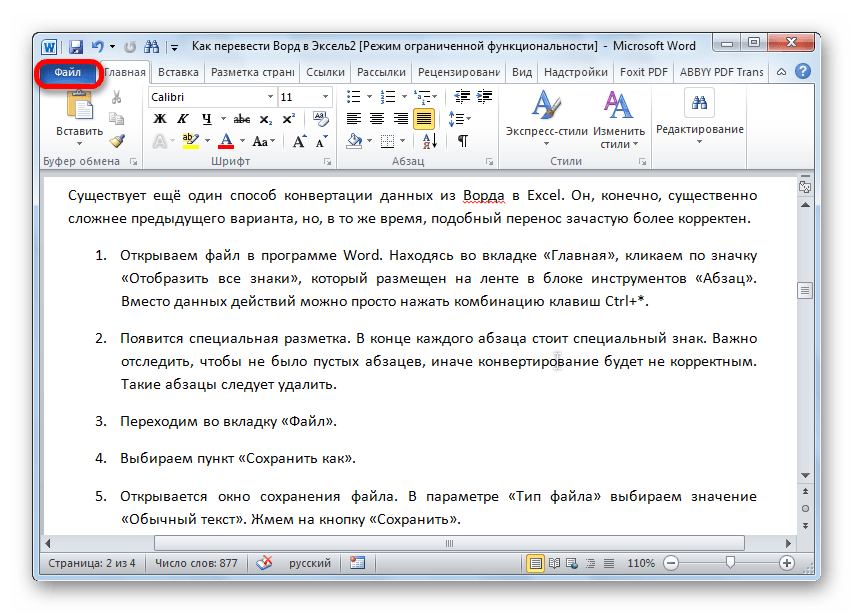
Convert the document "Word" in "Excel"
- Press " Save as»
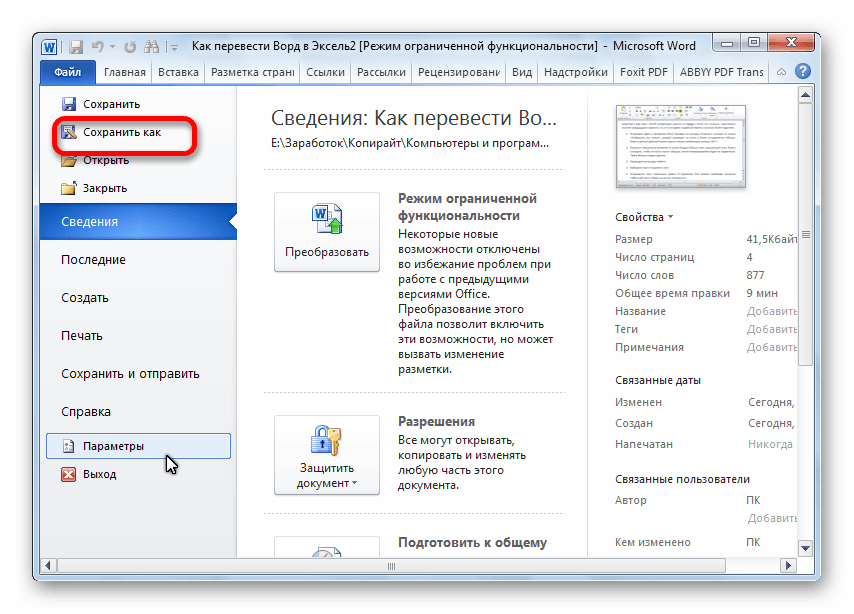
Convert the document "Word" in "Excel"
- In the window that opens, select the option " Normal text"And click on" Save».
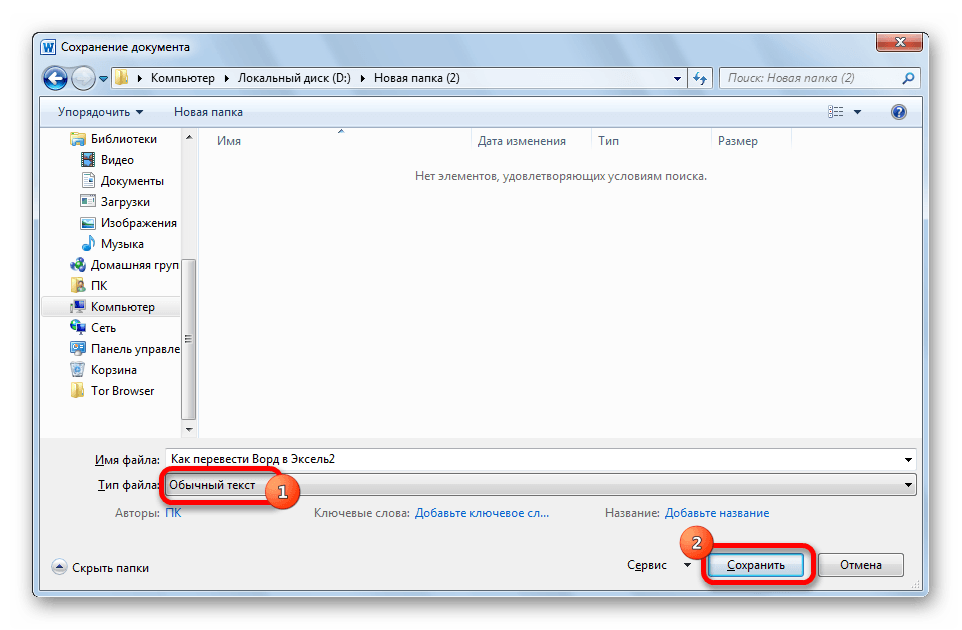
Convert the document "Word" in "Excel"
- Next click on " OK»
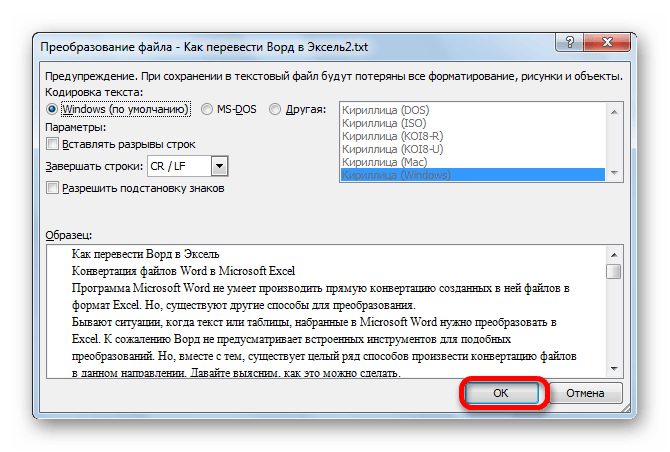
Convert the document "Word" in "Excel"
- Then open the empty document " Excel", Go to" File", Press " Open».
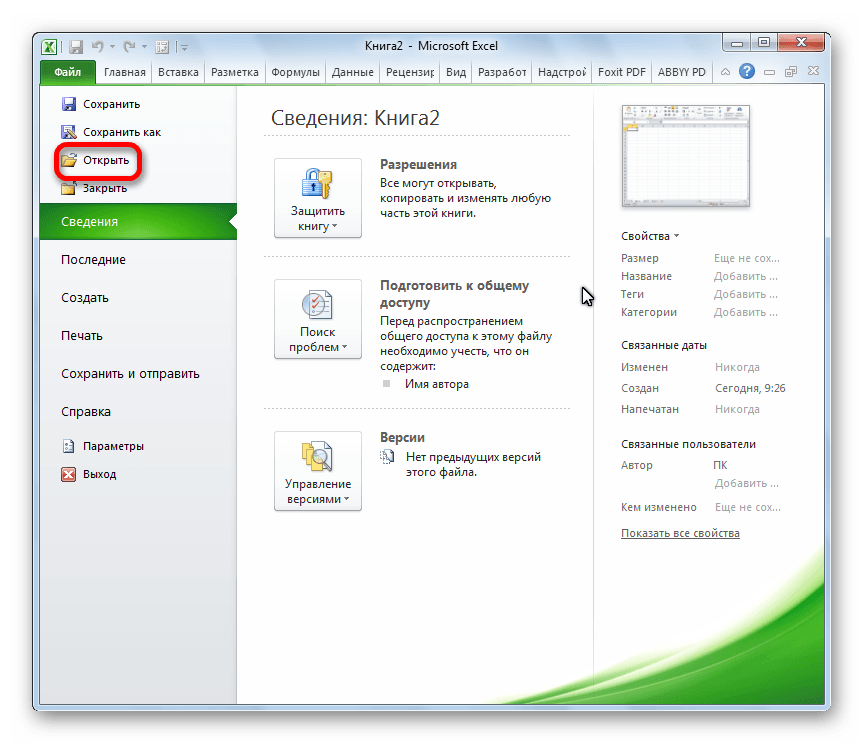
Convert the document "Word" in "Excel"
- Through the window that opens, find the document you just saved, highlight it and click on " Open».
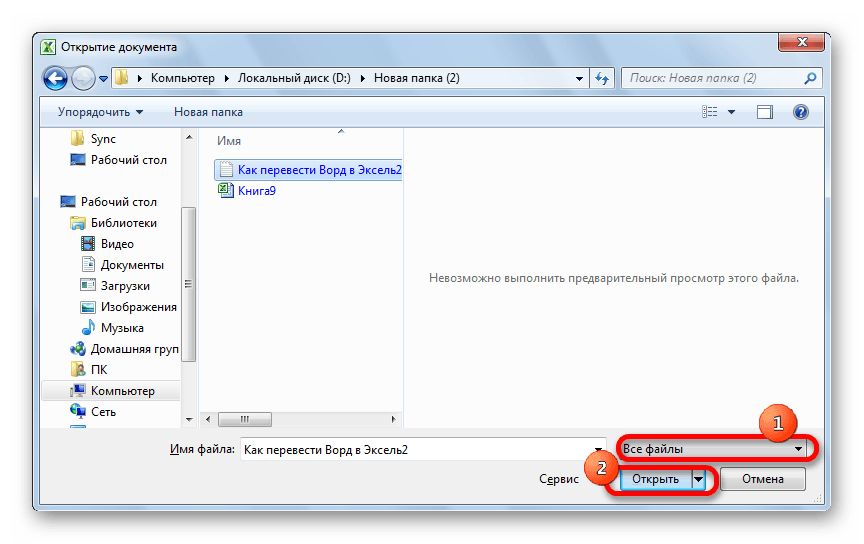
Convert the document "Word" in "Excel"
- Then in the new window, select " With separators"And click on" Further»
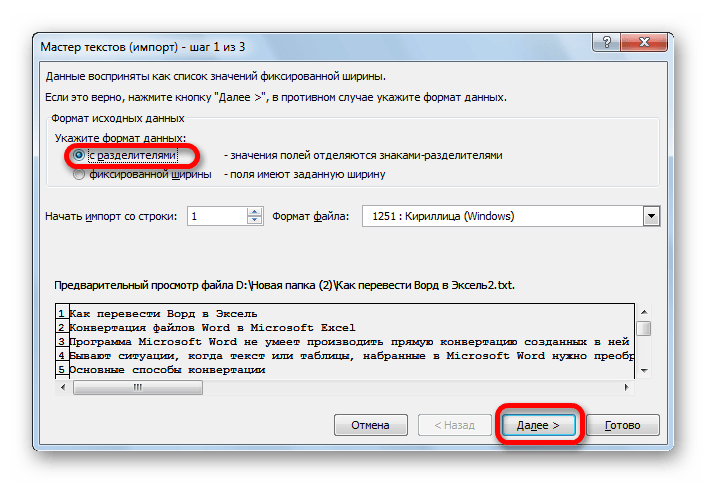
Convert the document "Word" in "Excel"
- Please note that the tick should be only opposite item " Comma" Press " Further».
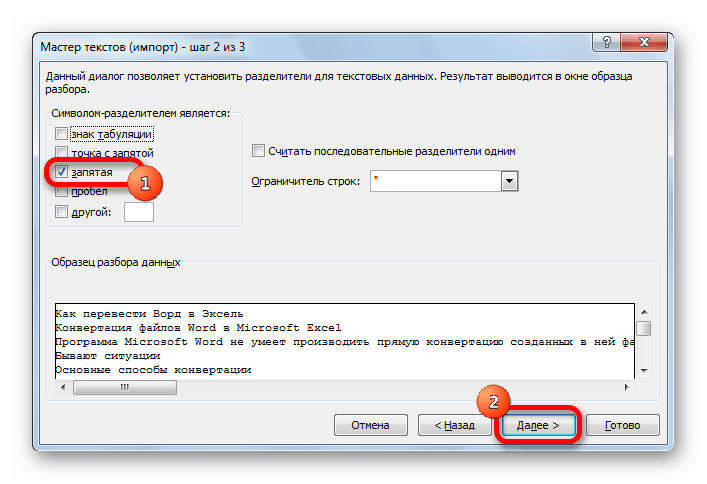
Convert the document "Word" in "Excel"
- Next, check if item is selected " Common"And click on" Ready»
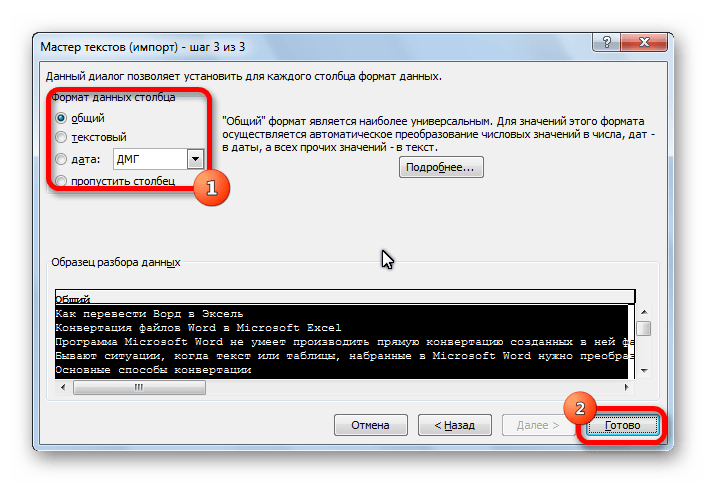
Convert the document "Word" in "Excel"
- As a result, our data is copied more compact than at the previous method.
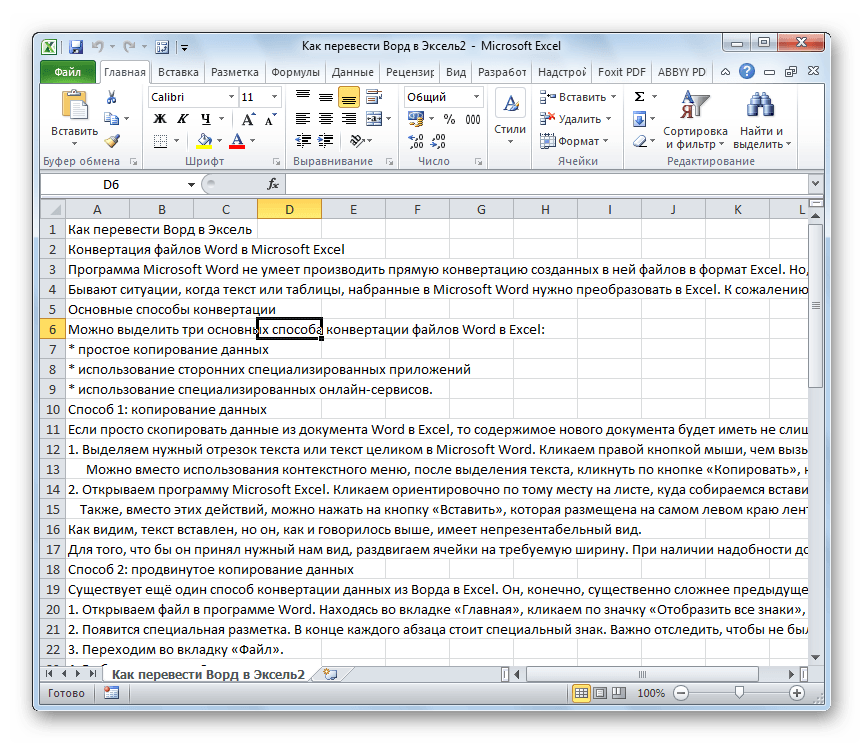
Convert the document "Word" in "Excel"
