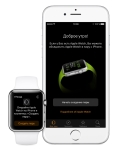
How to use Apple Watch how to enable the first time? Apple Watch Operating Instructions in Russian
In this article we will tell you how to adjust the Apple Watch clock, as well as how to start using them.
Navigation
- How to configure Apple Watch?
- Stage 1. Full Charging
- Stage 2. Synchronization with iPhone
- Stage 3. Choosing a working hand
- Stage 4. Security Setup
- Stage 5. Waiting
- Stage 6. Configure the dial
- How to use Apple Watch?
- Preview
- How to manage the main screen?
- Control Siri.
- Video: Unpacking and setting up Apple Watch Sport. The first impression of Apple Watch
Apple Watch is an almost full-fledged computer that is always on your wrist. These clock will be shown to you the current data where they are needed and when they are appropriate. Moreover, the device allows you to instantly bind to close and in a few seconds to perform conventional tasks.
If you just purchased such a gadget, then at first you can experience some difficulties in working with it, so the manual has been specially prepared, starting from the inclusion and ending with the installation of applications.
How to configure Apple Watch?
Stage 1. Full Charging

Full charge
After unpacking the new Apple Watch, they first need to be fully charged. Even if they have at least a bit of charge, it will not be possible to use the functionality to fully. To do this, you will have to completely "feed" the device.
Stage 2. Synchronization with iPhone

- When you enable you, first of all, select a language.
- Next, you will have to wait for a while until you automatically configure.
- Now open the Apple Watch application on the iPhone, which in the latest IOS versions is installed as standard.
- On the clock there will be beautiful patterns that form a figure, and the camera will turn on the iPhone.
- Surely, you have already scanned the QR codes. This process is almost no different. If for some reason, you cannot use the camera, you can pairing using a six-digit code.
Stage 3. Choosing a working hand
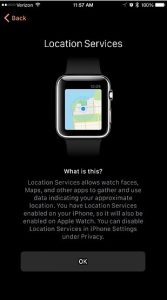
Select a working hand
- Now decide on what hand you will wear a device and take the conditions for the use of services.
- Next, register via Apple ID.
Alerts will be launched for installation from Siri, Location Service and diagnostics that will go with an iPhone. If detection (Location Service) is included on the smartphone, it is also activated on the clock.
Stage 4. Security Setup
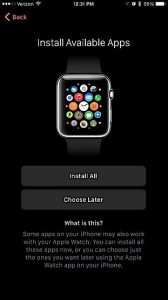
Security Setup
- Apple Watch will be prompted to enter a password out of six digits to remove the lock from the device.
- Next you will be asked if you want to remove the blocking from the smartphone.
- Press "Not"The clock will remain available for all the time until you remove them from the wrist.
- With the consent of them, blocking will be removed only in the activity of the smartphone, and in other cases you will have to enter a password.
Next, you will be asked to install the application package instead of doing it alone. You can install everything, as they will not harm the device.
Stage 5. Waiting

Expectation
Now you have to wait a bit until all the data is synchronized. You can track progress using the indicator, glowing around the Apple icon. It is worth saying that even when you will be displayed that the operation is completed, it will still continue for a while.
Stage 6. Configure the dial
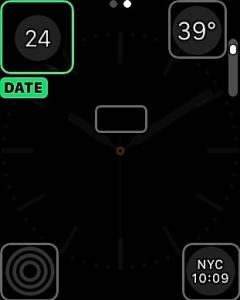
Customize dial
To configure the dial, hush the clock wheel so that the dial is clenched. This will mean that everything is done correctly.
Purl the images until you find the desired you enjoy the most. Tap it to select. If you want to change the setting, select "Customize" below. Now the dial will increase, but already get the contour and several points at the top.
The main screen makes it possible to change such parameters, for example, as color. To open more than the number of screens for configuration, swipe your finger to the side.
For each you can change the settings by scrolling the wheel. By the way, sometimes it is necessary to press. That is, work with a clock is carried out by pressing different intensity and scrolling.
Stage 7. Dive in settings
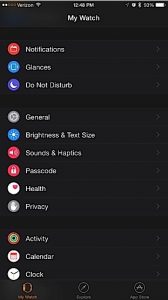
Apple Watch, as well as the iPhone has a lot of settings. Some can be performed directly through the Gadget itself. Parameters are divided into groups. Browse them all because there is a lot of useful things. SOUND & HAPTICS is required of particular attention, as the volume of the playback of notifications is adjusted.
By the way, the vibration is better to make the maximum. If you have little to you, you can configure "PROMINENT HAPTICS" (Noticeable vibration), which makes the watch vibrate while you do any action.
Step 8. Configure Apple Pay
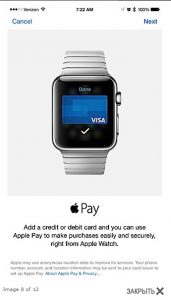
Apple Pay.
This option is activated by double pressing the main button, but the system will not work immediately with cards. First you need to customize payments. To do this, open the Passbook & ApplePay on iPhone. Here, there is a function "Mirror My iPhone", which allows you to become available to all bank accounts with the iPhone on the clock.
If you need to pay, you double-click on the main button. But the payment will be held only when I find the clock on your hand and if your smartphone is unlocked through the Touch ID. So, not a single outsider can use your clock with the goal of holding payments.
Stage 9. Setting the trackers of activity
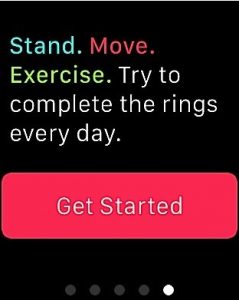
Trackers Activity
Apple has several health applications, but from all it is worth highlighting Activity App. It constantly monitors several parameters: the steps completed, the exercises and time in a standing position. At the same time, the watches will always be igniting that you are sitting for a long time and it would be necessary to walk.
But without activating the ACTIVITY APP it will be not available.
On the display, find the function icon - three circles are drawn on it. If you make your own body data in the health application, they can also be tracking from Apple Watch.
Step 10. Setting up notifications
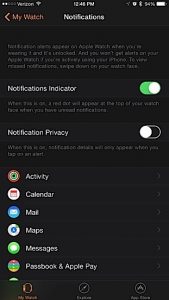
Notifications
As a rule, the clock takes absolutely all alerts entering the iPhone.
If you do not need it, then open the "Settings". For each program you have to open a new screen to disable notifications. If there are too many programs, the process will defier slightly.
Stage 11. Music Setup
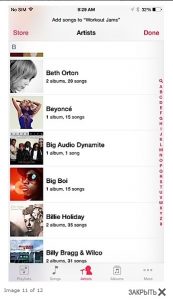
Play music
There are several things that watches can do without an iPhone, and such a music playback can be placed.
To Apple Watch start playing music, you need to synchronize them with iTunes or any other application on iPhone. Just activate synchronization in both programs - Apple Watch and player.
Step 12. Contact Settings

Contacts
All the default contacts available on iPhone are synchronized.
To open them, press the side button of the device and twist the wheel. In addition, you can immediately make your own list with selected numbers.
How to use Apple Watch?
Turning on by turning the wrist

To increase the battery life, the clock screen turns off quickly. In general, it should always be activated when lifting the wrist and turn off when lowering. Or if the clock is idle for a few seconds.
To turn on the display at a certain time, you will have to adapt a little, but there is another way. Turning on the backlight is possible when touching the screen.
In this case, they will burn 70 seconds. Run Apple Watch application on iPhone and change the backlight time for 70 seconds.
Digital Crown wheel

Digital Crown.
This wheel is used in different ways. With the help of a single press you can:
- Enable screen
- Switch between main screen and dial
- Return to the main menu even when finding inside the application
- Move to the main screen center
- Long press activates Siri, and double - switches the last two active applications
Therefore, if you need to switch two applications, then:
- First open the main screen
- Open one of the programs
- Return through the press on the wheels to the main screen
- Next, run the following application
Preview

Preview
To see all previews, you need to take up your finger across the screen. Previews are statistical cards that have important data that you can view at any time without opening the application.
How to manage the main screen?

Management of the main screen
To open an application from the main menu, click on its icon. To move it to another place, pull it where it is required. To reduce the scale and view more icons, scroll down the wheel down or up to reduce or increase, respectively. When the increase becomes the maximum, then the program from the center of the screen will open with further rotations.
To transfer the application to another display location, clamp and hold the icon until others are swaying. Next, drag it to the right place.
If you need to delete something, then also hold the icon before the swaying and then select the cross in its corner.
Control Siri.
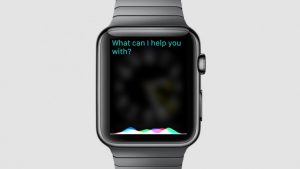
Control Siri.
To enable Siri clamp and hold the wheel, or tell me "Hey, Siri!". If you say "Help", I will have possible to execute the team. In addition, SIRI can be used to enter text or messages.
We really hope that this material helped you to deal with the main functionality of Apple Watch.
