
How to translate a Vordvian document into a JPG photo format and save?
The article will tell how the document "Word" is converted to JPEG.
Users ask how to translate the document " Word.»In JPG image format and save? It is done quite simple. In principle, we can use several methods in this situation, but first let's say a few words about what it is necessary for what it is.
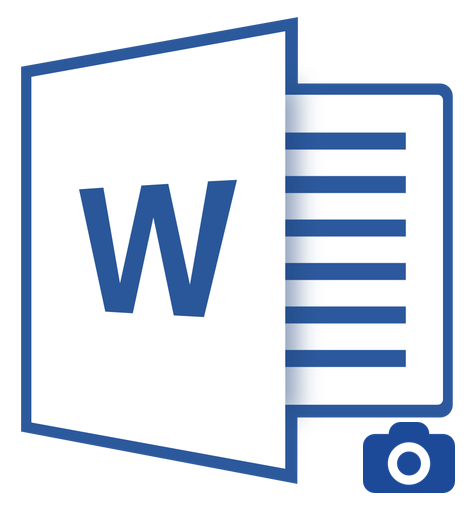
Transfer the contents of the document "Word" to the JPG file
Convert document " Word."JPG will be needed in different cases. For example, you need to insert a photo with the image of the text to any other document. Some users often need to upload photos with text to the site, as they do not want anyone to copy such text.
Sometimes people need an image with text to place on the desktop of the computer. In all those given cases, the text must be displayed in the photo, and it is possible to do this by transferring Word."Document in a JPG file, what will be discussed below.
How does the document "Word" translate into JPG format and save?
So, we give several ways to implement such an operation.
We use the scissors utility
The one who uses the operating system " Windows 7."And above, probably knows that such a default program is built into it as" Scissors».
With it, you can screenshot screenshot and save the image on a JPEG format and not only. You also have the ability to photograph only the necessary part of the screen, which will be useful for us for a kind of transportation of the image from the document " Word.»In the JPG file. To do this, let's do the following:
- Open " Word.»A document that you need to translate into the JPG image, and scale it text so that it fully fit on the screen.

Transfer the contents of the document "Word" to the JPG file
- Next in the menu " Start»In the search bar, type" scissors", After which the search will give the relevant program.

Transfer the contents of the document "Word" to the JPG file
- After that, run the program " Scissors" In its window near the button " Create»Click on the black arrow, and in the open menu, click on the item" Rectangle».

Transfer the contents of the document "Word" to the JPG file
- Now you can highlight the area with the text in the document " Word.", Which you need to take a picture.

Transfer the contents of the document "Word" to the JPG file
- After selecting the document screenshot appears in the program window

Transfer the contents of the document "Word" to the JPG file
- In the upper left corner, click on " File", Then click on" Save as", Select the format" Jpg."And assign a place where you will save an image. Come up with the file name and click on " Save».

Transfer the contents of the document "Word" to the JPG file
- That's all. Such a cunning way we were able to postpone information from the document " Word.»In the JPG file.

Transfer the contents of the document "Word" to the JPG file
We use the "Paint" utility
If you have an older version of the operating system, rather than " Windows 7.", Then the previous instruction will not suit you. In your case, you can use the program " Paint." Make the following:
- Run " Word.»Document, the text from which you want to transfer to the image JPG. Scaling the text to be fully felt on the screen.

Transfer the contents of the document "Word" to the JPG file
- Next, click on the " Printscreen"(We make a screenshot of the screen - it will be saved in the exchange buffer) and run the program" Paint." - on the menu " Start»In the search bar, enter" paint."The program icon will be displayed at the top.

Transfer the contents of the document "Word" to the JPG file
- After opening the program, we need to copy the screenshot that we just did. Move the image to the program can be simultaneously pressing the " Ctrl"And" V.».

Transfer the contents of the document "Word" to the JPG file
- Image can be edited by cutting extra edges

Transfer the contents of the document "Word" to the JPG file
- Next in the upper left corner click on " File", Then on" Save as"And select the file format - JPG. Now you can save the image to the specified location.

Transfer the contents of the document "Word" to the JPG file
We use "Microsoft Office"
If you have a complete package " Microsoft Office."With all its functions, then you can postpone the contents of the document" Word.»In the image of the JPG format. To do this, we will use the appropriate program and make the following:
- Open the document you want to convert to JPG and click on the toolbar on " File».

Transfer the contents of the document "Word" to the JPG file
- Next, click on the items listed on the screenshot in the red framework.

Transfer the contents of the document "Word" to the JPG file
- Now the contents of our document will be transferred to the program " ONENOTE.»

Transfer the contents of the document "Word" to the JPG file
- Then on the left upstairs click on " File", Next, go to" Export", Highlight" Document Word.", Below click on" Export"And select a location of the file.

Transfer the contents of the document "Word" to the JPG file
- Open the saved file in the text editor " Word."- You will see a text image in it (and not printed text symbols).

Transfer the contents of the document "Word" to the JPG file
- As a result, click on this image with the right mouse button and click on " Save drawing as", After that, you will be prompted to select the image format and the path to save it.

Transfer the contents of the document "Word" to the JPG file
