
How to transmit files between Android devices via Wi-Fi. Program to transfer files by Wi-Fi
In this article, you will learn how to transfer files between Android devices via Wi-Fi through the ES Explorer application.
Navigation
There are cases when at home there are several Android devices between which you need to transport the necessary files that have a large volume. In this connection, the transfer of them to the Bluetooth wireless connection is simply unprofitable.
Therefore, the best option and solving this question is the transfer of files to Wi-Fi in your local network.
So, as you understand, we talk today about how to exchange files between devices on the Android platform, but at the same time carry it out through the Wi-Fi wireless channel.

What is needed in order to exchange Wi-Fi files?
- Firstly, Availability of such an application as an ES conductor, which is a powerful file manager that allows you to perform operations for sharing files between devices on the Android platform.
- SecondlyYou need to follow the algorithm of our actions, and strictly adhere to our instructions.
What ways to exchange files via Wi-Fi exist?
Method 1. Sending Wi-Fi files through the ES Explorer program
- First of all, you need to download the ES Explorer program, but you can do it on the official service. Play Market..
- Then you need to install this Android device between which the file shall will occur.
- After the program is established on both devices, you need to start it, just on both devices.
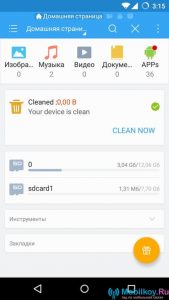
- Now it's time to select and highlight the files that you intend to send, and then after selecting you need to click on the button. "Yet"which is located in the lower area of \u200b\u200bthe application (right). Then in the window that opens you must click on the button. "Send".
- Note that there are two points in the window " abouttorture "and" ABOUTthrust ", we need to choose the item "Send", i.e with a little "O".
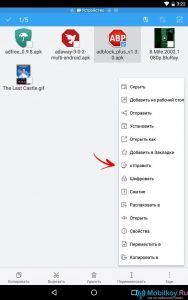
- After that, scanning and searching for devices on your local network will begin.
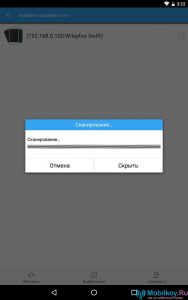
- When the device scanning is over, you will need to mark and select your device to which you actually want to send a file (s), then click on the button "Send".
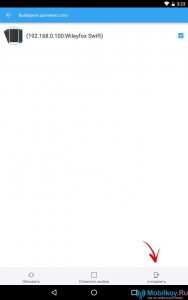
- Now, on the smartphone, where you want to pass the file, you will see the appearance of file transfer notification, for which click on the button Ok.

- Then you need to specify the way to save the file, that is, where it is necessary to locate the file, and after selecting the path, press the button again. Ok.
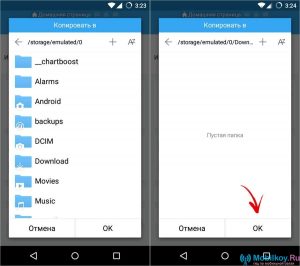
- Now the file will be started, you will see a message about this in which the successful file transmission will be reported.

Method 2. Connecting to the Android device through another Android device or tablet
So, in order to connect to another Android device, you need to follow our instructions:
- First of all, you need to make piles from the left edge, and then go to the section "Net", after the subsection "Remote access".
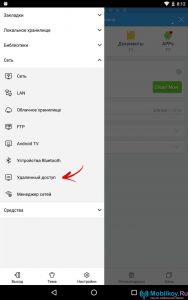
- Now you can run your FTP server, for which simply click on the button. "Enable".
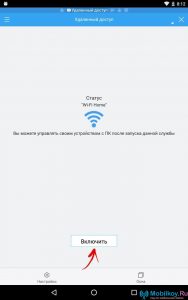
- Then you will notice that the server is started, and after it finally starts, information will be issued on the screen with its address to enter it.
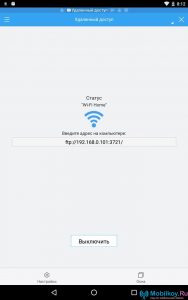
- Now, if you want to protect your FTP server, then you can set the login and password on it to enter it to make it you need to click on the button "Settings".
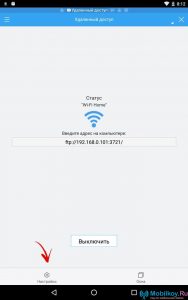
- Then you must choose the item "Account Management".
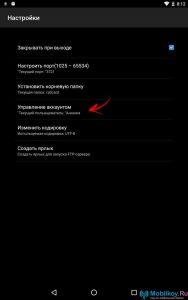
- After that pops up the window "Account Management"as well as the corresponding fields "User" and "Password"in which you need to enter your personal data, and after clicking on the button "OK".
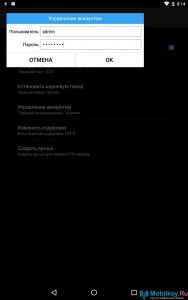
- Then you need to go to the device from which you will manage another Android device, for which you choose the section "FTP".
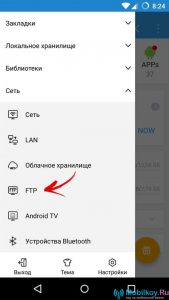
- Now click on the button "Create."

- When the window opens the title "Create"You will be issued a server type selection list, you must choose "FTP".
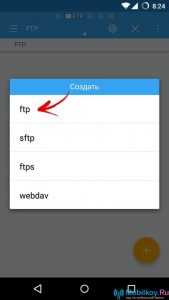
- After that you need to enter the server address and the data you received on another Android device, and then click on the button. "OK".

- Ready! Now you are on another Android device, which means you can completely manage it, including copying, move, change, delete and read all files.
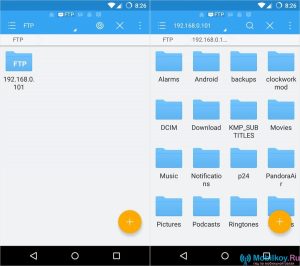
Well, today we have dealt with you a phased solution for the exchange of files between Android devices through the Wi-Fi wireless channel.
