
How to disable / enable hibernation in Windows 7, 10 on a laptop, computer via the command line? What is hibernation mode, what is the difference between the sleep from hibernation on a computer, laptop?
A detailed overview of the hibernation mode in Windows and comparing it with sleep mode. Instructions for shutdown / enable hibernation mode.
Navigation
- What is hibernation mode and how does it differ from sleep mode on a computer / laptop?
- Pros and disadvantages of hibernation regime for laptops and netbooks
- How to disable / enable hibernation in Windows 7, 10 on a laptop, computer via the command line?
- Video: How to disable / enable hibernation in Windows?
Computer users with operating systems Windows 7. and Windows 10. When leaving the system through the menu " Start»Constantly stumble on such modes as" Sleep"And" Hibernation" And if, about the purpose of the sleep mode, almost every user has at least a minimum representation, then the purpose of the hibernation mode is known.
Moreover, it is synonymous to the word "hibernation" is the word "sleep". In our article we will tell in detail what kind of hibernation mode is what it differs from sleep mode and how to disconnect / enable it in operating systems Windows 7. and Windows 10..

What is hibernation mode and how does it differ from sleep mode on a computer / laptop?
Sleeping mode
- To make it easier to understand what hibernation is, to begin with, it is necessary to refresh the purpose of the sleep mode on the computer. As many people remember, this mode is often turned on automatically when the user does not perform any action on the computer.
- When the sleep mode is activated, the monitor goes out, the cooling system is turned off and the hard disk to reduce energy consumption. However, in sleep mode, the processor, the RAM connected to the computer modules and other components continue to consume energy, albeit at a much lesser extent than with standard work.
- To exit sleeping mode, the user just move the computer mouse or press an arbitrary key on the keyboard. After that, the computer will resume its work from the moment from which he went into sleep. Save all open applications, folders, documents, etc.
- However, if in sleep mode you de-energize your computer, all applications open on it, folders, documents and bookmarks will not be saved and all data will be lost. It should always be remembered.
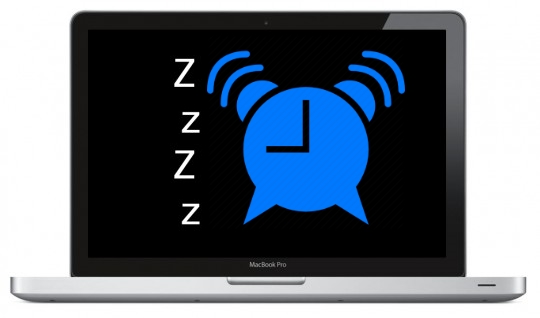
Image 2. Sleeping mode in Windows 7 and in Windows 10.
Hibernation mode
- As for the mode of hibernation, at first glance it may seem that it is absolutely identical to the sleep regime. However, in fact, everything is completely different. When switching to hibernation mode, the computer completely ceases to consume energy and in the literal sense of the word turns off. The current ceases to do not only on the cooling system and the monitor, but also on the processor, RAM and other components.
- However, with such a PC disconnection, all information about open applications, folders and documents is rewritten from RAM to the Winchester and the next time you turn on the computer again loads from it into RAM, thereby restoring the system exactly from the place from which the transition to hibernation was performed. .
- Based on all above, we can conclude that this mode is simply indispensable for laptops and netbooks that feed from the battery, and not from the outlet. If you do not have time to finish work on your computer and see that the battery has almost sat down, you can activate the hibernation mode and resume the operation of the system from the place where you stayed as soon as you find the outlet. Most often in the system, the hibernation mode is automatically activated when the battery is discharged, thereby preventing the loss of user data.
- In contrast to sleep mode, the output from the hibernation mode is carried out by pressing the power button on a laptop or netbook. The exit process itself takes more time than the output from the hibernation, but still faster than loading the operating system after the computer is fully disconnected.
IMPORTANT: Remember that when closing the laptop cover / netbook, the computer switches to " Sleep", Not in the mode" Hibernation"! If you close your laptop and de-energize it, all programs and lost data that you did not have time to save will be closed after the battery is discharged. The computer does not automatically transition from sleep mode to hibernation mode.
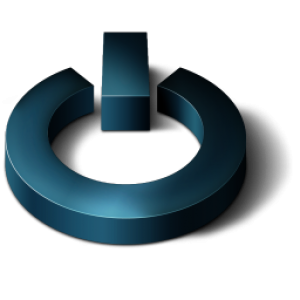
Image 3. Hibernation mode in Windows 7 and in Windows 10.
Pros and disadvantages of hibernation regime for laptops and netbooks
It would seem that the hibernation mode is ideal and can not have any drawbacks, but, unfortunately, it is not. Consider all its pros and cons:
pros
- Hibernation mode greatly speeds up the disconnection of the computer and load the operating system;
- When using the hibernation mode, the start time of the most frequently used applications is significantly reduced;
- Hibernation mode is able to save your data in case of battery discharge or when the laptop / netbook cover is closed;
Minuses
- When you go to hibernation mode, a considerable amount of hard disk memory is used;
- After leaving the hibernation mode, old applications may begin to function incorrectly;
- If your laptop / netbook is equipped with a large amount of RAM, a decent amount of time may be required to exit hibernation mode;
How to disable / enable hibernation in Windows 7, 10 on a laptop, computer via the command line?
In the event that you have on the operating system Windows 7. or Windows 10. on the menu " Start" absent hibernation modeIt can be activated as follows:
Step 1.
- Open the menu " Start"And select the item" Perform" In the small window that appears, enter the command "command" cmd.».
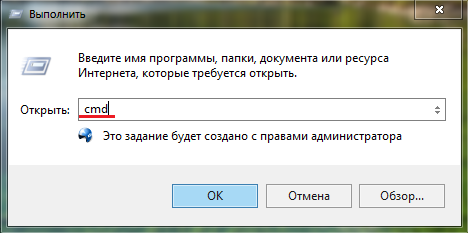
Image 4. Start the command line through the Start menu.
Step 2..
- You will appear with a window with a command line. To activate the hibernation, you need to write a team on the command prompt powerCfg -h ON.", Press" ENTER"And restart the computer.
- After these action in the menu " Start»You must have hibernation mode.
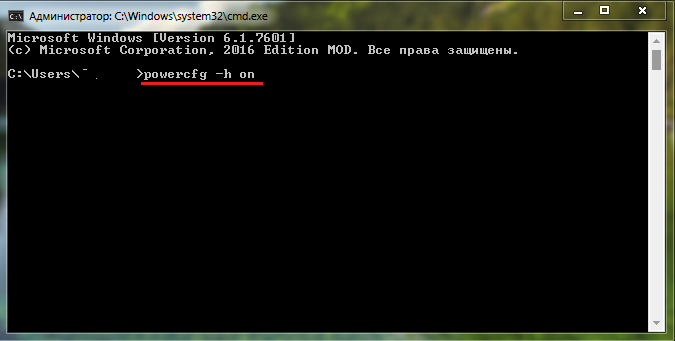
Image 5. Enter the command to the command prompt to activate the hibernation mode in Windows.
Step 3..
- To disable the hibernation mode, you need to open the command line and enter the command in the window. powerCfg -h off.", After which you also restart the computer.
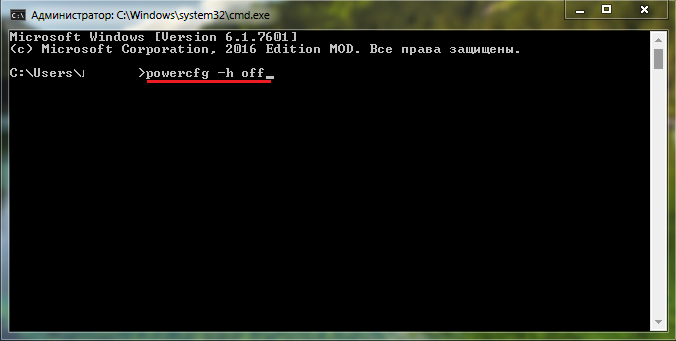
Image 6. Enter the command to the command prompt to disable the hibernation mode in Windows.
