
How to combine two or more Word documents in one: instructions
Guide to combining two or more Word documents in one.
Navigation
Microsoft Word. To date, it is considered the most common and operated editor on the entire planet. It uses high school students and students to write reports and diploma works, journalists for writing articles, employees of scientific organizations and ordinary copywriters. All these people, from time to time, there is a need to combine several documents. Word. into one. Especially such a need arises when files contain a large amount of information or when it is necessary to combine the works of different people on the same topic in one common document.
In our article, you will find detailed instructions for combining two or more documents. Word. into one.
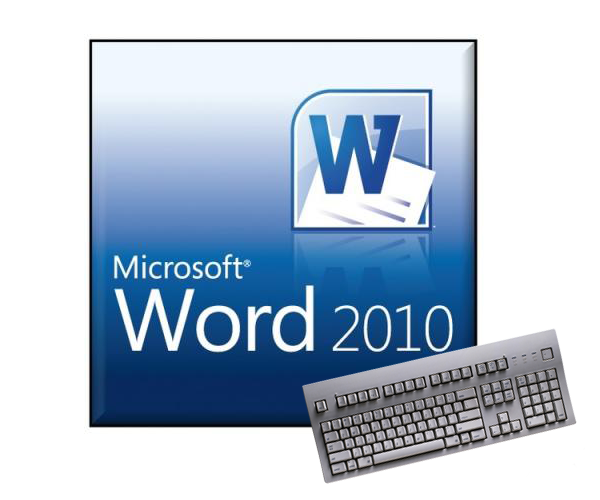
Image 1. Is it possible and how to combine, combine two files or many files, documents WORD | Word in one?
How to combine two or more Word documents in one: instructions
There are several ways to combine several Word documents into one common. Each of these methods has both its advantages and disadvantages. If you work with a small number of files that contain the text of a small volume, then you will use the method of normal copying text and insert it into the desired place of another document. However, if you have a large number of files in your work or you compare two documents on the same topic and want to see their differences, then in such cases will have to resort to special text editor functions Microsoft Word.. But first things first.
Method 1. Copying and inserting text from one document to another
Perhaps the most common and well-known way to combine two documents Word. One is copying / insert. This happens as follows:
Step 1.
- Open the main document Word. And the one of which you need to copy the part of the text or the entire text entirely.
- In a secondary document, highlight the text for copying, then click on the allocated area right-click and in the menu that appears, click on the line " Copy».
- Also, you can use the key combination " Ctrl + C.».
- If you need to copy the entire contents of the document, use the key combination " Ctrl + A.».
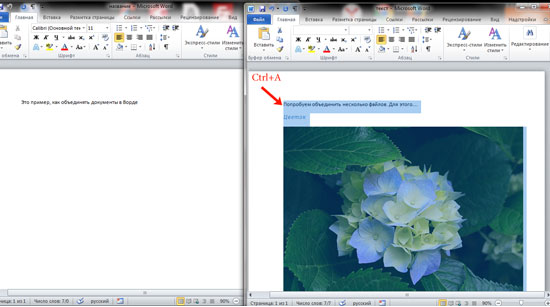
Image 2. Copying text from the document.
Step 2..
- Now switch to the main document to which you want to add a previously selected text, set the cursor to the location you need, click on this location right-click and select the line " Insert».
- Also to insert, you can use the key combination " Ctrl + V.».
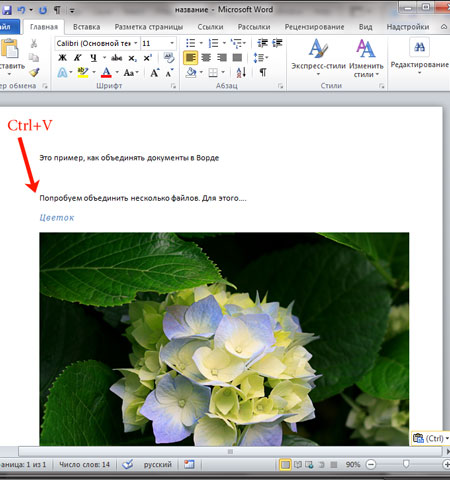
Image 3. Insert text to the document.
- As you can see, the selected text was inserted into the desired place together with the image. This method of combining documents is suitable for those who work with a small number of small volume files and who do not need to make amendments to the text.
Method 2. Use Microsoft Word Function "Insert"
IMPORTANT: Before using the tool " Insert»Make sure all the documents you are going to work are in the same folder.
If you have at your disposal 100 or 200 Documents Word.You need to merge into one, using the method of copying text, you spend a huge amount of time. It is much easier to resort to such a useful text editor tool as " Insert" It works as follows:
Step 1.
- Open the main document Word. And put the cursor to the place where the text from other documents will be added.
- In the top of the editor window, deploy the " Insert"And click on the small elder next to the" button " An object».
- In the list that appears, you need to select a line " Text from file.».
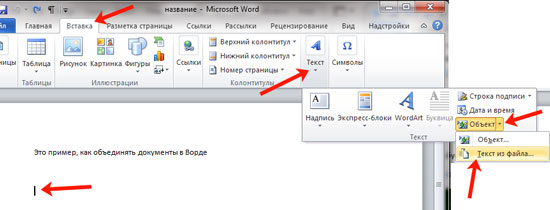
Image 4. Insert text from a file to Word document.
Step 2..
- You have a conductor window. Open the folder with working documents Word., Select one of them or several and click on the " Insert».
- If you want to choose several items at once, select one of them, then clamp the " Shift."And click on the latest file. Thus, all documents will allocate.
- If you need to choose a document in a chaotic order, instead of a key " Shift.", Use a clamping key" Ctrl"And alternately click on the necessary files.
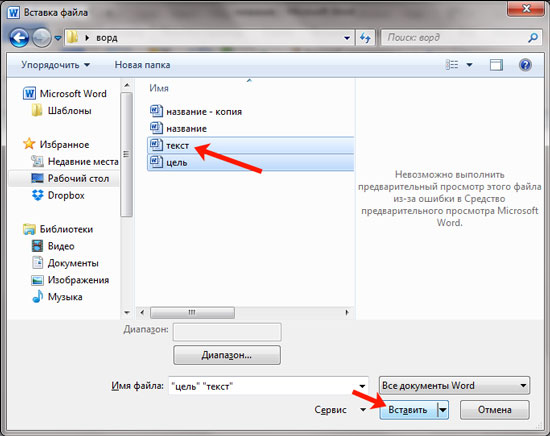
Image 5. Select files to insert into Word document.
Step 3..
- The text from the selected files will be added to the main document. Word.. Please note that the text will be inserted into the main document in the order in which you highlighted the files in the conductor.
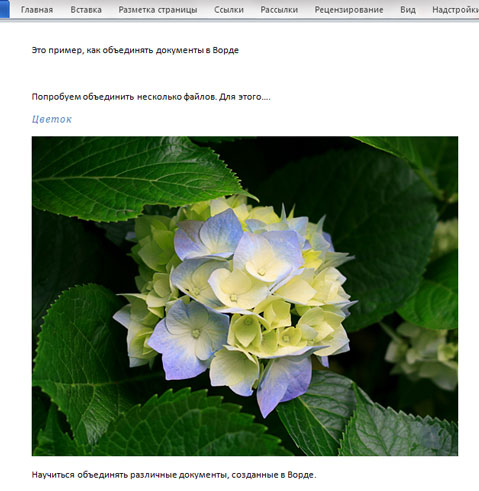
Image 6. The results of inserting text from files to Word document.
- For convenience, we recommend to numbered files in order before starting the combination.
Method 3. Merge two different versions of the same Word document
This method will suit those who have two different versions of the same text and who needs to identify their differences, make appropriate adjustments and ultimately combine them into one. To do this, use the tool " Review"And it works as follows:
Step 1.
- Create a new document Word., at the top of the main text editor window, discover the tab " Review", Click the" Compare "button and in the list that appears, select the line" Combine».
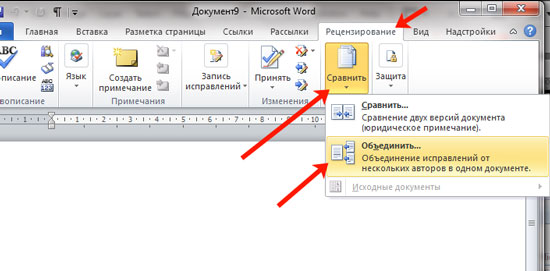
Image 7. Transition to the "Review tool".
Step 2..
- In the opening window, click on the button " More"And install markers opposite those parameters in which the program will have to seek the differences between the two documents.
- In the column " Source document»Click the icon as a folder, in the Explorer window, select the main version of the document and click on the" Open».
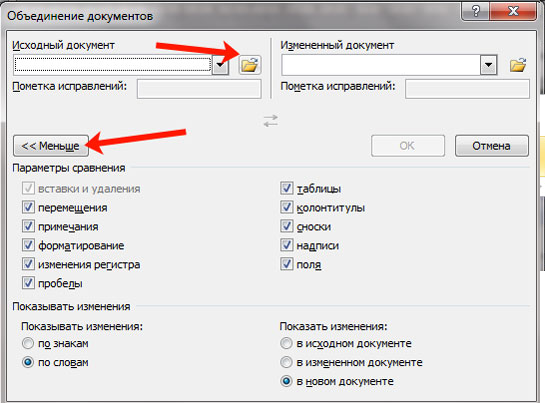
Image 8. Setting the parameters and download the source document.
Step 3..
- Next, you need in the column " Changed document»Also click on the icon as a folder and select a document for comparison in the Explorer window.
- Once both documents are selected, click on the "button" OK».
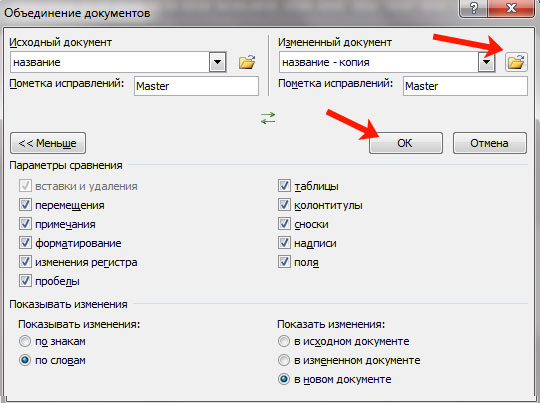
Image 9. Download the changed document.
Step 4..
- You will have a window of three parts. In the left column called " Summary"All changes will be displayed that you will contribute to the document.
- In the central column with the title " Joint Document»A text of a combined document with emphasized differences will be displayed.
- The right column is the original versions of source and modified documents.
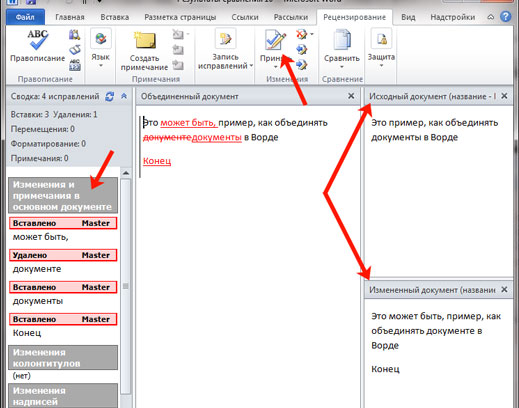
Image 10. Overview of the workspace for combining documents.
Step 5..
- If you highlight the first difference, then the button will appear on top of the toolbar. To acceptBy clicking on the Joint Document will be adjusted from the changed document and the following difference will automatically be highlighted.
- To deflect the change, you must click on the button with the red cross, which is located to the right of the button " To accept».
- Thus, you can easily combine two different versions of one document in one, making the necessary changes in the course of the case.
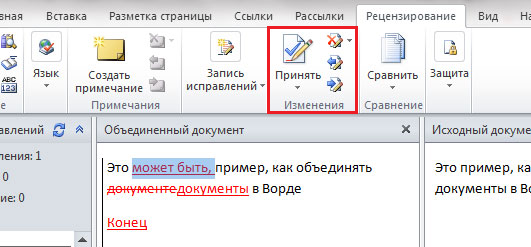
Image 11. The process of combining two documents into one.
Summing up, it should be said that all the methods described above are suitable for all versions of the text editor. Microsoft Word. (2003, 2007, 2010, 2013, 2016). The interface in different versions is slightly different, but the whole process is also carried out through the tabs " Insert"And" Review».
