
How to configure the Apple Watch screen as it is on it icons: 5 ways
In this article we will talk about how you can set the Apple Watch desktop icons so that they are convenient to use.
Navigation
If you are used to using a lot of applications from the AppStore, you will be difficult, and annoying, search for the desired program on the Apple Watch display. Worst of all that the search for Sportlight will not help you, since it is simply no. But do not be upset, since there are as many five methods for organizing icons on the clock screen.
Method 1. Location of icons in a certain form
There are many convenient forms in the form of which applications can be located. They were invented by simple users who also encountered uncomfortable search for applications. The following forms are popular in particular:
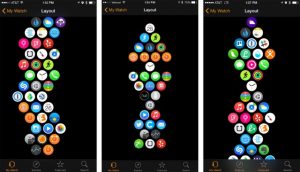
If you put the icons in this way, then you can view all applications within one screen and you do not have to scroll it or change the size. Each owner of the Apple Watch has the ability to change the form for yourself, for example, the installation of frequently used programs closer to the center, and to place those on the edge that open up less frequently.
Method 2. Distribute applications to groups
This advice is not much different from the first, since it means the location of the icons in groups.
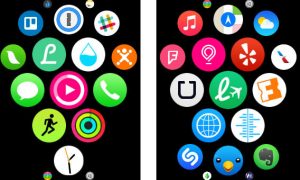
For example, if you have several tracking programs, then place them around the standard application and in a couple of hours you are already accustomed to a new location.
Method for 3. Placing hours in the center of the screen
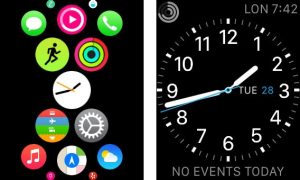
Moving the clock in the center of the screen
If you set the "Clock" application to the main screen center, then you will receive two advantages. First of all, frequently used programs are easier to open, as they are separated from others. In addition, all new applications will accumulate on the one hand, and this allows you to save up too much time for their search.
Method 4. Removing superfluous
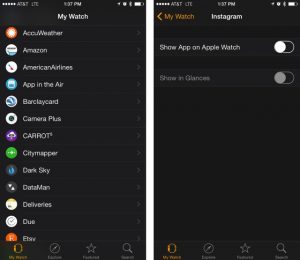
Delete unnecessary applications
Many of the users complain about inconvenient navigation due to a large number of unnecessary programs available in the clock. Therefore, one of the options is a large cleaning. You can safely delete all unused applications, and if they need it, the installation from iPhone takes just a couple of minutes.
Method 5. Changing the position of icons through the iPhone
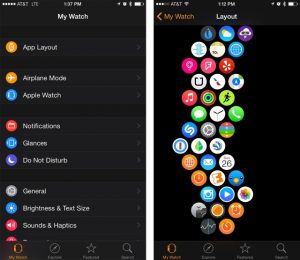
Changing the location of icons using the iPhone
Many such an opportunity is unknown, but to change the location of the applications is recommended through the application on the iPhone. In this case, the process will not only be fast, but also convenient, since from the large screen, the arrangement is much simpler.
