
How do the "Word" documents make a presentation in "PowerPoint"? How to insert a Vords document into a presentation?
The article will tell how to convert "Word" in "PowerPoint"
« PowerPoint."- one of the programs included in the package" Microsoft Office.", With which you can create a presentation with the inclusion of any text and images into it. In today's review we will talk about how from the document " Word.»Make a presentation in" PowerPoint.».
How to insert "Word" document into the PowerPoint presentation?
Fashion first
- In a programme " Word.»Open the document you need - go to the top panel in" File"And then in the left pane that opens, click on" Open» (« Open.»).
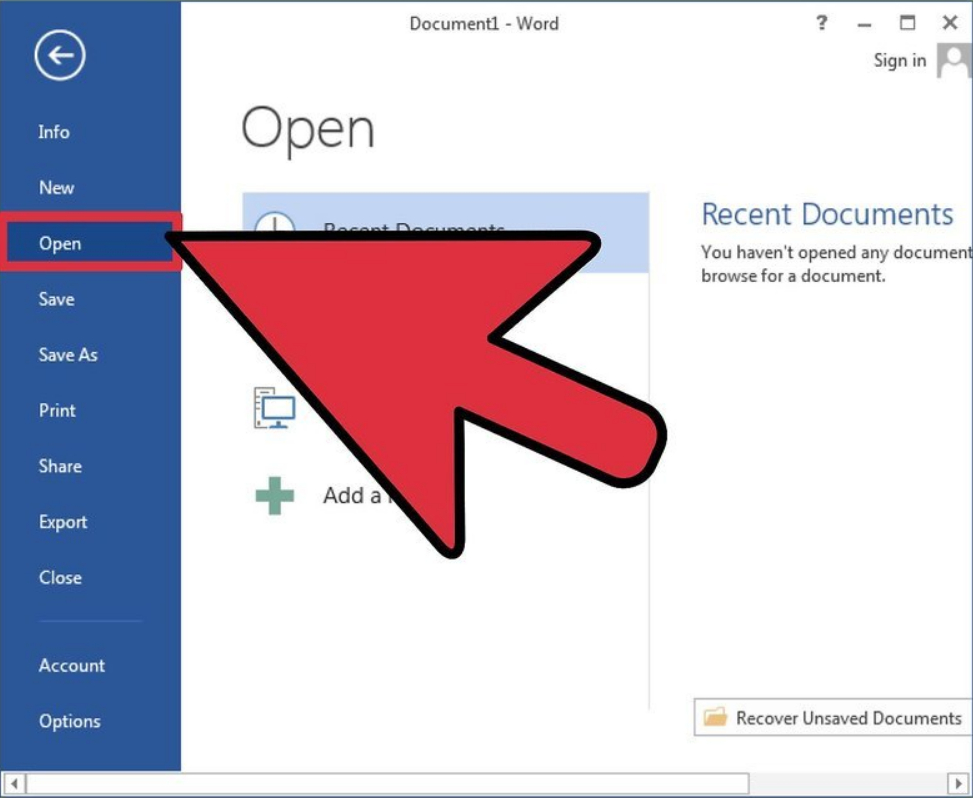
In the Word program, open the document you need
- After we open the document, we will need to divide it on the slides. For this, before each sentence and paragraph from which the slides starts, type the headlines of these slides (for example, " Works Cited»In the screenshot). Headlines in this case are written in capital letters.
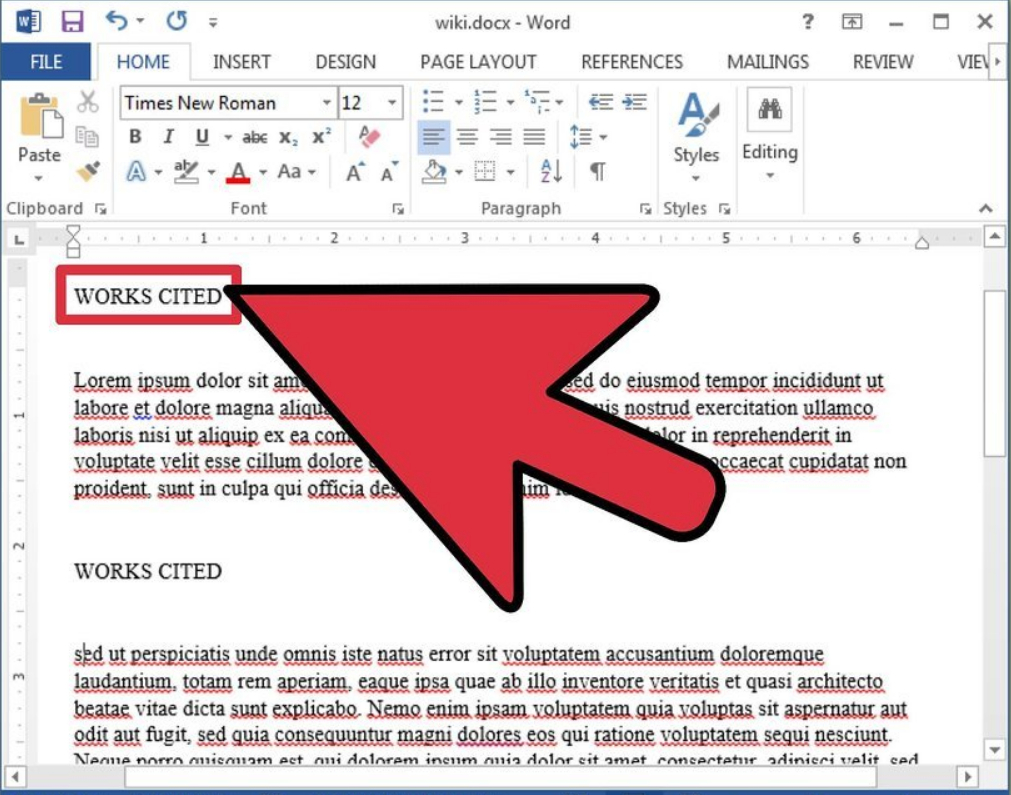
Headlines in this case are written in capital letters
- Now pay attention to the section " Styles"Which is in the tab" the main»
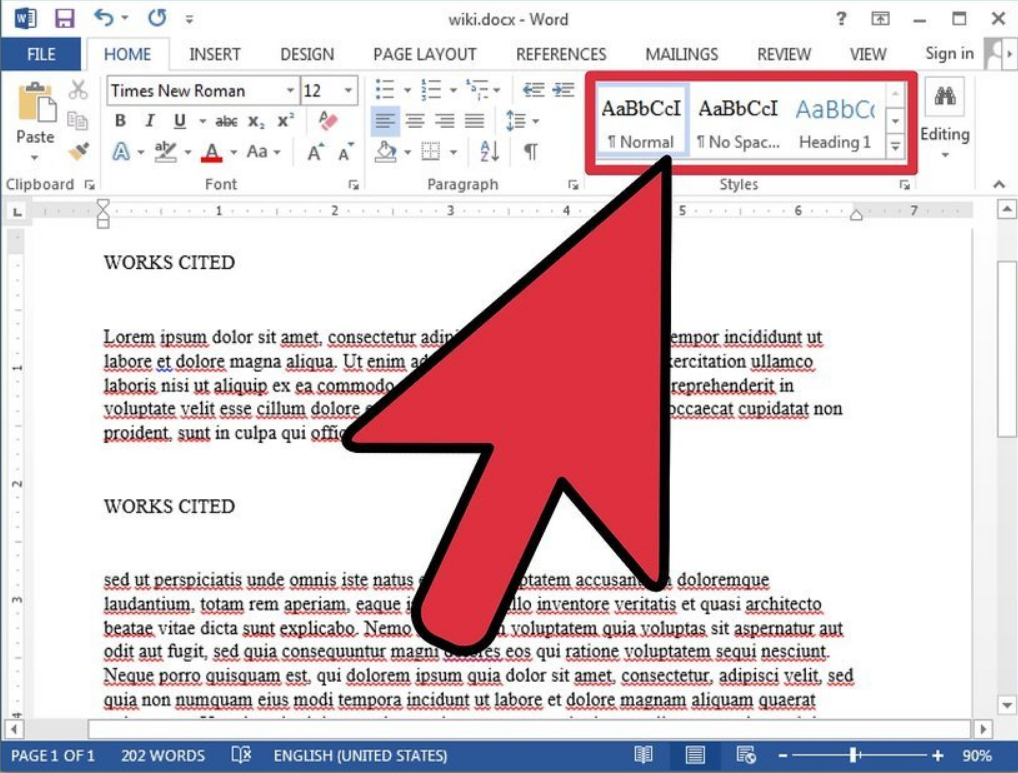
The section "Styles", which is in the "Home" tab
- Here we will need to choose the style: " Title 1." Before this, highlight the headers, and after the style chosen by us, the headers will be displayed in a blue large font - it is necessary that the program " PowerPoint."Later identified them as a table of contents of slides.
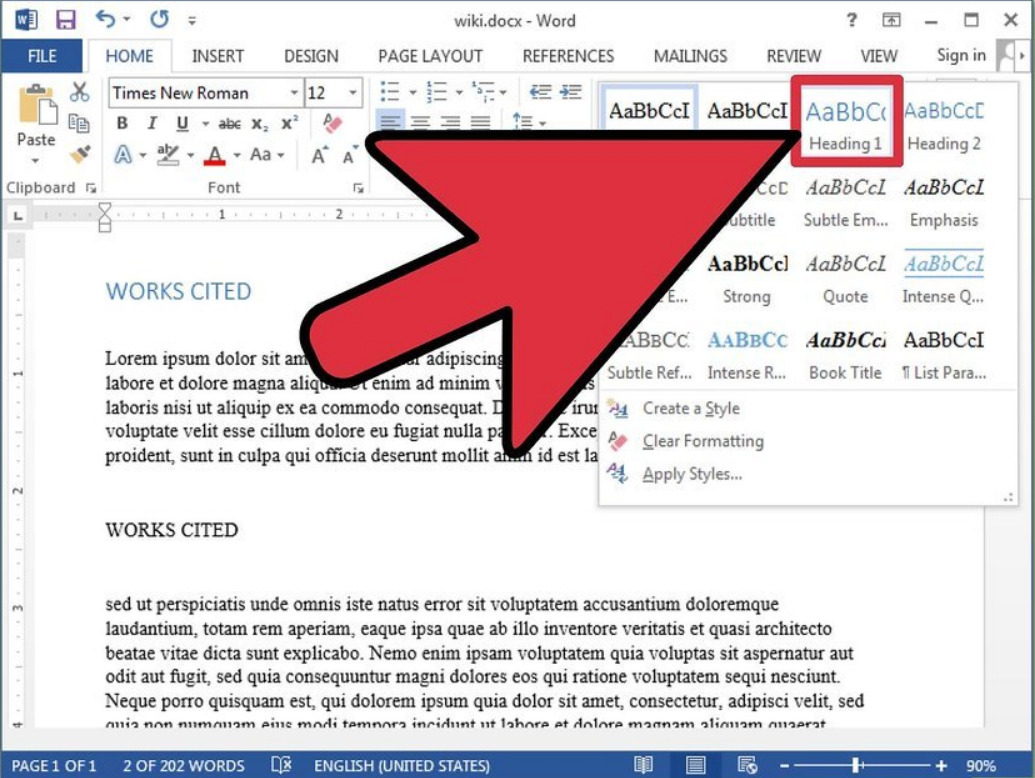
Choose style: "Title 1"
- Next, select each text before table of contents and mentioned above section " Styles»Press on" Title 2." Thus, the text will be displayed in small blue, and in the presentation it will be represented as a marked list.
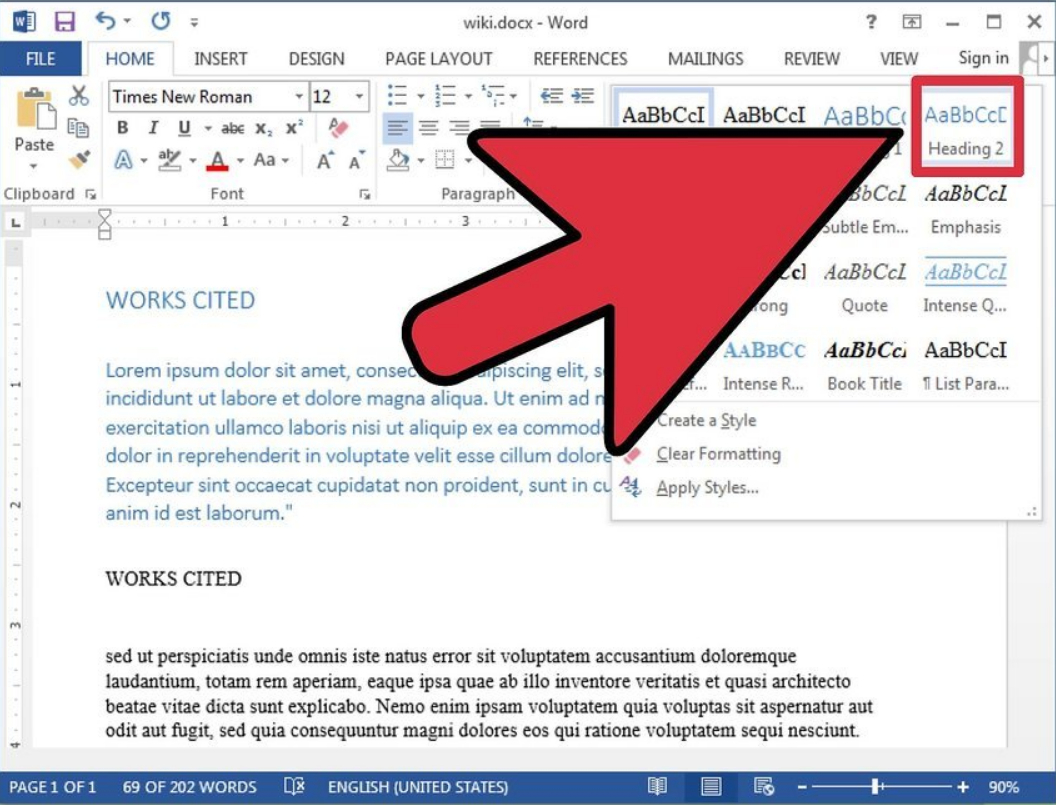
Select each text before table of contents and click on the "Title 2"
- If you wish every label list also to look up, you allocate the appropriate part of the text and in the section " Styles»Press on" Title 3.».
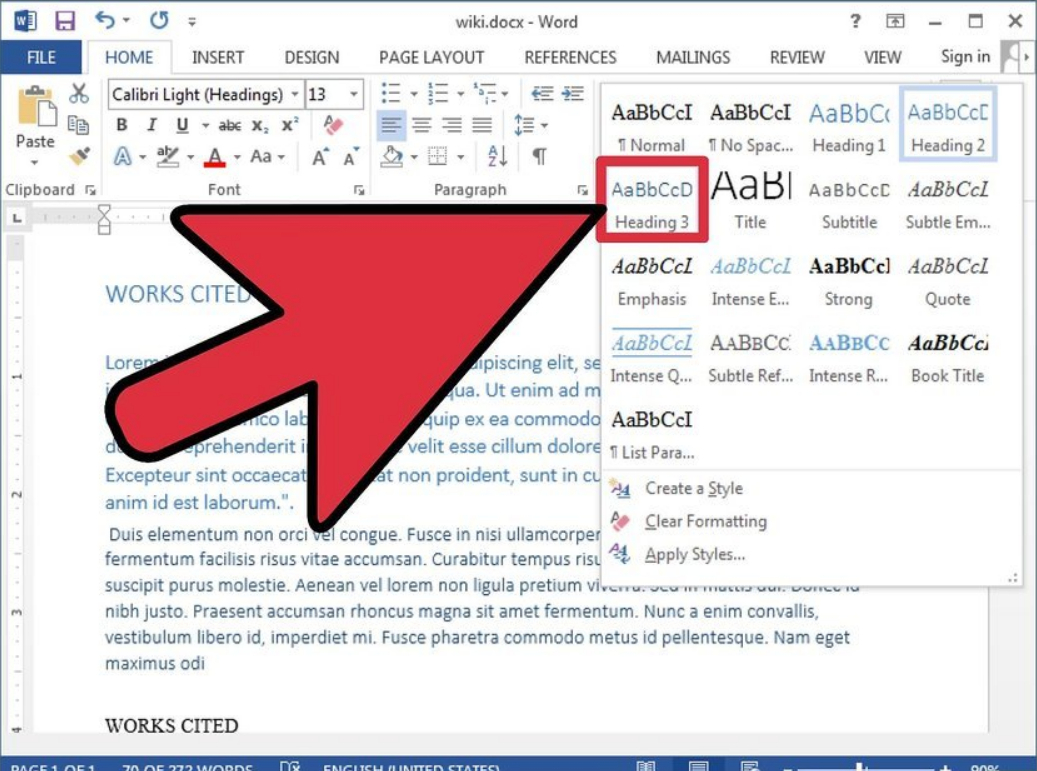
Click on the "Title 3" to create a kind
- Do not forget that your text should have a clear structure. Before each table, click on " ENTER" The text is big blue letters - this is the table of contents of the slide, text with small blue letters - the text of the slide itself.
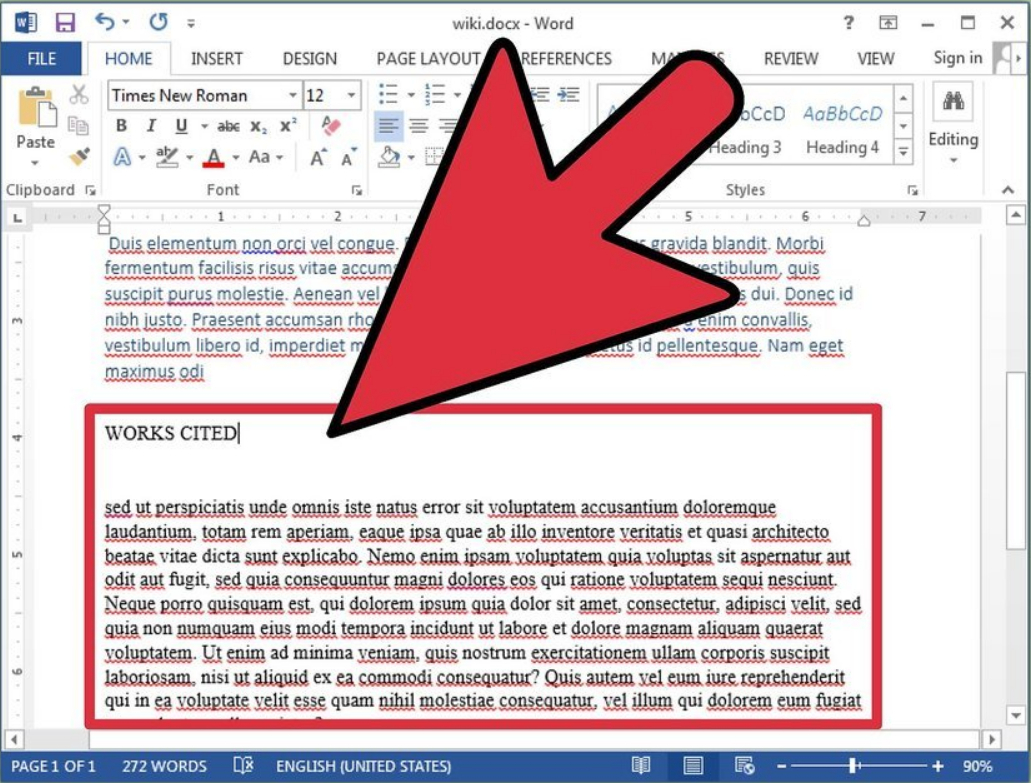
The text is big blue letters - this is a table of contents of the slide, text with small blue letters - the text of the slide itself
- Now, after you have done all the above operations, the font in the text can be changed, and it will no longer affect the further presentation we create. Save the document.
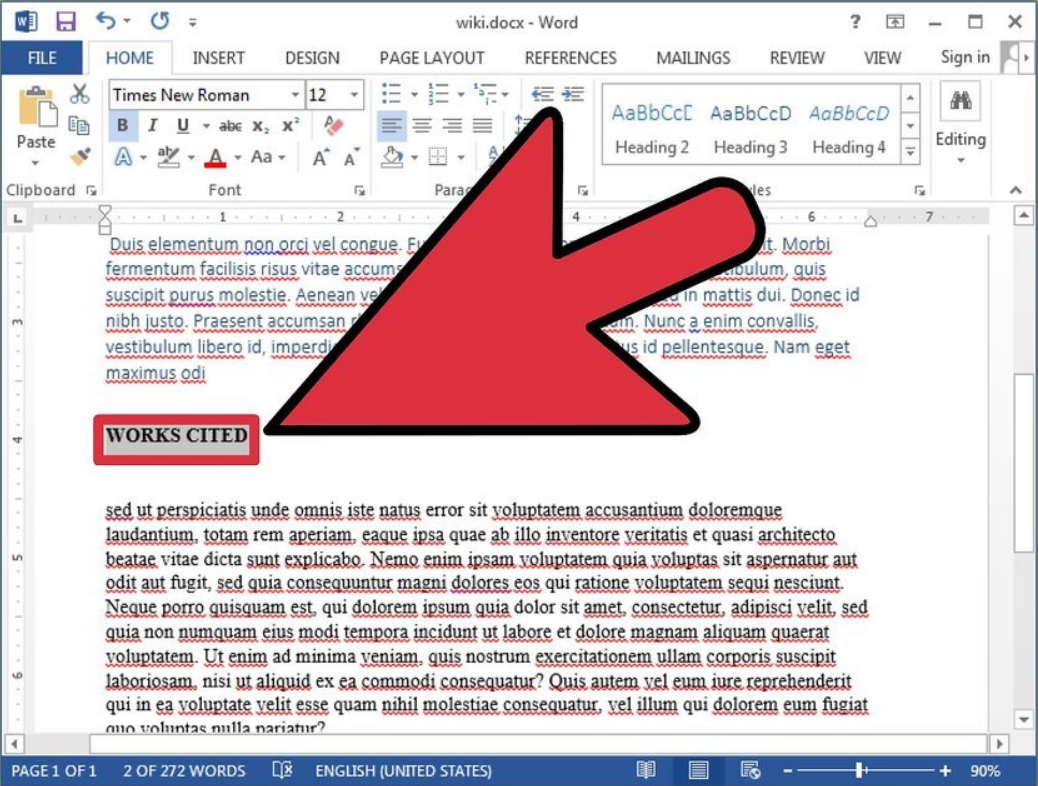
Font in the text can be changed
- Next, open the document again and export it to " PowerPoint.» (« File—Send to PowerPoint»).
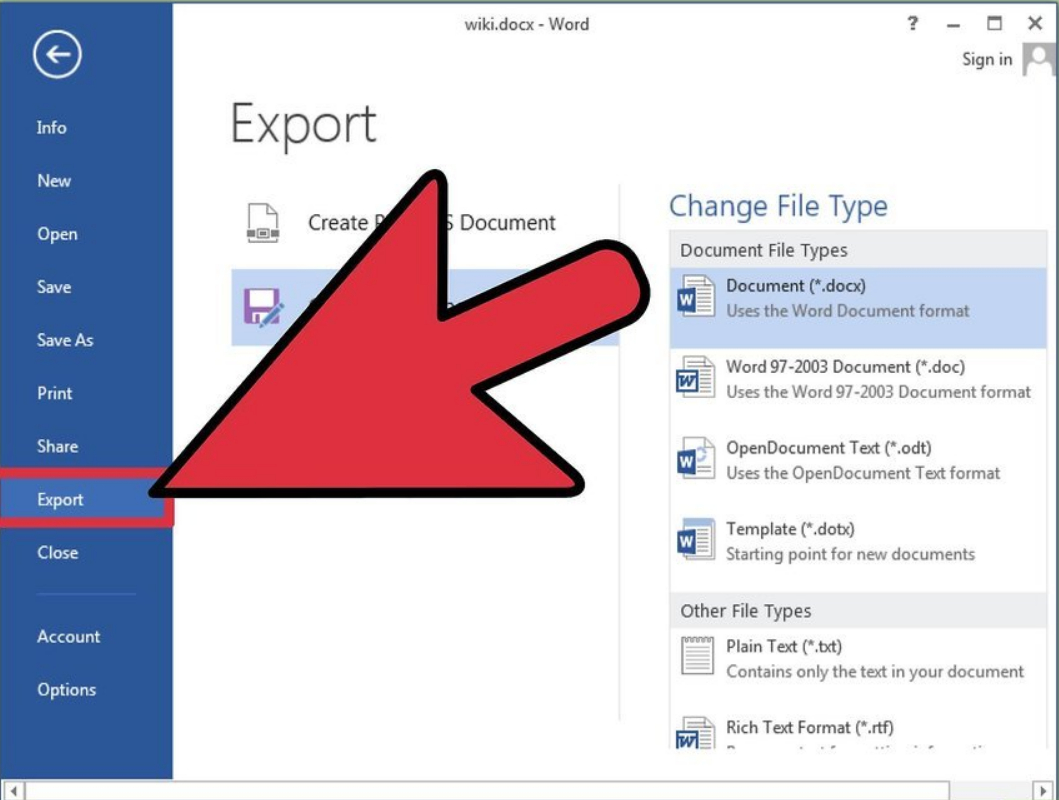
Export the document in "PowerPoint"
- Pictures in the presentation must be inserted manually, since " Word."Cannot do it automatically.
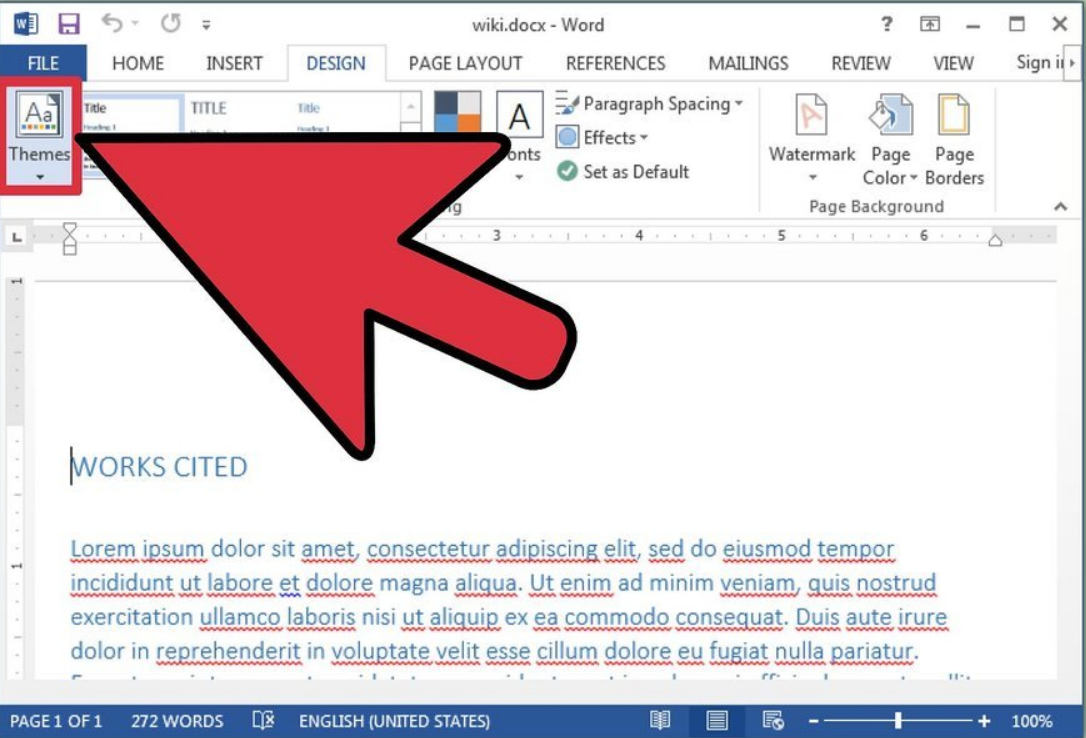
Pictures in the presentation are inserted manually
Method of the second
- In this case, we will use the tool " Structure»In the top menu. Here we will be able to immediately convert text into texts with headlines that will be presented in " PowerPoint."In the form of slides.
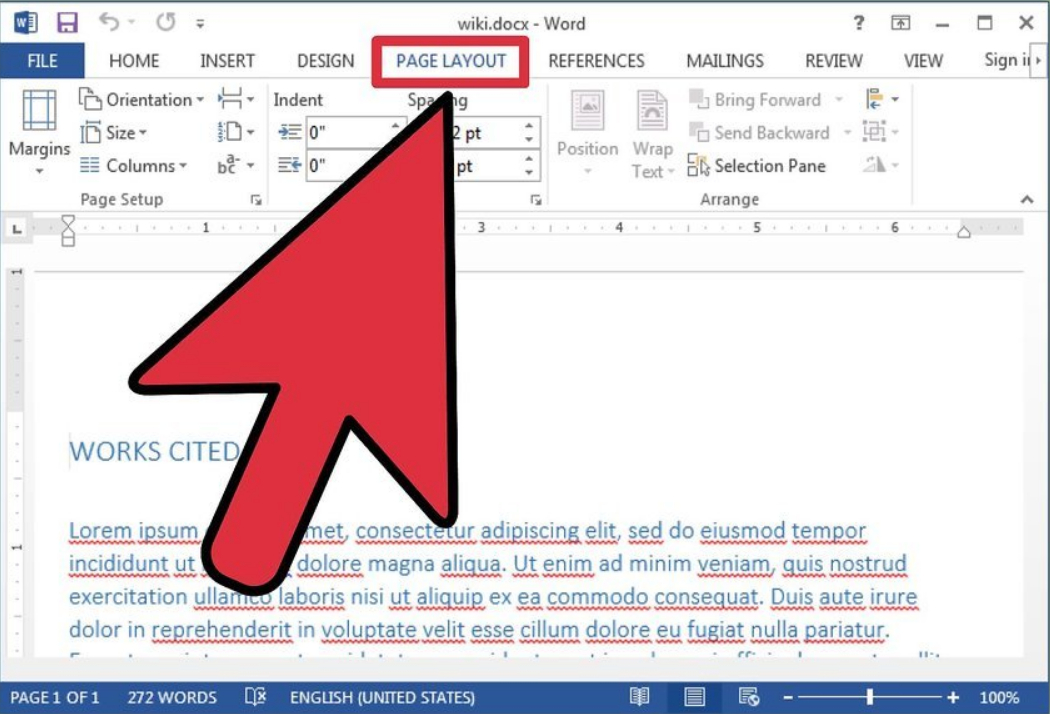
We use the "Structure" tool
- Create a new document: " File-create" (or " File—New»)
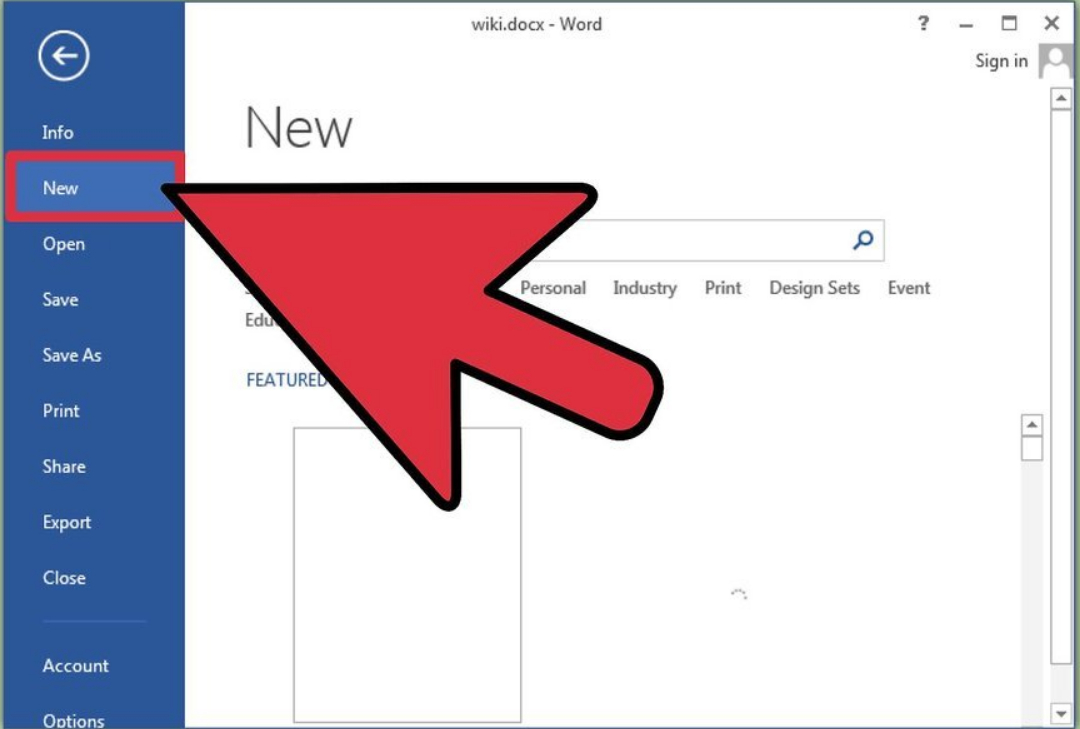
Create a new document
- Next, go to the section " View"And click on the item" Structure", After that, an appropriate option will appear on the top toolbar.
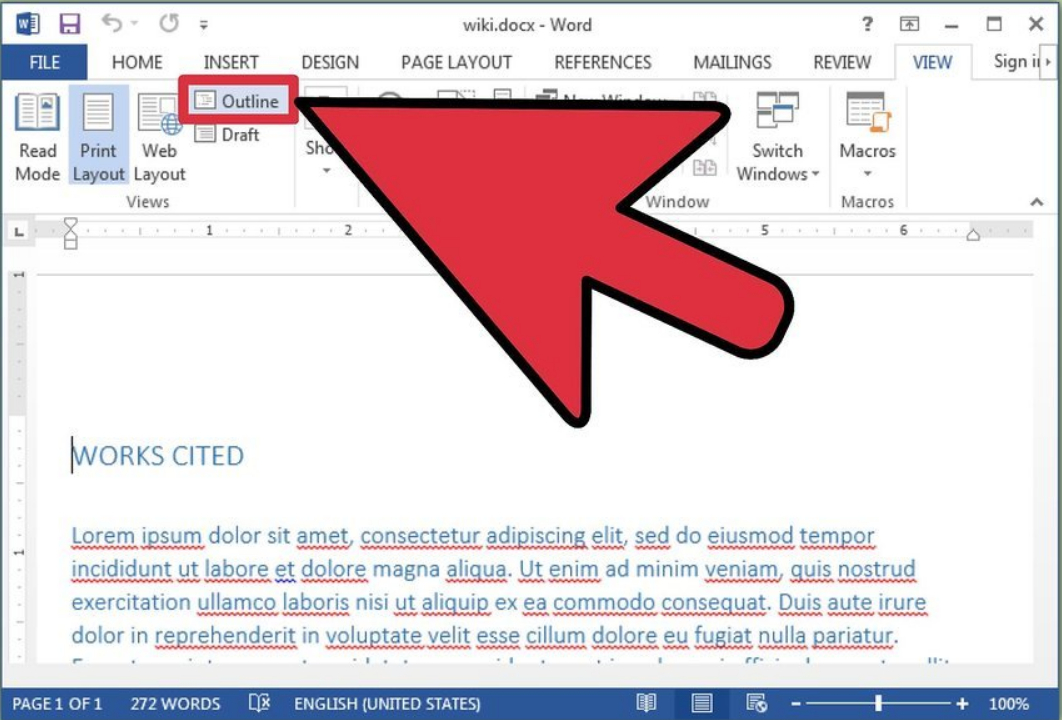
Press the item "Structure"
- Now type the first title (future slide) and click on " ENTER" After that, the title font will be represented by blue large letters.
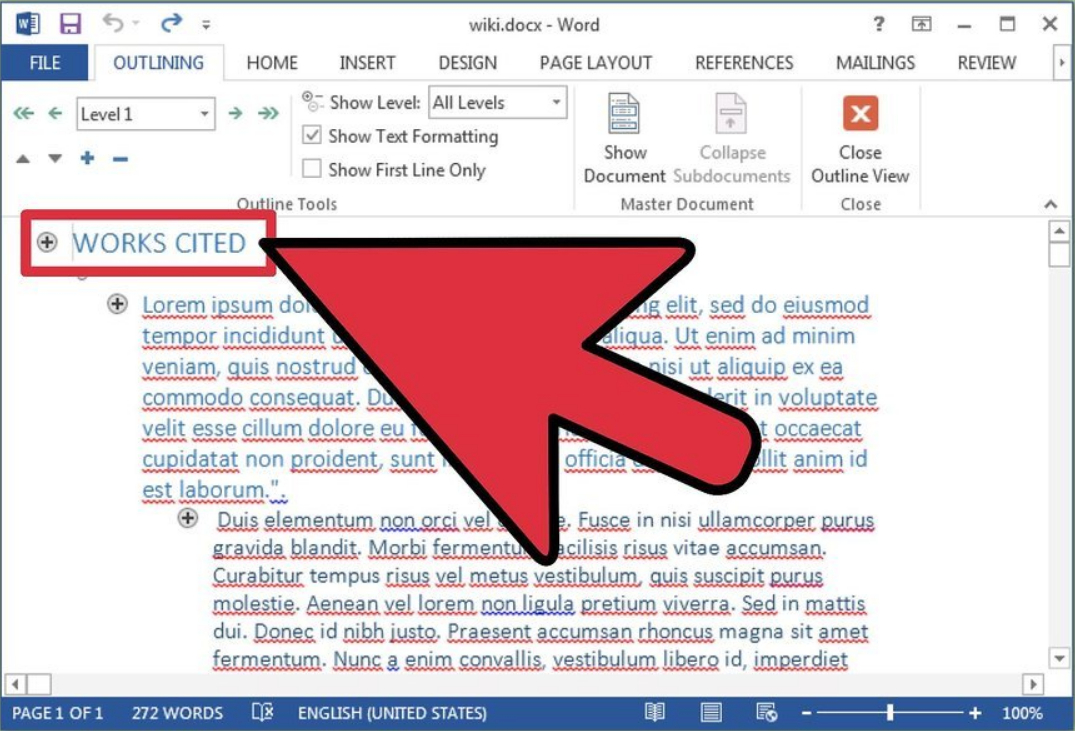
Type the first headline
- Press the " Tab."And type the text of the slide. If you need to create the following paragraph, click on " ENTER"And type it.
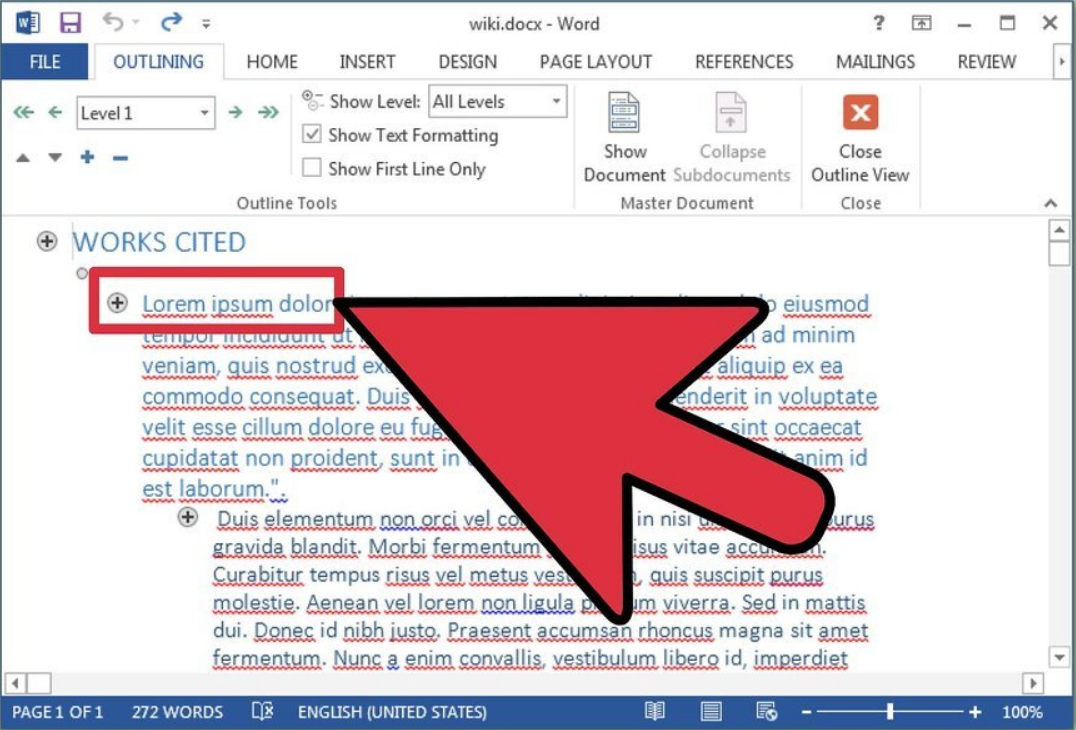
Type Slide text
- So, by creating the first slide, click on " ENTER"And in the previously appeared section" Structure»Assign the parameter" Level 1", After that, you can enter the title of the next slide.
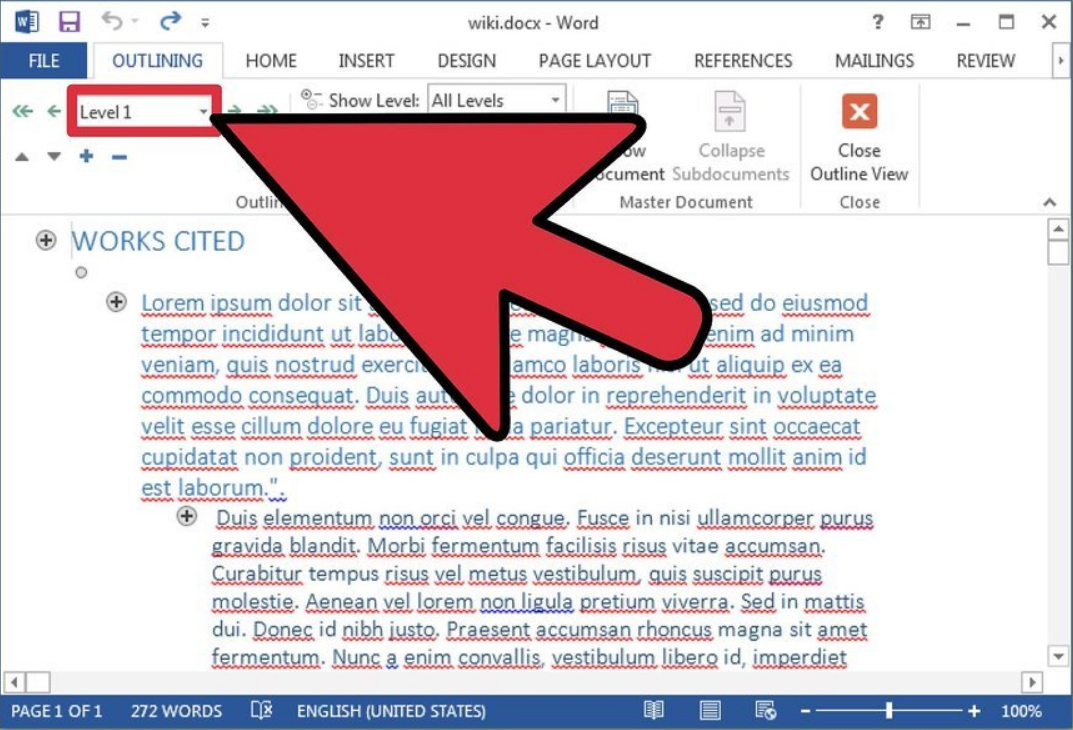
Assign the "Level 1" parameter
- You can format slides using this tool.
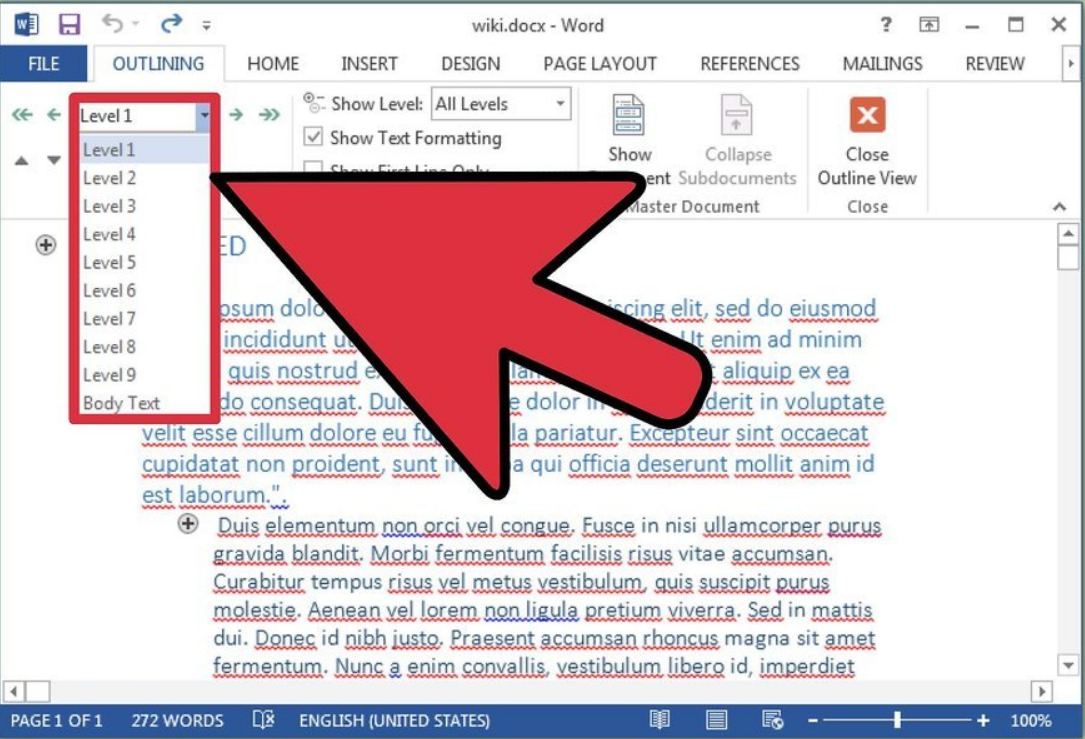
Format slides if necessary
- Now the document can be saved. Further, as at the previous method, export the document to " PowerPoint.» (« File—Send to PowerPoint"). If in your " Word.»No button" Send to PowerPoint", Then do the following: go to" File—Parameters—Fast access panel"Next in the left drop-down list" Select teams out»Select the option" All teams", Find in the list" Send to PowerPoint", Click" Add"And" OK».
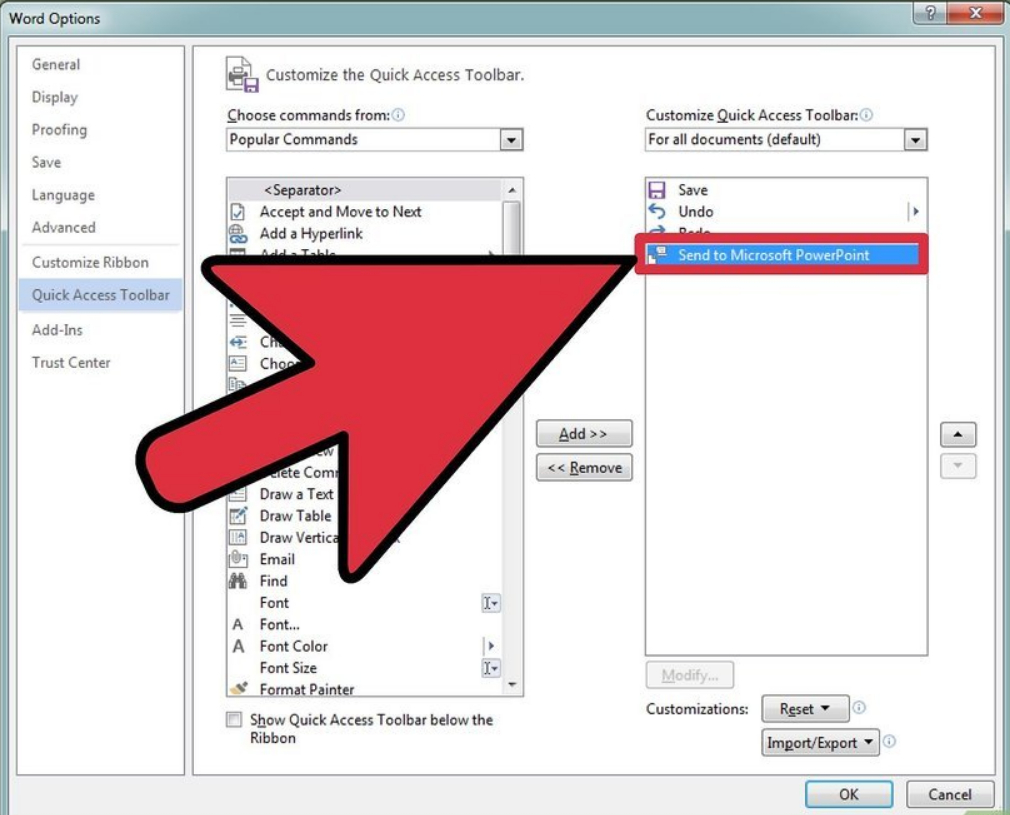
Find in the "Send to PowerPoint" list, click "Add" and "OK"
- After that, on the top of the toolbar, you will see a button that appears, which will allow you to convert the document to " PowerPoint.».
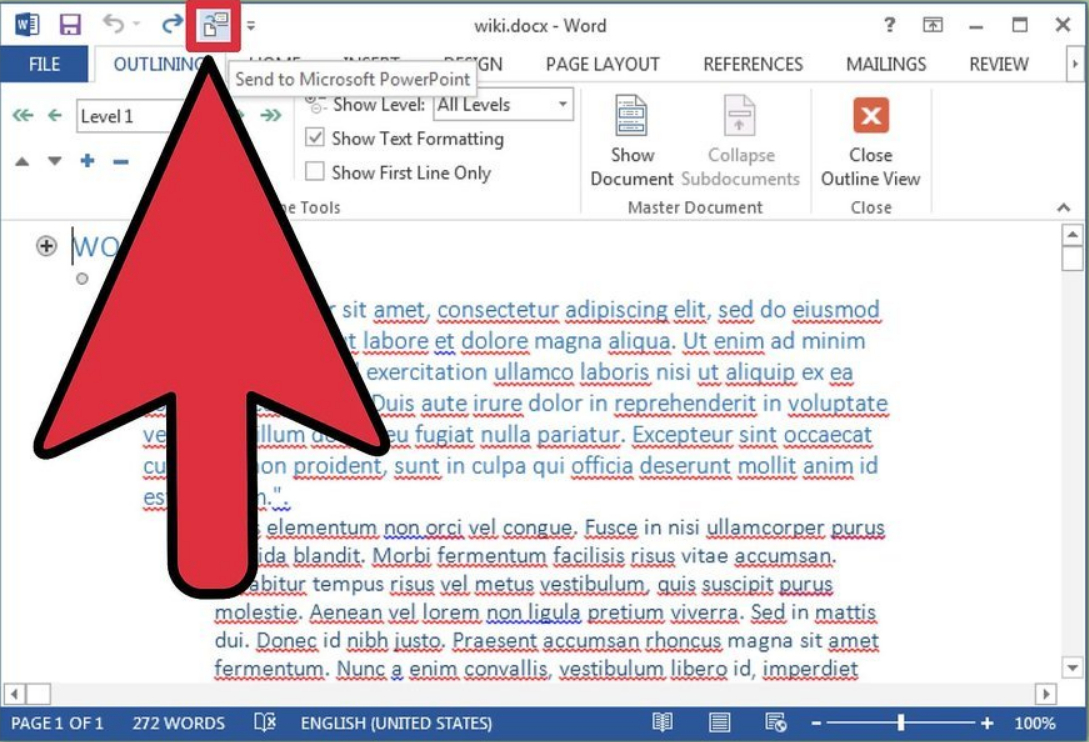
On the top toolbar you will see the "PowerPoint" button appeared.
- Or open the previously saved document can be directly in the program " PowerPoint.».
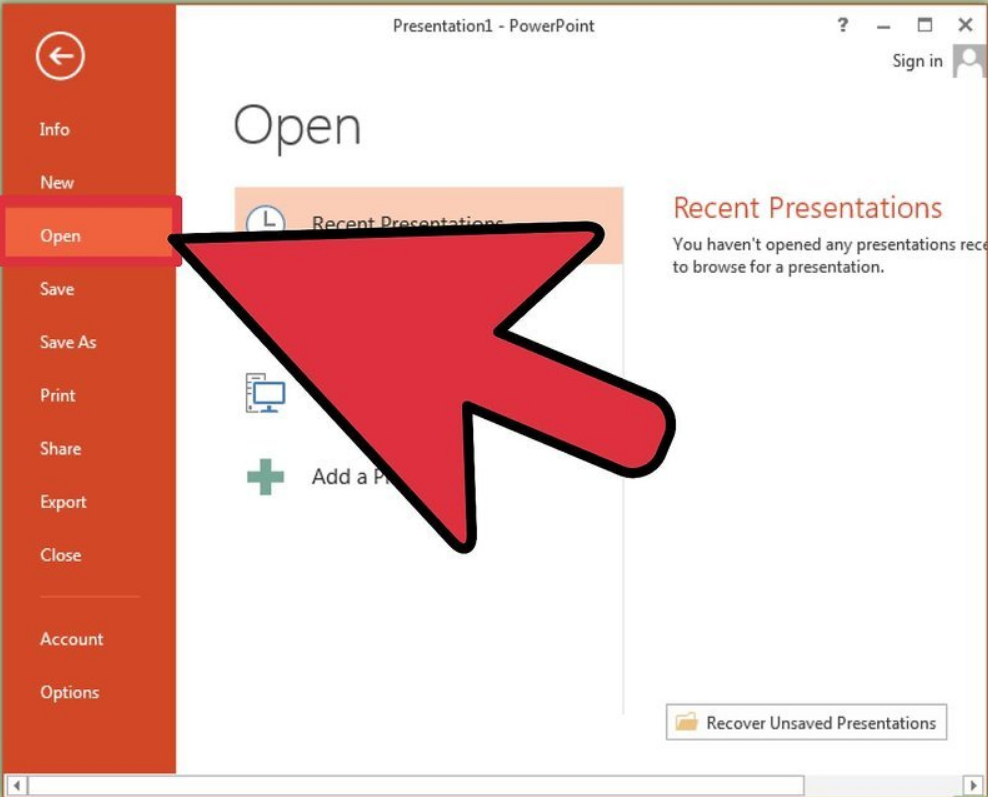
You can open the previously saved document in the PowerPoint program
- Remember that images from " Word.»We will have to add to the presentation manually
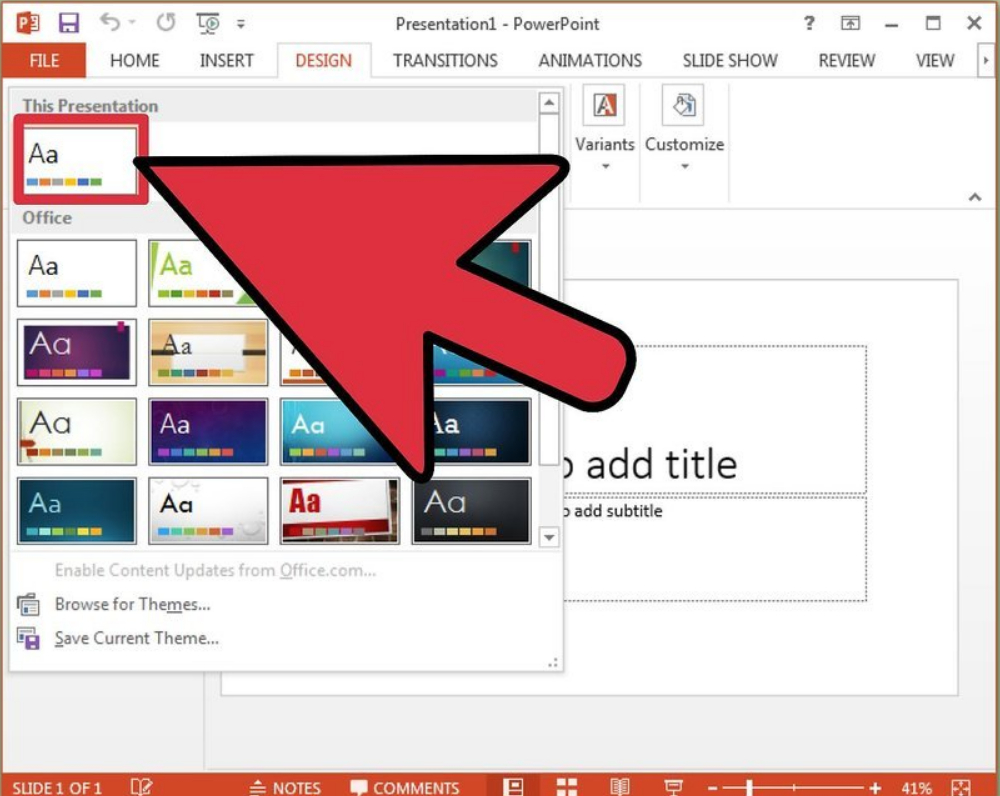
Images from "Word" are inserted into the presentation manually
Method Third
- You can create slides in " Word.»For a presentation without headlines. To do this, click on " ENTER"To get an empty line in the place where the title should be. Highlight an empty line, go to " the main"And in the section" Styles»Select" Title 1.».
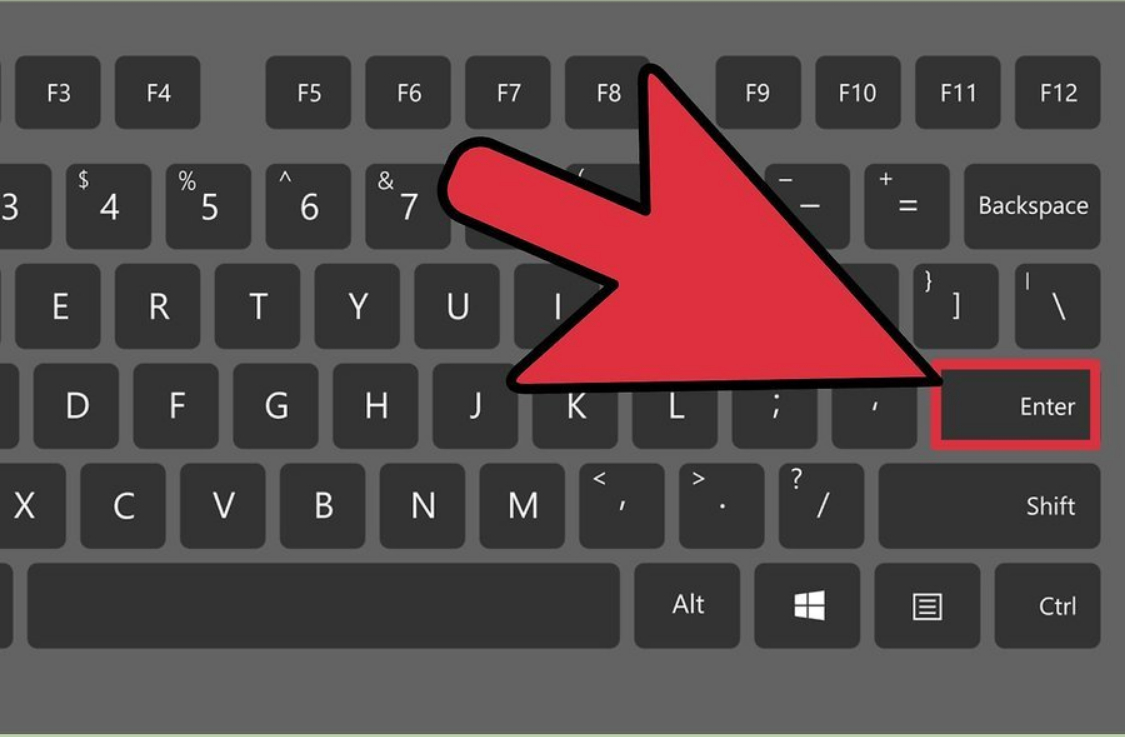
Click on "Enter" to get an empty line in the place where the title should be
- Now just check the document, whether it is ready for transfer to the presentation " PowerPoint." Go to " View", Press " Structure" In which case, you can change the text structure according to the previous instructions.
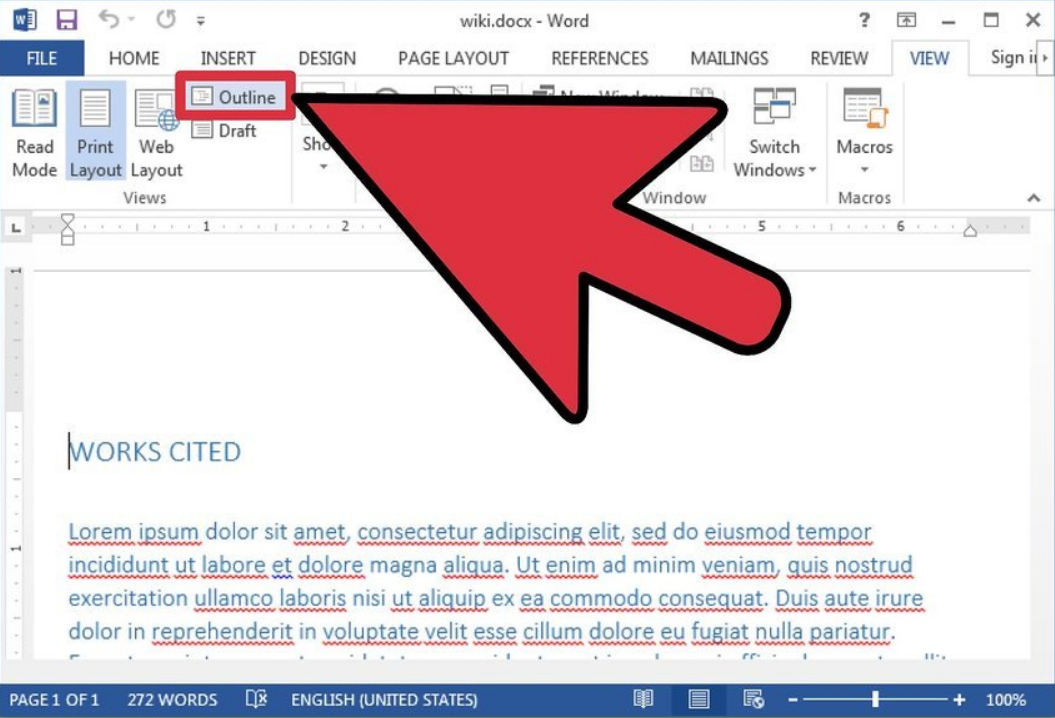
Go to "View", click on the "Structure"
- Next, you can add the received information from " Word." in " PowerPoint." Run " PowerPoint.", Press " Create slide"And then -" Create a slide from the structure" Text from the document " Word."Will be automatically transformed into slides in" PowerPoint.».
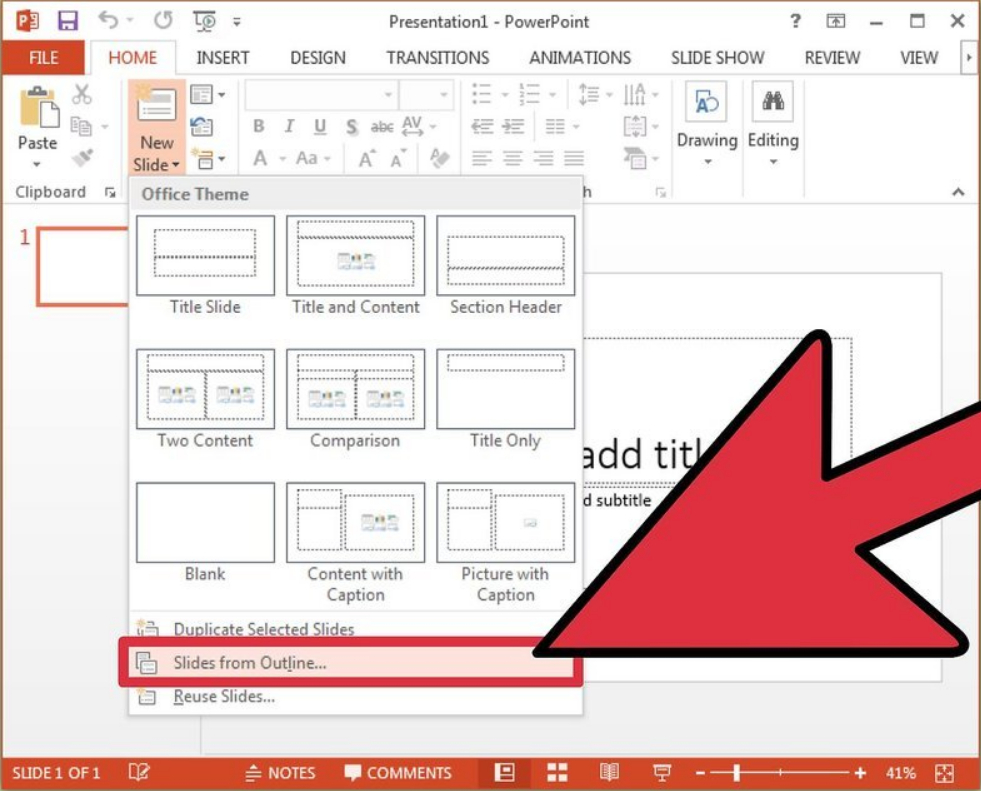
We add the information received from "Word" to "PowerPoint"
- Pictures from " Word." in " PowerPoint."It will be necessary to transfer in the usual way:" Copy—Insert».
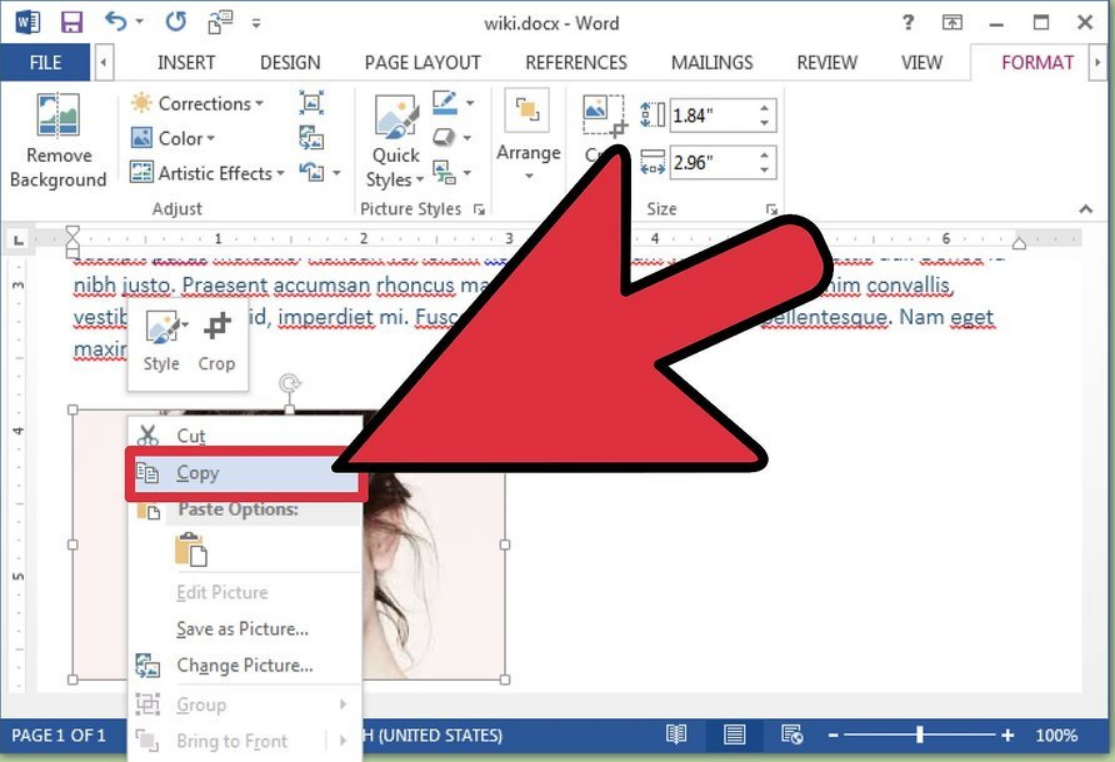
Copy the pictures in "Word" and insert into "PowerPoint"
