
How to add and modify footnotes in "Microsoft Word"?
The article will tell how to work with footnotes in "Word".
Navigation
Footnotes in a text editor " Word."This is a similar semblance of comments that are placed in the document in any part of it, including the end. Such footnotes are necessary, for example, when working with a co-author, verifying tasks, writing art / documentary (authors or editors, it is often necessary to contribute to the text of the add-on, notes, explanations, etc.).
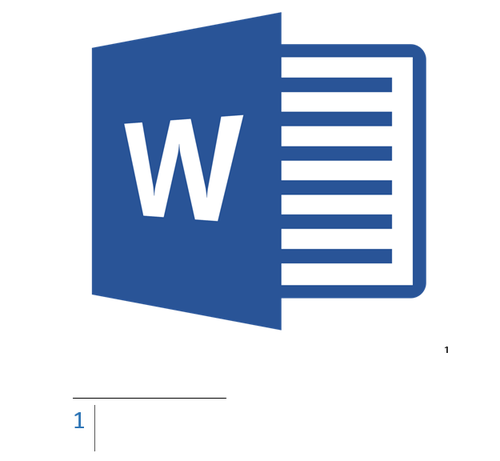
Working with footnotes in "Microsoft Word"
In fact, it may look like this. Suppose you have a co-author, and he sends you a document " Word."With the text you evaluate and check. In order not to change the main text, you can simply contribute to your comments and thoughts in certain places of work.
In this article we will talk about how to add and modify footnotes in " Microsoft Word." We will give instructions on the example of the version of the 2016 text editor, but it will also be suitable for previous versions (with minor differences in the form of names of some items).
How to add end and conventional footnotes to "Word"?
Conventional footnotes are inserted at the bottom of the document, and the end is at the very end of the document. Footnotes You can also use links to your text to insert them (usually links are inserted after text - in the end footnote). If you need to add a list of sources from the literature, use the command tool on the toolbar: " Links—Bibliography».
All your footnotes will be automatically numbered (when adding or deleted). You can numerize the entire document in general, or each section separately. Footnotes are added from the group " Footnotes»On the Toolbar tab" Links»:
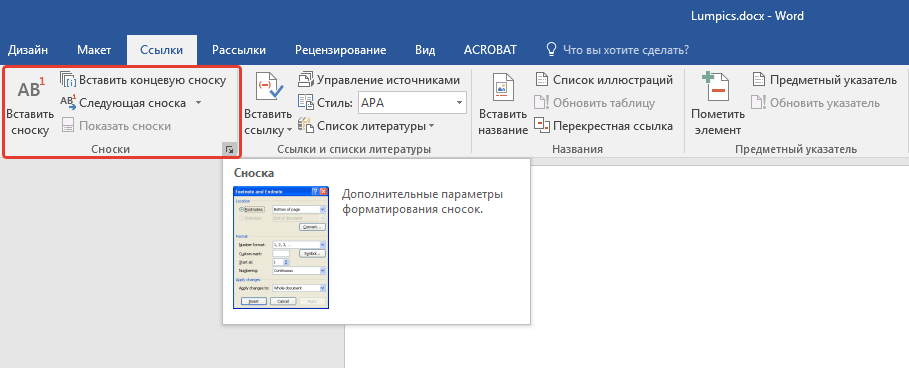
So, let's try to add a footnote:
- Install the mouse cursor in the text area where you would like to put foot. Then go to the already specified tab of the " Links"And in the group" Footnotes»Press the desired item depending on the type of footnote (normal or terminal).
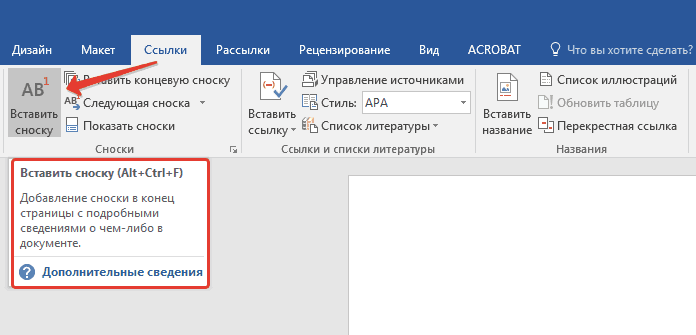
Working with footnotes in "Microsoft Word"
- The sign of your footnote will stand after the corresponding word (as it happens in books or documents), and the footnote attached to it will be located at the end of the page.
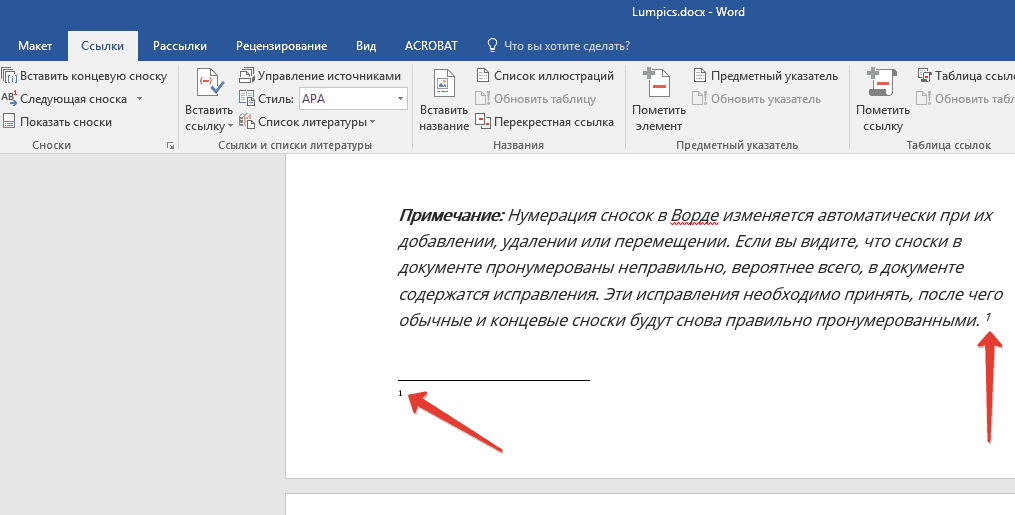
Working with footnotes in "Microsoft Word"
- Now you can add text you need to footnotes.

Working with footnotes in "Microsoft Word"
- If you click twice with a footnote icon, then you will be transferred to the location of its sign in the text.

Working with footnotes in "Microsoft Word"
If you need something to change, for example, the format of the footnote or its location, then click on the arrow in the group " Footnotes"(See the very first upper screenshot) and do the following:
- Window opens. Here you can change end and ordinary footnotes on each other. To do this, use items " Footnotes», « End footsteps"And button" Replace" To change the format of the number, use the section " Format"(In the screenshot in the Red Frame on the left) and click" Apply».

Working with footnotes in "Microsoft Word"
- If you need to change the proposed numbering and change it to another footnote sign, click on the "button" Symbol"And in the window that opens, select the desired characters. The numbering you installed will be applied only for new footnotes.
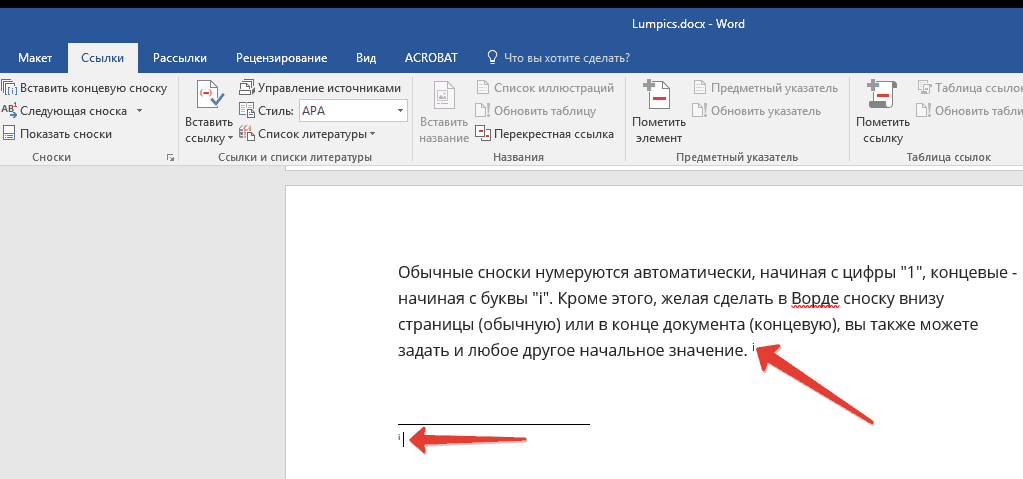
Working with footnotes in "Microsoft Word"
How to change the numbering of footnotes from the beginning?
- By default, conventional footnotes are numbered by standard numbers. " 1,2,3... ", end footnotes are numbered characters" i., iI., iII…».
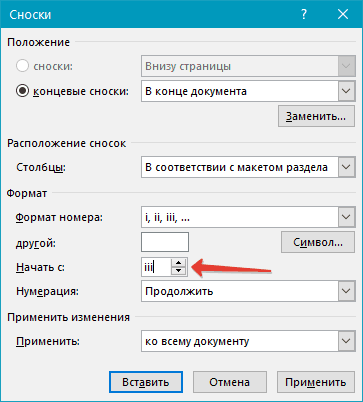
Working with footnotes in "Microsoft Word"
- But you can act differently and use your numbering option. To do this, go back to the above window and opposite item " Begin with"Set the value you need. Press " Apply».
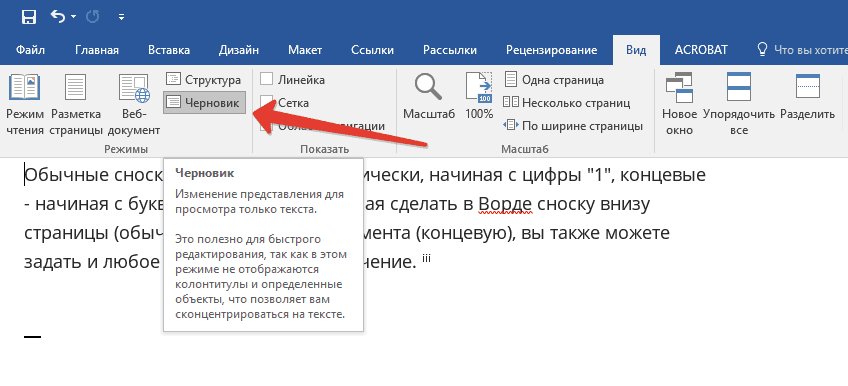
Working with footnotes in "Microsoft Word"
How to create a notice to continue footnote?
When you make a document and add a footnote, it may turn out that the footnote text does not fit on one page. Therefore, it will not be prevented to create a notice of continuing to footnote, so that the person learns your document could read the footnote to the end.
Make the following:
- Go to the toolbar in " View"And click on" Draft»
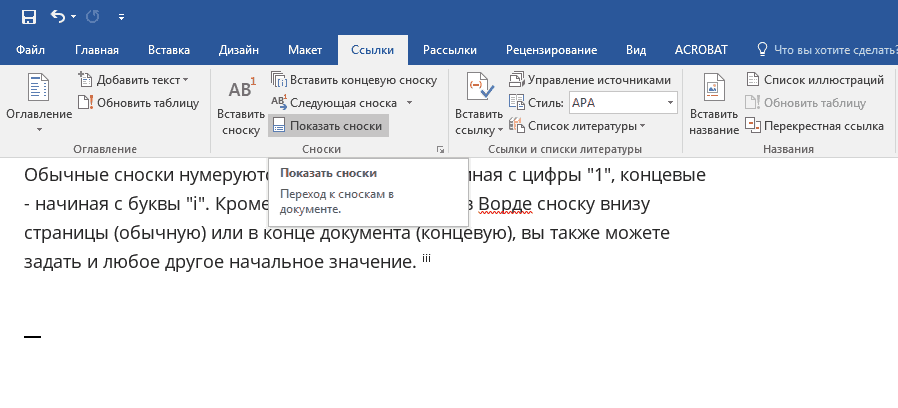
Working with footnotes in "Microsoft Word"
- Then go to " Links—Footnotes—Show footnotes"And choose the type of footnote.
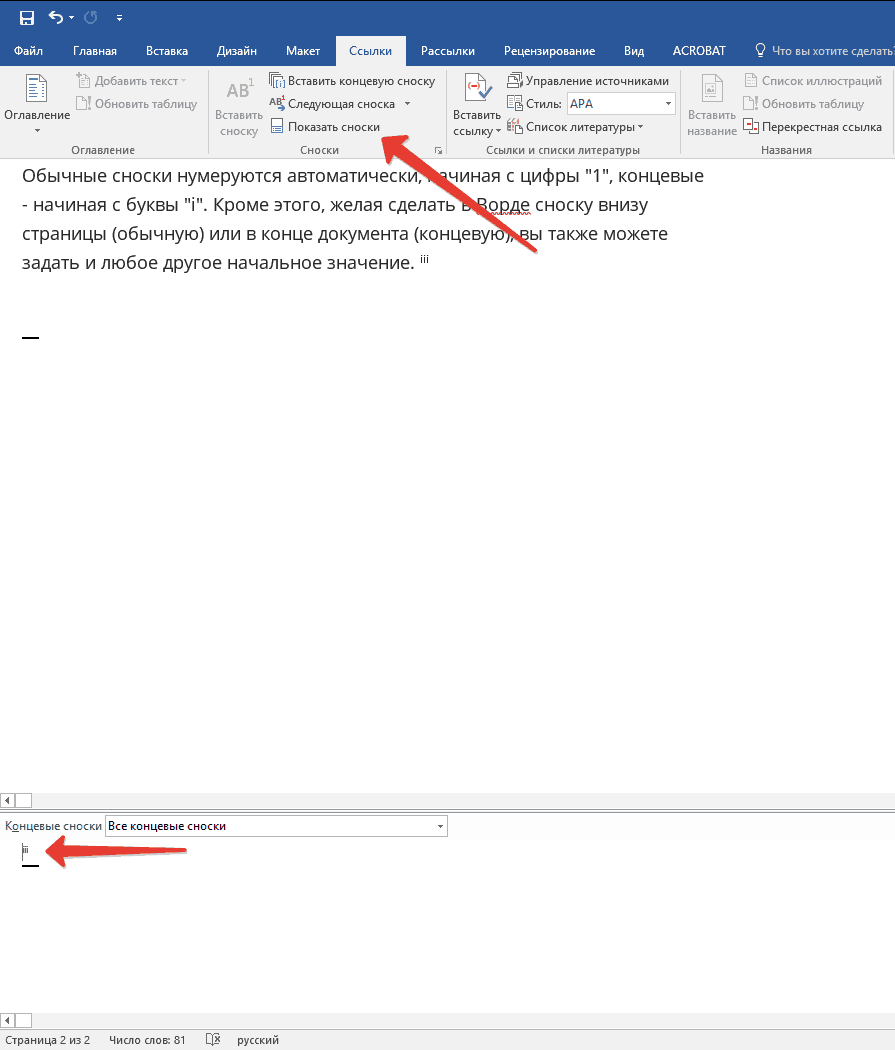
Working with footnotes in "Microsoft Word"
- As a result, select " Footage Continued Notice", As shown in the screenshot.
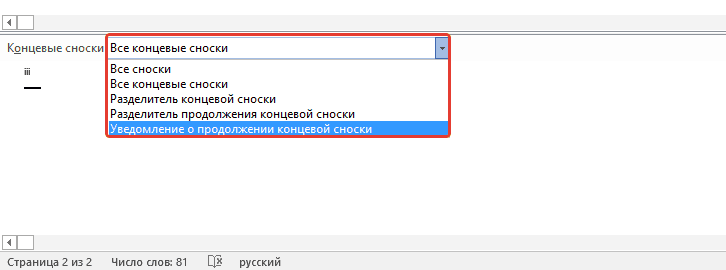
Working with footnotes in "Microsoft Word"
How to configure a footnote separator?
Text and all types of footnotes are separated by a special line - a footnote separator. When moving a footnote from the end of one page to another, the separator increases. You can configure the separator, as you wish, what you need to do the following:
- Go to " Draft", As in the previous case. We go to " Links—Show footnotes».
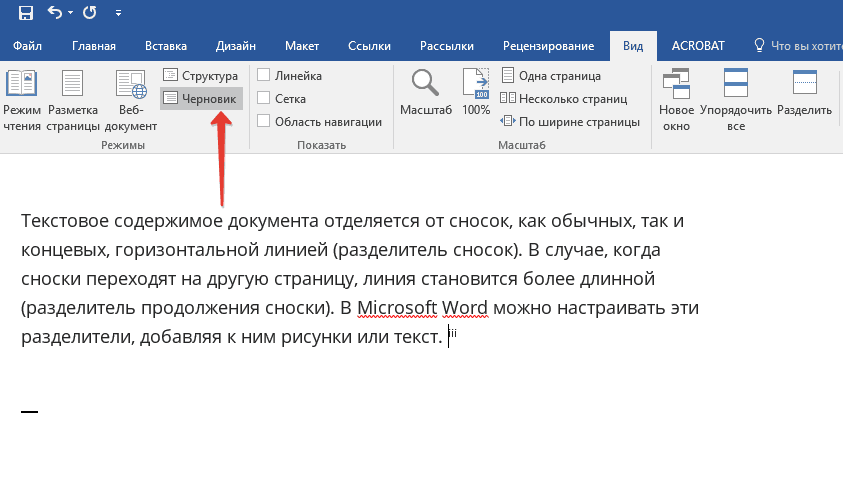
Working with footnotes in "Microsoft Word"
- Select the separator for the end or conventional footnote. Here you can choose the usual separator between the footnote and text, as well as a separator for a footnote that goes to another page.
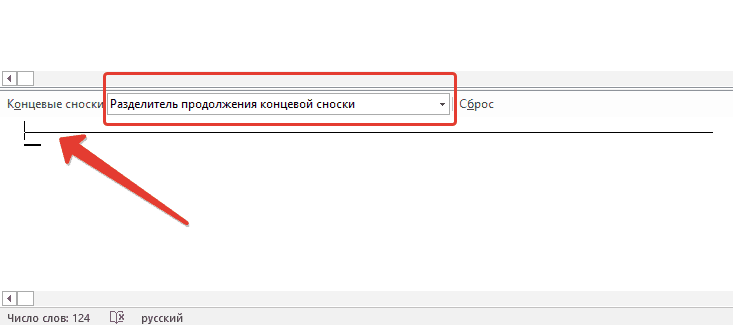
Working with footnotes in "Microsoft Word"
- Select the separator and confirm the changes
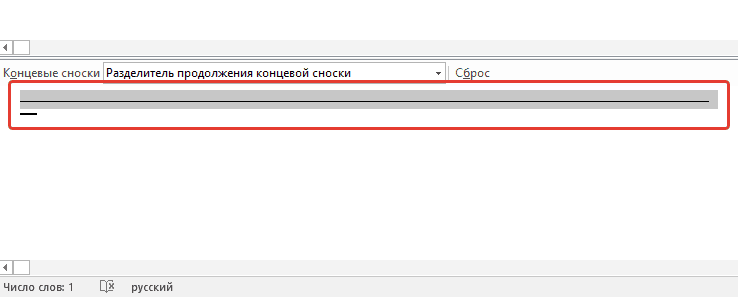
Working with footnotes in "Microsoft Word"
How to remove the usual and end footnote?
Any footnote can be removed by removing the sign of this footnote. Do not remove footnotes. After removal, the footnings will be automatically changed.
