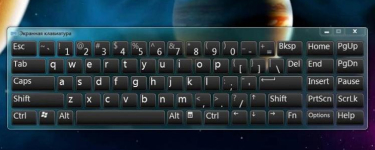
Электронная экранная клавиатура: как вызвать, использовать функцию Predictive Text, где клавиша Enter? Как пользоваться электронной, экранной клавиатурой?
Статья расскажет, что такое экранная клавиатура и как ей пользоваться.
Навигация
Электронной (экранной, виртуальной) клавиатурой называют специально программу, которая в нужный момент заменяет обычную физическую клавишную панель. При помощи электронной клавиатуры есть возможность набирать текст, используя при этом мышь – необходимо нажимать курсором мыши на соответствующие электронные клавиши.
Очень много пользователей зачастую не знают, как на компьютере или ноутбуке вызвать электронную клавиатуру и правильно пользоваться ею. Правда, проделывать все указанные действия достаточно легко, так как данная программа уже по умолчанию встроена в систему «Windows» и всегда готова к работе.
В сегодняшней статье мы обсудим, для чего нужна электронная клавиатура, как ее вызвать и пользоваться.
Для чего нужна электронная клавиатура?
Обычные пользователи думают, если есть физическая клавиатура, то зачем нужна виртуальная? Ведь она очень неудобна, приходится фактически нажимать мышкой на каждую виртуальную клавишу по очереди, тогда как на обычной клавиатуре можно задействовать все пальцы.
На самом деле виртуальная клавиатура будет полезна в следующих ситуациях:
- Люди с ограниченными возможностями, например, имеющие определенные дефекты в области кистей рук, всегда нуждаются в альтернативном способе набора текста, что становится возможным с виртуальной клавиатурой.
- Встречаются такие случаи, когда срочно нужно напечатать последние абзацы важного документа, но вдруг по тем или иным причинам клавиши на физической клавиатуре начинают зависать.
- Физическая клавиатура может попросту отсутствовать (сломалась или на ремонте)
- Любители планшетов лишены возможности использовать физические клавиши
- Многие современные вирусы вполне способны читать информацию, которую вы вводите на физической клавиатуре. Тем самым хакеры могут воровать все ваши пароли для сайтов, соцсетей и так далее. С электронной клавиатурой такое мошенничество не проходит.
Как включить экранную клавиатуру в «Windows»?
Как мы уже упомянули выше, задействовать виртуальную клавиатуру можно без установки сторонних программ — при помощи возможностей операционной системы «Windows».
Узнаем, как вызывать электронную клавиатуру на устройствах, работающих под управлением «Windows 7, 8, XP» (про «Windows 10» см. видео в конце статьи).
«Windows XP»
- Проходим в «Пуск-Все программы-Стандартные-Специальные возможности»
- Далее выбираем программу «Экранная клавиатура»
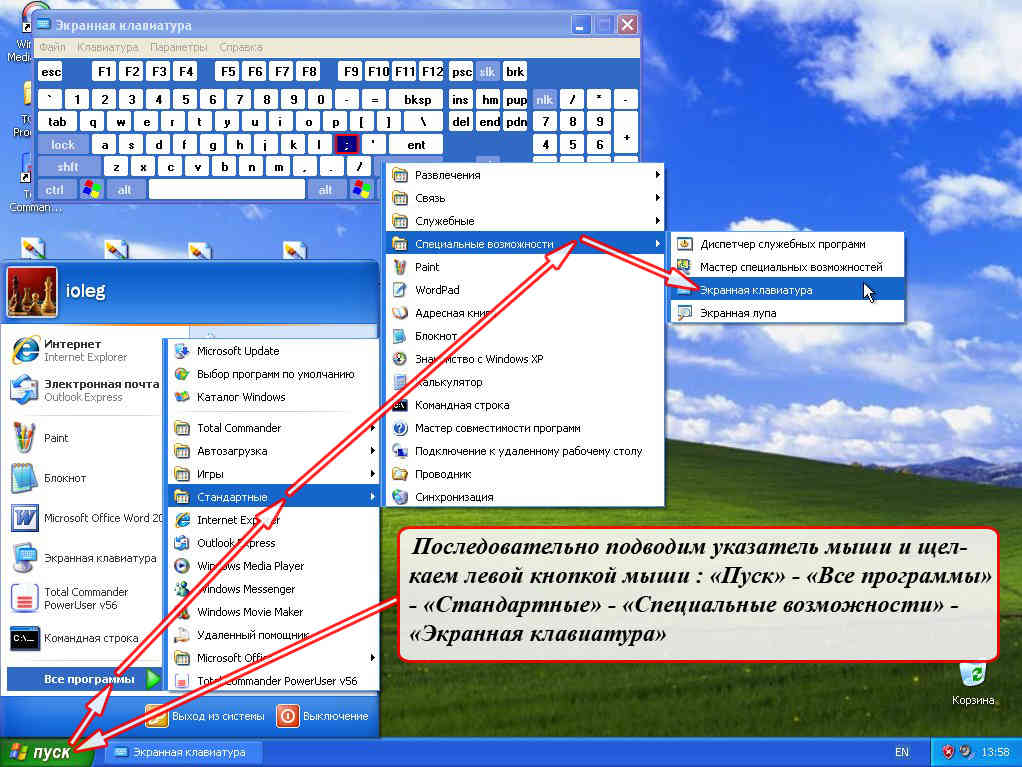
Запускаем электронную клавиатуру в «Windows XP»
«Windows 7»
Для запуска электронной клавиатуры в «Windows 7» предусмотрено несколько вариантов на ваш вкус.
Включаем виртуальную клавиатуру в «Windows 7» через «Пуск»:
- Нажмите на «Пуск»
- Далее проходим в пункт «Все программы»
- Затем заходим в папку «Стандартные»
- Далее заходим в подпапку «Специальные возможности»
- В итоге, запускаем экранную клавиатуру
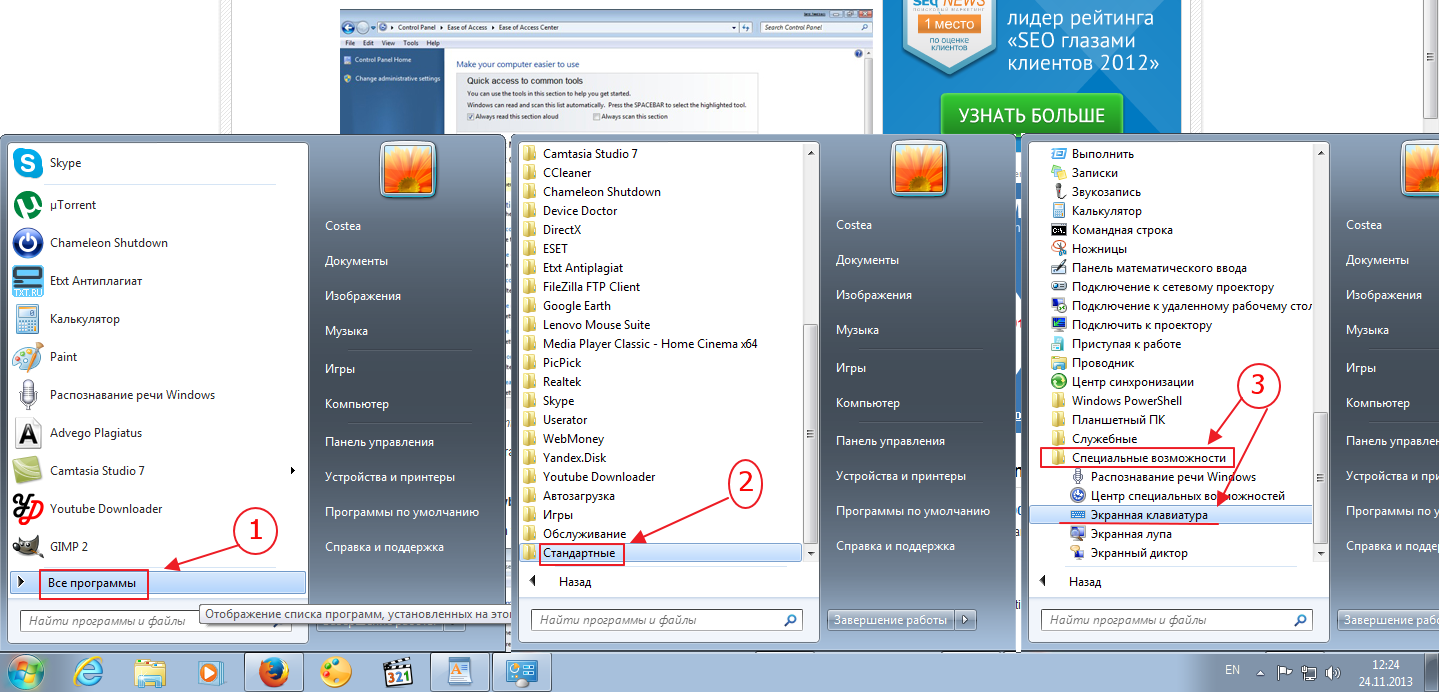
Запускаем электронную клавиатуру в «Windows 7»
Включаем виртуальную клавиатуру в «Windows 7» через «Панель управления»:
- Заходим в «Панель управления»
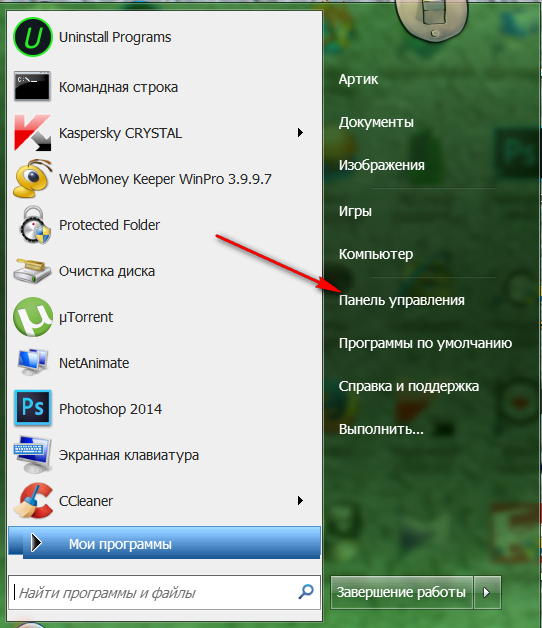
Запускаем электронную клавиатуру в «Windows 7»
- Далее настраиваем список на «Мелкие значки» и жмем на «Центр специальных возможностей».
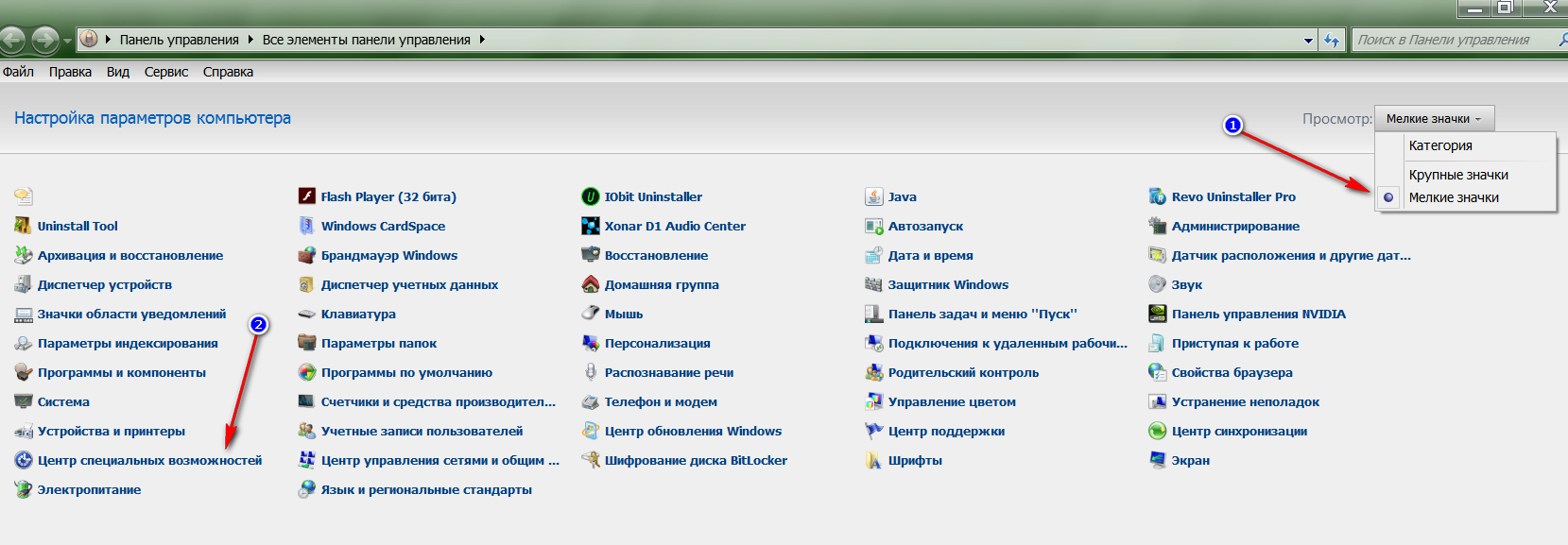
Запускаем электронную клавиатуру в «Windows 7»
- После этого мы оказываемся в новом окне, где можно запустить виртуальную клавиатуру, как показано на скриншоте.
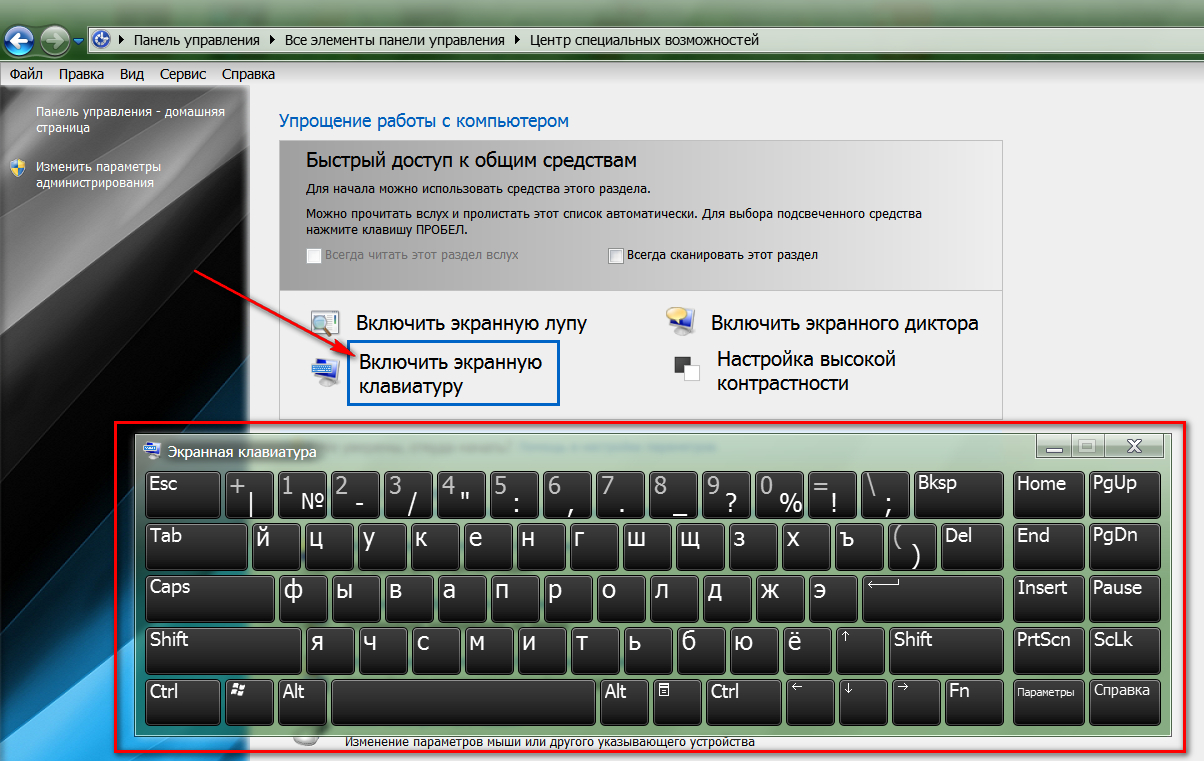
Запускаем электронную клавиатуру в «Windows 7»
Включаем виртуальную клавиатуру в «Windows 7» через командную строку:
- Заходим в «Пуск» и нажимаем на «Выполнить»
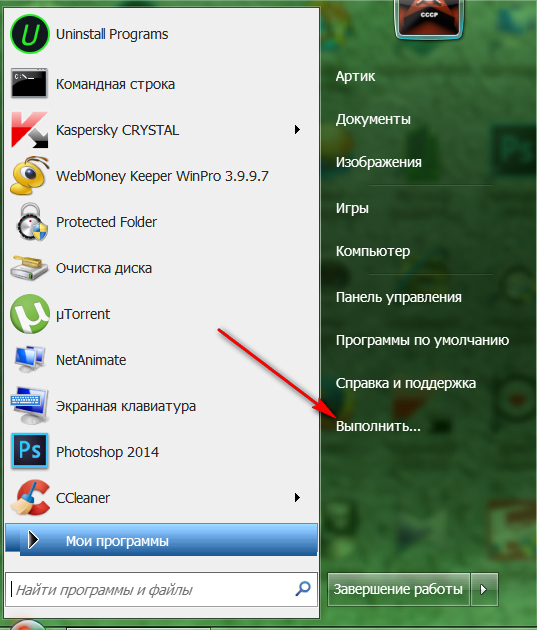
Запускаем электронную клавиатуру в «Windows 7»
- В предложенном поле системного окна вводим команду «osk.exe» и нажимаем на «ОК»
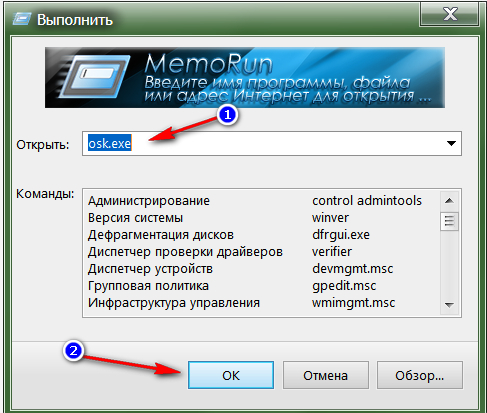
Запускаем электронную клавиатуру в «Windows 7»
«Windows 8»
Известно, что система «Windows 8» несколько отличается от предыдущих версий «Windows», потому и следующие инструкции будут непохоже на те, что мы изучили выше.
Включаем виртуальную клавиатуру в «Windows 8» через «Пуск»:
- Заходим в «Пуск» и в левой нижней части стартового экрана кликаем на стрелочку, направленную вниз.
- Перелистываем список приложений, идем вправо до конца
- Запускаем программу «Экранная клавиатура»
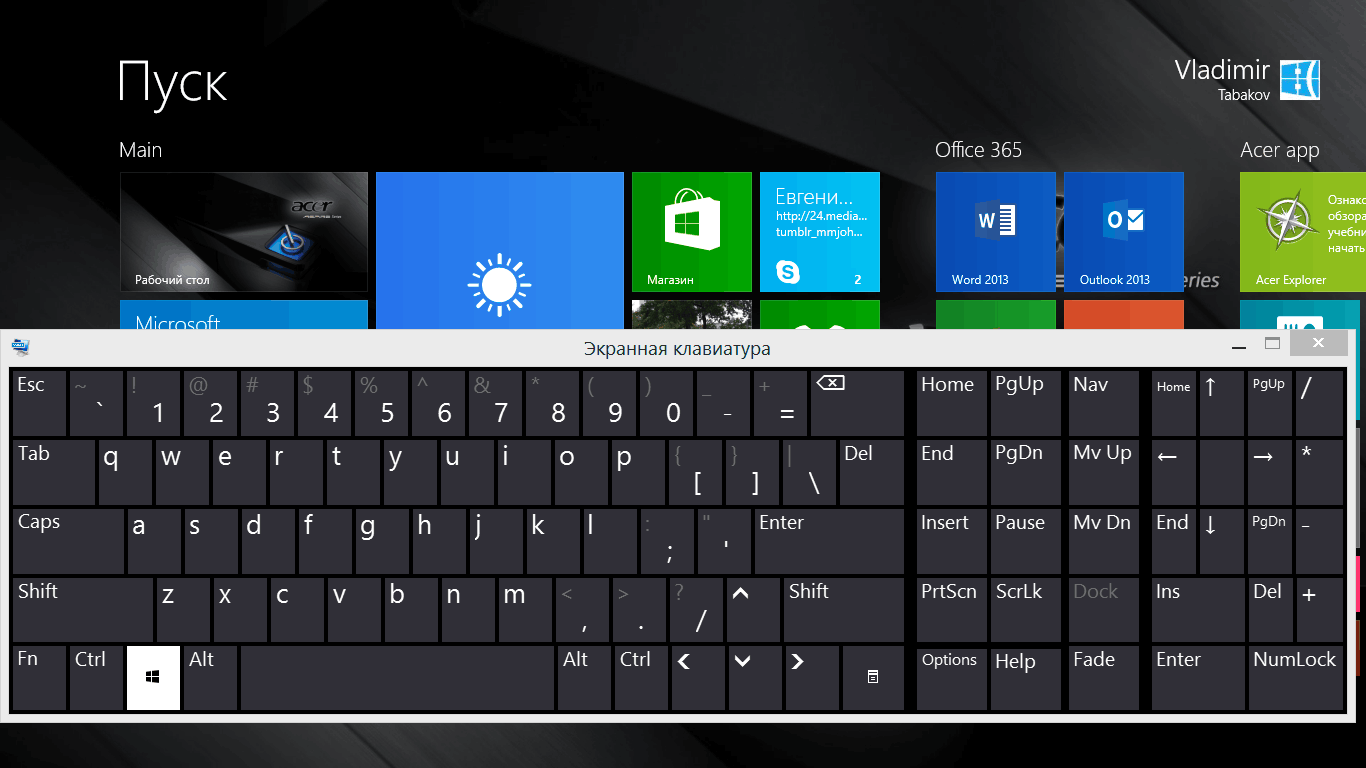
Запускаем электронную клавиатуру в «Windows 8»
Включаем виртуальную клавиатуру в «Windows 8» через «Панель управления»:
- Заходим в «Пуск» и в левой нижней части стартового экрана кликаем на стрелочку, направленную вниз.
- Перелистываем список приложений, ищем «Панель управления» и заходим в него
- Далее проходим в «Специальные возможности» и запускаем экранную клавиатуру
Включаем виртуальную клавиатуру в «Windows 8» через «Поиск»:
- Одновременно нажимаем на клавиши «Win» и “W”
- Далее задаем параметры поиска, установив на «Везде»
- В поисковой строке набираем «экранная клавиатура», жмем на «Поиск» и затем нажимаем на найденную программу «Экранная клавиатура».
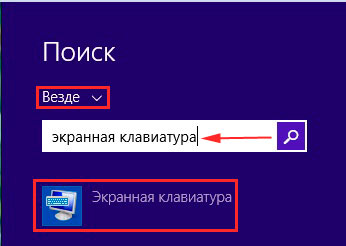
Запускаем электронную клавиатуру в «Windows 8»
Как пользоваться экранной клавиатурой?
Пользоваться виртуальной клавиатурой достаточно просто. Мы уже упоминали об этом выше. Виртуальная клавиатура выглядит точно также, как и физическая – все клавиши расположены в том же порядке и на тех же местах («Enter”, “F1—F12”, пробел, буквы, цифры и т.д.):
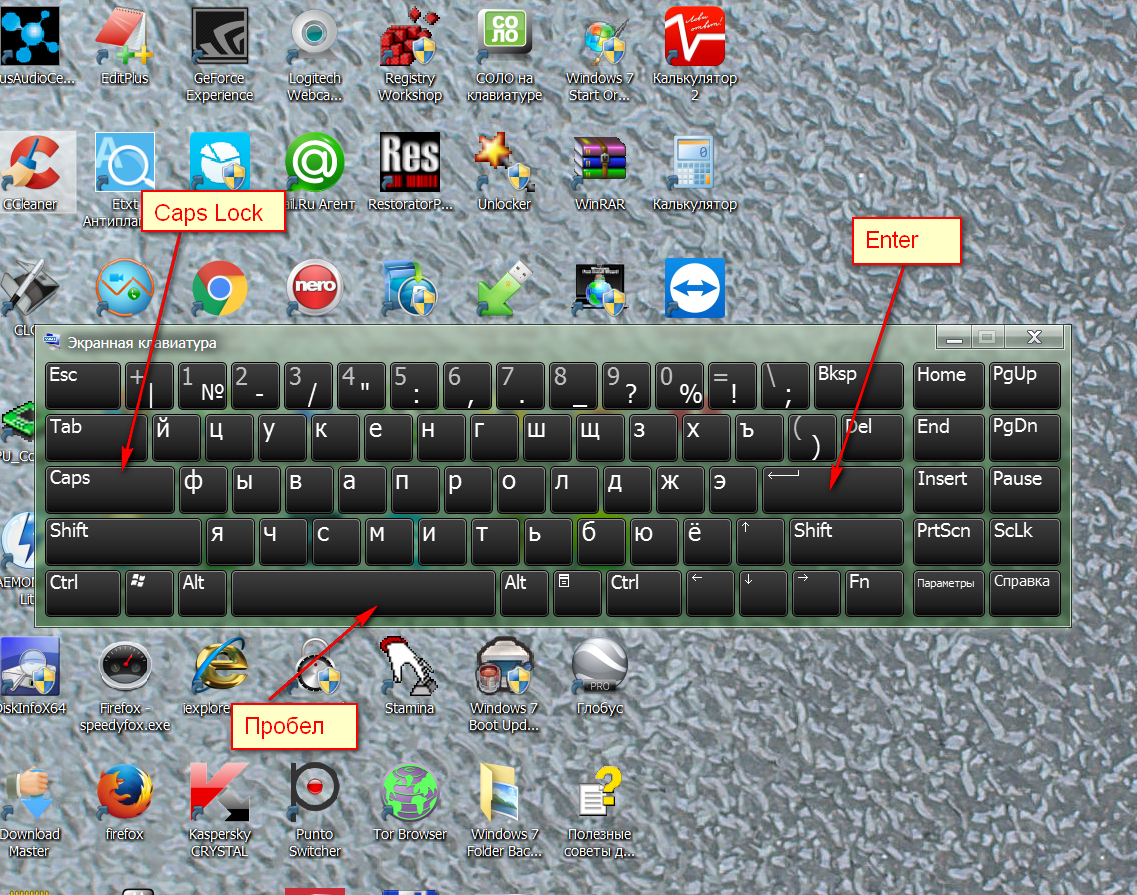
Как пользоваться экранной клавиатурой?
Набирать текст можно, нажимая мышкой на каждую виртуальную клавишу. Закрывать виртуальную клавиатуру нужно обычным способом — по нажатию крестика в верхнем правом углу.
Видео: Как включить экранную клавиатуру на «Windows10», «Windows 8» и «Windows 7»?

огромное спасибо помогли