
Πώς στη λέξη Αριθμημένες συμβολοσειρές και κύτταρα στον πίνακα: Οδηγίες βήμα προς βήμα
Το άρθρο θα πει πώς να "Microsoft Word" θα πρέπει να αριθμημένες συμβολοσειρές στο τραπέζι.
Όταν οι χρήστες αρχίζουν να εργάζονται με τον επεξεργαστή " Λέξη."Οι περισσότεροι από αυτούς συνήθως καθοδηγούνται από τη μέθοδο" TYK ". Δηλαδή, οι νεοεισερχόμενοι αρχικά μεταπτούν το πρόγραμμα ανεξάρτητα, εφαρμόζοντας συχνά τις δικές του μεθόδους.
Για παράδειγμα, όταν υπάρχει ανάγκη να αριθμήσετε τον δημιουργημένο πίνακα και συχνά έχει ήδη ολοκληρωθεί, αρχίζουμε χειροκίνητα για να χωρέσουμε τα τσιμπήματα στα επιθυμητά κύτταρα. Τέλος, αυτή η προσέγγιση είναι εσφαλμένη και ακόμη και ακατάλληλη.
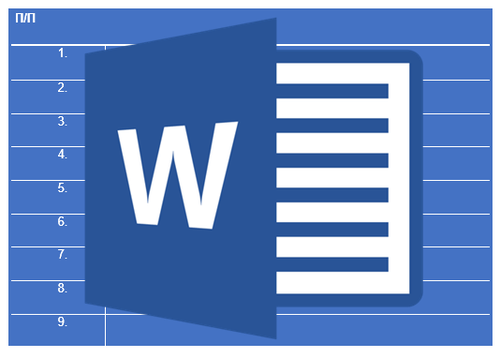
Πώς να αριθμημένες συμβολοσειρές αυτόματα σε "Word";
Αριθμητικά συμβολοσειράς στο " Λέξη.»Χειροκίνητα μπορεί να χρησιμοποιηθεί αν είστε βέβαιοι ότι ο πίνακας δεν θα υπόκειται σε καμία αλλαγή. Αλλά σε άλλες περιπτώσεις, η καλύτερη λύση είναι να χρησιμοποιήσετε τις δυνατότητες του συντάκτη " Λέξη.", Όπου όλες οι ενέργειες θα γίνουν γρήγορα και αυτόματα.
Σε αυτή την κριτική, θα μάθετε πώς να αριθμούν αυτόματα τις σειρές στο " Word 2007/2010/2013/2016».
Πώς στο συντάκτη "Word" αριθμούσε τις σειρές στο τραπέζι;
- Επισημάνετε ολόκληρη τη στήλη του οποίου τα κύτταρα θέλουμε να αριθμηθούν στο τραπέζι. Κατά κανόνα, αυτή είναι η πρώτη στήλη. Η γονική συμβολοσειρά (η γραμμή κεφαλής είναι στην κορυφή, το όνομα κάθε στήλης που ταιριάζει σε αυτό) δεν απαιτείται για να επισημάνει.
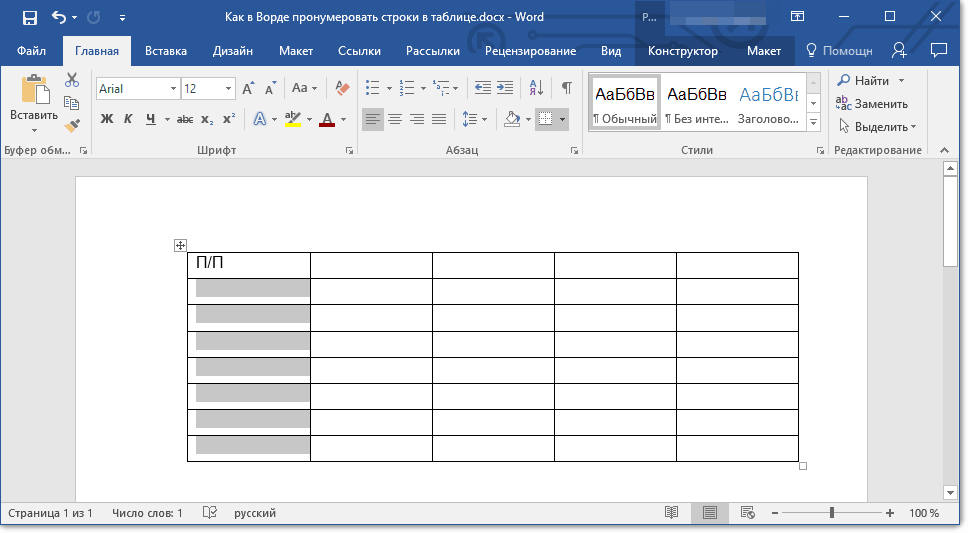
Επισημάνετε την ακραία αριστερή στήλη χωρίς τίτλο.
- Τώρα στη γραμμή εργαλείων πηγαίνετε στην ενότητα " το κύριο"Και πατήστε το κουμπί με την αρίθμηση, όπως υποδεικνύεται στο στιγμιότυπο οθόνης.
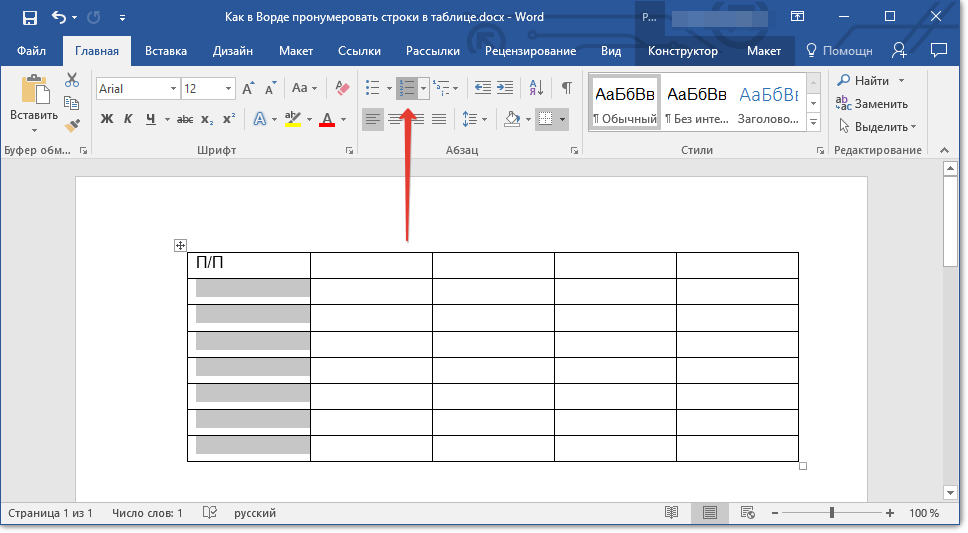
Πηγαίνετε στην ενότητα "Αρχική σελίδα" και κάντε κλικ στο κουμπί με αρίθμηση
- Μετά από αυτή τη δράση, ολόκληρη η στήλη που διατέλεση θα αριθμηθεί από γραμμές
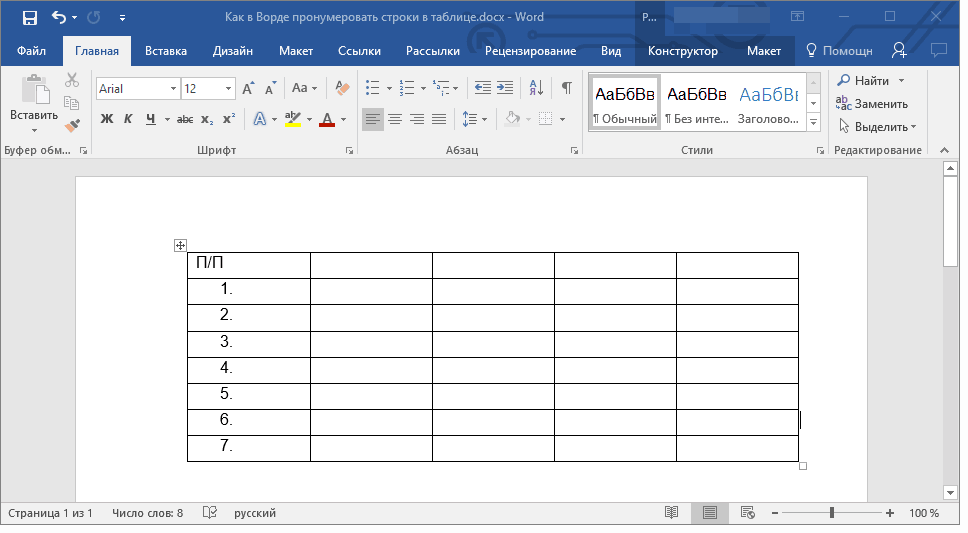
Παίρνουμε το αποτέλεσμα
- Εάν είναι απαραίτητο, τότε μπορείτε να επιλέξετε όλα τα στοιχεία με έντονους χαρακτήρες, όπως γίνεται με πληροφορίες στη μητρική γραμμή ( Πώς να επισημάνετε τη γραμματοσειρά Bold, δείτε εδώ).
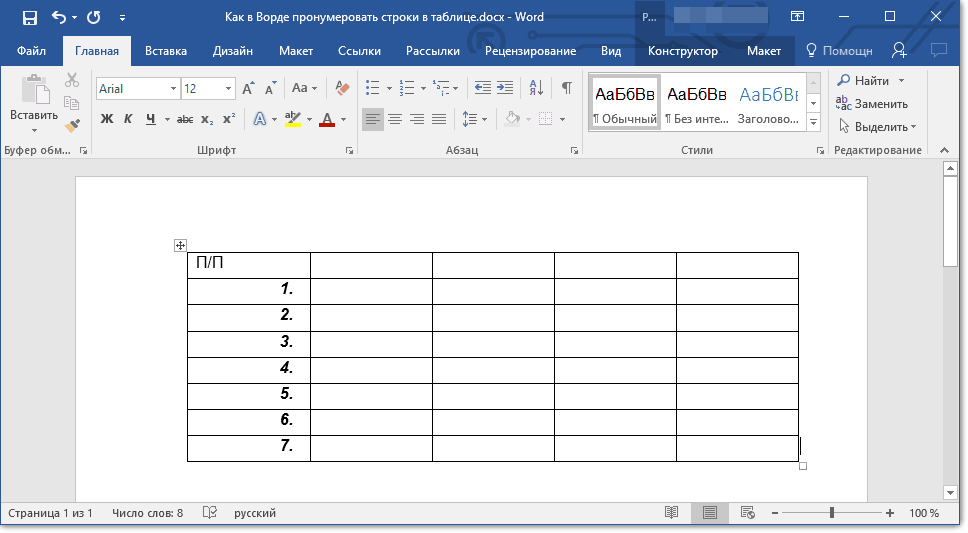
Οι αριθμοί αλληλουχίας μπορούν να κατανεμηθούν λίπος
- Εάν οι αλλαγές γραμματοσειράς, στυλ και μεγέθους που εφαρμόσατε στους αριθμούς θα είναι ανεπαρκείς, τότε αυτοί οι αριθμοί άδειας μπορούν επίσης να μεταφερθούν προς τα δεξιά, όπως φαίνεται στο προηγούμενο screenshot. Για να το κάνετε αυτό, κάντε δεξί κλικ στο κελί με το πρώτο ψηφίο και στη συνέχεια πηγαίνετε στο " Αλλάξτε τις περιπτώσεις στη λίστα».
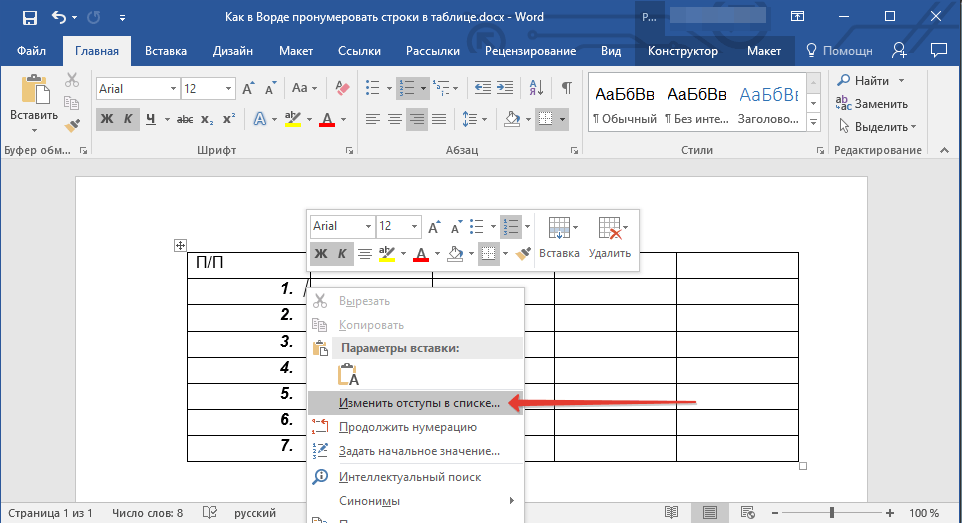
Κάντε κλικ στο κελί με το πρώτο ψηφίο και, στη συνέχεια, μεταβείτε στην επιλογή "Αλλαγή των εσοχών στη λίστα"
- Το παράθυρο Ρυθμίσεις θα ανοίξει και εδώ μπορούμε να σας ζητήσουμε ήδη χρειάζεστε παραμέτρους (ως αποτέλεσμα, κάντε κλικ στο " Εντάξει»).
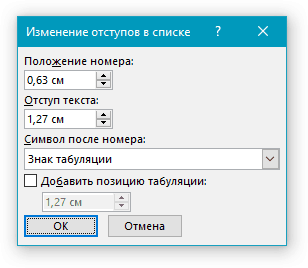
Ορίστε τις απαραίτητες παραμέτρους
- Με την ευκαιρία, οι αριθμοί μπορούν ακόμα να εκπροσωπούνται σε διαφορετική μορφή: κλείστε το βραχίονα ή να κάνετε με τη μορφή αγγλικών γραμμάτων, ρωμαϊκών αριθμών κλπ. Για να το κάνετε αυτό, κάντε κλικ στο μαύρο βέλος αμέσως κοντά στο κουμπί " Αρίθμηση", Που εκμεταλλευόμαστε παραπάνω.
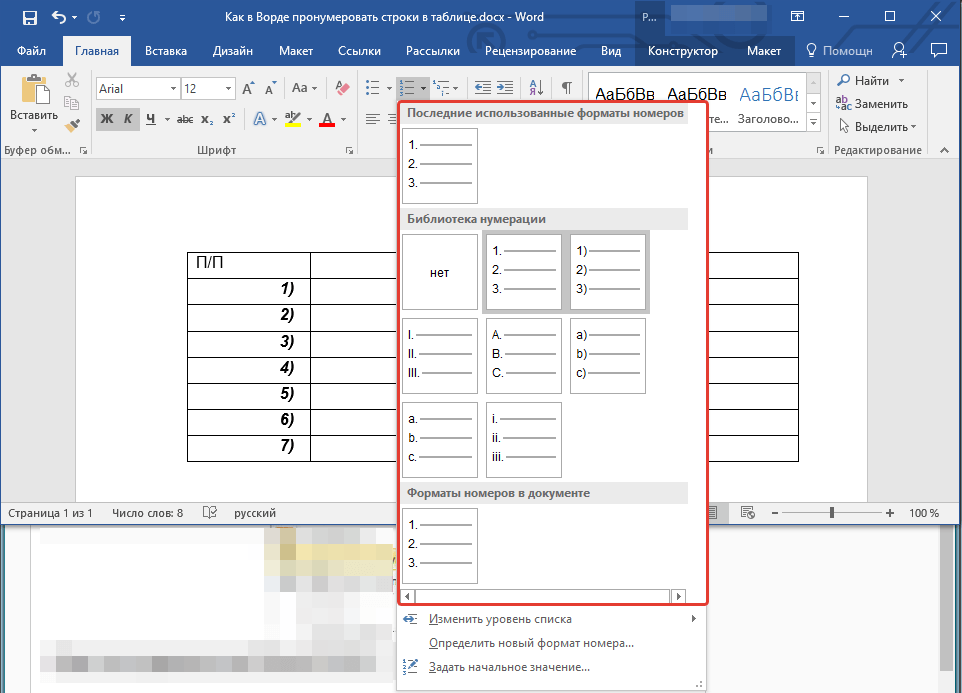
Κάντε κλικ στο μαύρο βέλος αμέσως κοντά στο κουμπί "Αρίθμηση"
- Χάρη στις δραστηριότητές μας, η αρίθμηση θα εμφανιστεί αυτόματα κάθε φορά που προσθέτετε μια νέα συμβολοσειρά στον πίνακα.
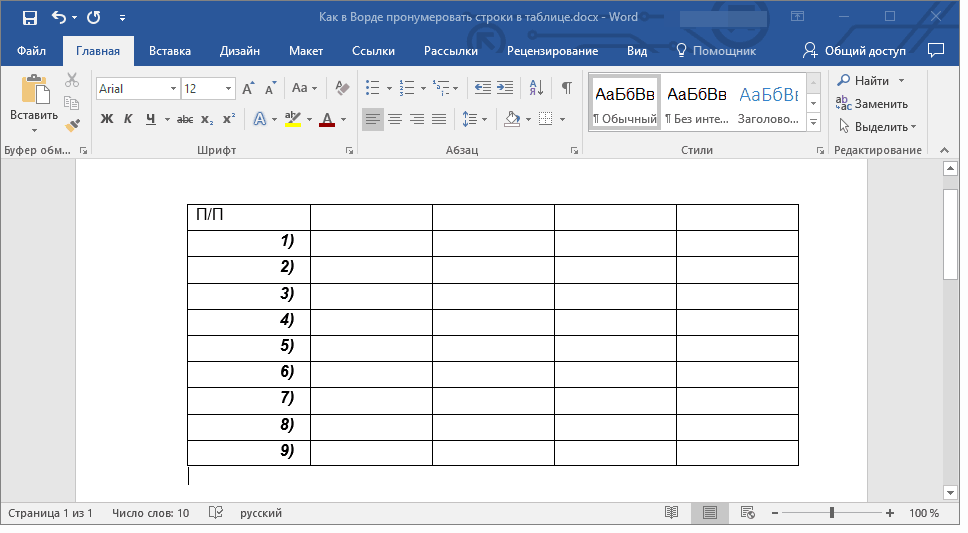
Αποτελέσματα
Βίντεο: Πώς να αριθμημένες συμβολοσειρές στο τραπέζι "Word";
