
Πώς να αλλάξετε το χρώμα, το μέγεθος, το πάχος, το ύψος, το στυλ και τον τύπο γραμματοσειράς στο Word: Βήμα προς βήμα οδηγίες. Πώς να αλλάξετε τη αριθμοδότηση γραμματοσειράς σελίδων, όλες τις υποσημειώσεις, τον πίνακα περιεχομένων, το περιεχόμενο στη λέξη; Πώς στη λέξη η γραμματοσειρά τίτλου να αλλάξει στην πρωτεύουσα, συνηθισμένη - στην όμορφη;
Το άρθρο θα πει πώς να αλλάξει τη γραμματοσειρά στο Microsoft Word.
Πρόγραμμα " Λέξη.»Οι πιο δημοφιλείς μεταξύ όλων των εκδόσεων κειμένου λόγω των εκτεταμένων ευκαιριών τους. Τέτοιες ευκαιρίες περιλαμβάνουν επίσης την εργασία με γραμματοσειρά κειμένου. Χρήστες που είναι ήδη συνηθισμένοι να " Λέξη.", Γνωρίζουν καλά αυτό.
Αλλά το καθήκον μας είναι να βοηθήσουμε αρχάριους. Υπάρχουν πολλές ερωτήσεις σχετικά με την εργασία με " Λέξη.", Μεταξύ των οποίων υπάρχουν ερωτήσεις σχετικά με τη γραμματοσειρά. Οι νέοι χρήστες ενδιαφέρονται για το πώς στο πρόγραμμα " Word 2007./2010/2013/2016»Αλλαγή στυλ κειμένου: Διαστάσεις, χρώμα, ύψος, πάχος, περιεχόμενο και πίνακας περιεχομένων, σελίδες αρίθμησης, υποσημειώσεις και ούτω καθεξής.
Θα προσπαθήσουμε να καλύψουμε τα περισσότερα από αυτά τα ζητήματα και να δώσουμε μια λεπτομερή απάντηση βήμα προς βήμα με στιγμιότυπα οθόνης.
Πώς σε επεξεργασία κειμένου "Microsoft Word" για να αλλάξετε τη γραμματοσειρά του κειμένου;
Έτσι, προχωρήστε στην εργασία. Στην πραγματικότητα, όλα τα παραπάνω ζητήματα επιλύονται γρήγορα και απλά. Όταν αρχίζετε να μαθαίνετε αυτή τη διδασκαλία, αρχικά θα μάθετε πώς να αλλάξετε τη γραμματοσειρά του κειμένου στο " Λέξη.».
Διαφορετικές εκδόσεις " Λέξη.»Έχετε μια μικρή πλοήγηση. Για παράδειγμα, στις τελευταίες εκδόσεις, ολόκληρο το εργαλείο που σχετίζεται με τη γραμματοσειρά βρίσκεται στην ενότητα " το κύριο", Σε παλαιότερες εκδόσεις - στο" Διάταξη σελίδας" Αλλά, κατ 'αρχήν, η ίδια η ουσία παραμένει κοινή:
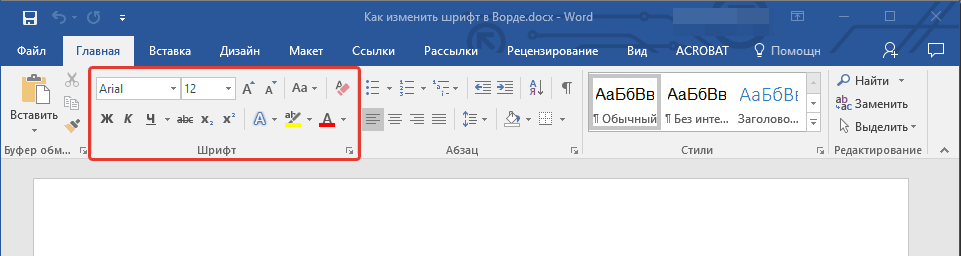
Αλλάξτε το στυλ της γραμματοσειράς
- Δώστε προσοχή στο Toolkit που παρατηρήσαμε παραπάνω στο στιγμιότυπο οθόνης. Εδώ μπορείτε να δείτε δύο αναπτυσσόμενες λίστες: το πρώτο με το κείμενο, το δεύτερο - με αριθμούς. Κάντε κλικ στο πρώτο (ή μάλλον στο μαύρο βέλος). Θα δείτε μια αναπτυσσόμενη λίστα με ένα μεγάλο σύνολο διαφορετικών γραμματοσειρών.
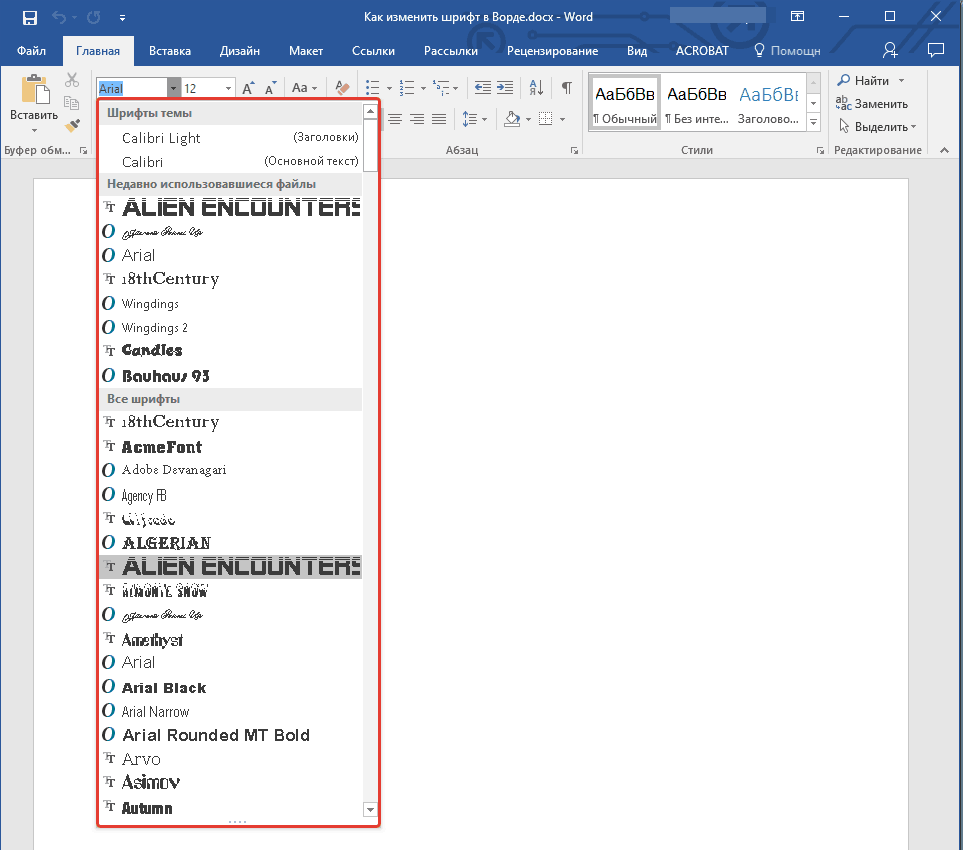
Αναπτυσσόμενη λίστα με ένα μεγάλο σύνολο διαφορετικών γραμματοσειρών
- Επιλέξτε ένα από αυτά και το κείμενο στο παράθυρο του επεξεργαστή θα αλλάξει ανάλογα. Εδώ το πρόγραμμα μας δίνει ακόμη και συμβουλές. Κάθε στυλ γραμματοσειράς στην αναπτυσσόμενη λίστα παρουσιάζεται ήδη με τη μορφή στην οποία θα οδηγήσει το κείμενο που εκτυπώνετε στο παράθυρο του επεξεργαστή.
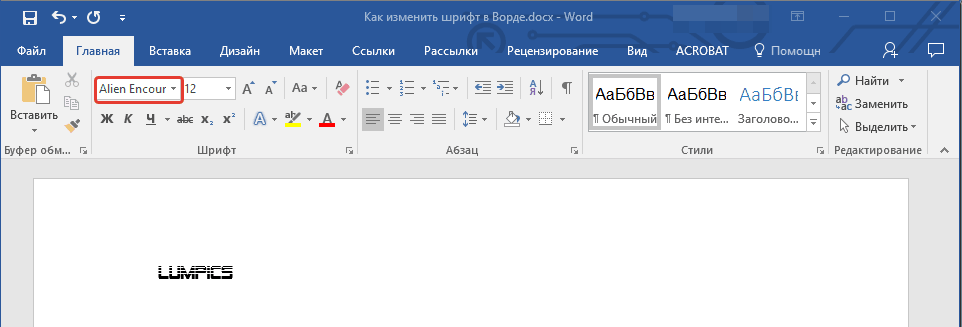
Επιλέξτε στυλ γραμματοσειράς
Αλλάζουμε το μέγεθος της γραμματοσειράς
- Με το μέγεθος της γραμματοσειράς, όλα συμβαίνουν με τον ίδιο τρόπο όπως με το στυλ. Τώρα κάντε κλικ στο μαύρο βέλος κοντά στο δεύτερο αναπτυσσόμενο σημείο - με αριθμούς. Με την ευκαιρία, αυτοί οι αριθμοί είναι ακριβώς οι παράμετροι των μεγεθών του κειμένου. Όσο μεγαλύτερος είναι ο αριθμός - ότι, κατά συνέπεια, θα υπάρξει περισσότερο από το μέγεθος της γραμματοσειράς σας.
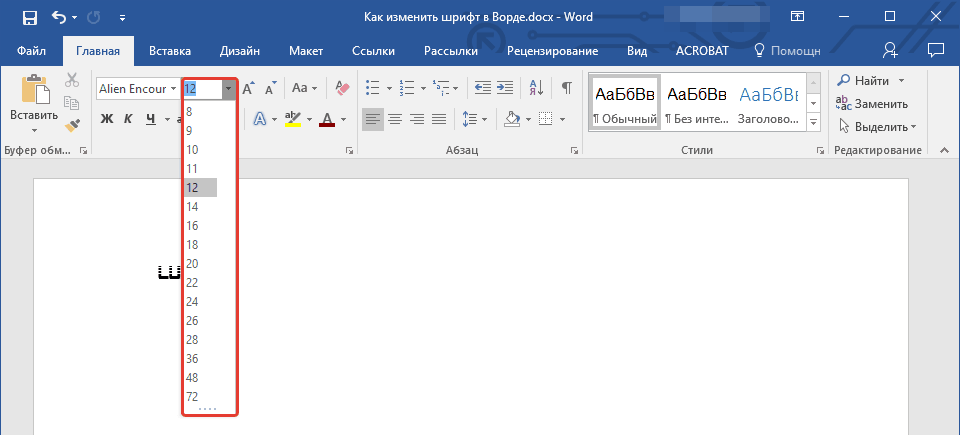
Επιλέξτε μέγεθος γραμματοσειράς
- Πριν αλλάξει το μέγεθος του ήδη υπάρχοντος κειμένου - το επισημάνετε. Στη συνέχεια, αλλάξτε το μέγεθος του κειμένου όπως χρειάζεστε.
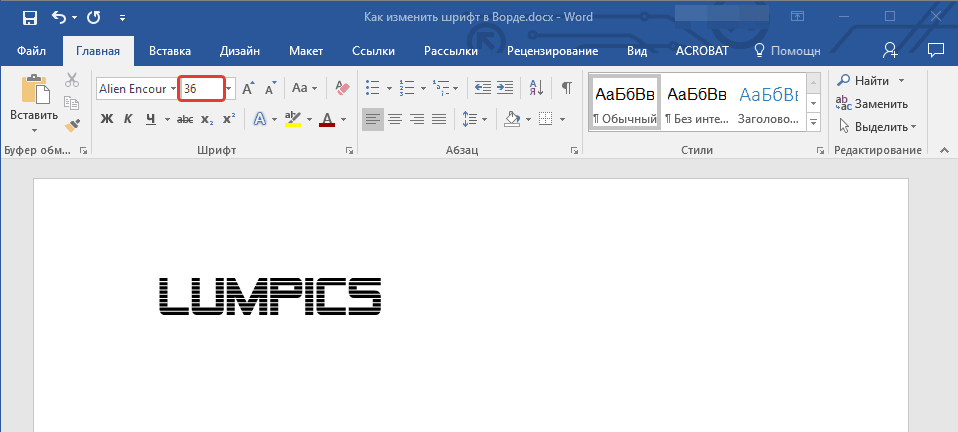
Επιλέξτε μέγεθος γραμματοσειράς
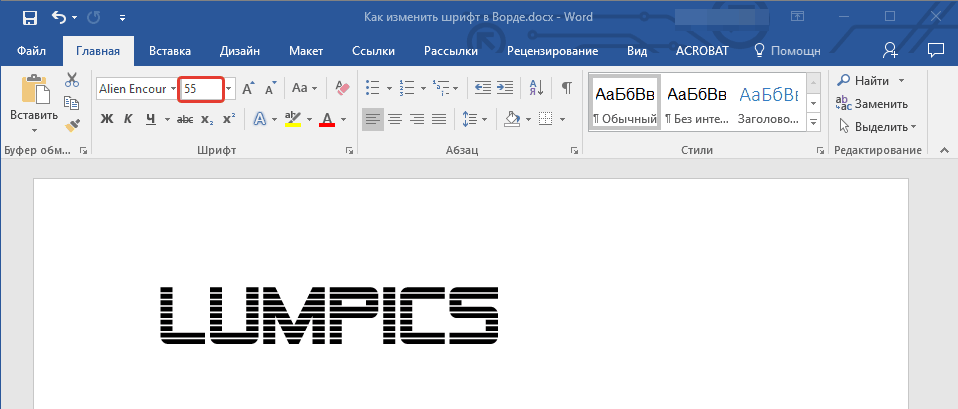
Επιλέξτε μέγεθος γραμματοσειράς
- Με την ευκαιρία, αν δεν θέλετε να αποκτήσετε πρόσβαση στην αναπτυσσόμενη λίστα κάθε φορά, τότε μπορείτε να χρησιμοποιήσετε δύο κουμπιά με γράμματα " ΕΝΑ.»Ελαφρώς σχετικός ρυθμιστής μεγέθους κειμένου. Αυτά τα στοιχεία είναι επίσης ρυθμιστικά: όταν κάνετε κλικ στο μεγάλο " ΕΝΑ.»Οι διαστάσεις του κειμένου αυξάνονται, όταν πιέζονται για ένα μικρό" ΕΝΑ."- Μείωση.
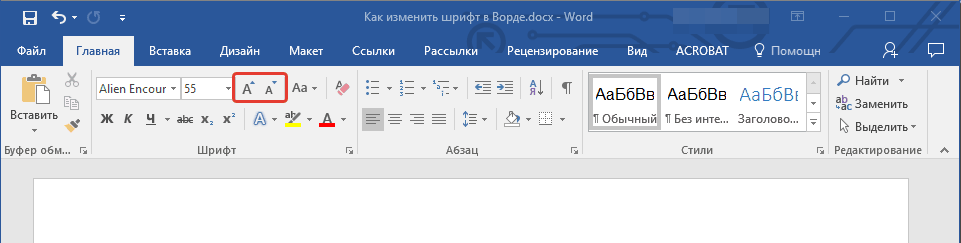
Επιλέξτε μέγεθος γραμματοσειράς
- Το δικαίωμα των καθορισμένων κουμπιών είναι το ακόλουθο κουμπί - " Αα." Κάνοντας κλικ σε αυτό μπορείτε να αλλάξετε το μητρώο του τυπωμένου κειμένου.
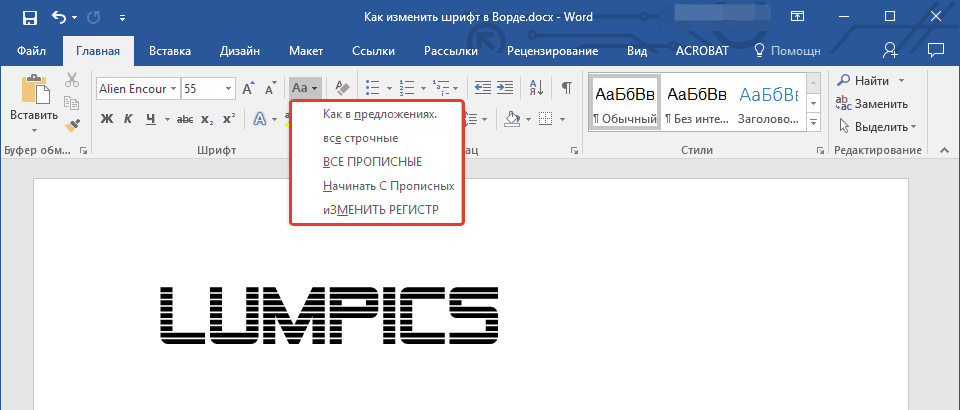
Επιλέξτε μέγεθος γραμματοσειράς
Αλλάξτε το πάχος της κλίσης και της γραμματοσειράς
- Μπορείτε επίσης, εκτός από τα μεγέθη ή τον τύπο κειμένου, να αλλάξετε τα χαρακτηριστικά του όπως το πάχος και η κλίση. Δηλαδή, το κείμενο μπορεί να φανταστεί με τολμηρή γραμματοσειρά, πλάγια, υπογραμμισμένη. Εάν θέλετε να αλλάξετε το κείμενο που υπάρχει ήδη το υπάρχον κείμενο και, στη συνέχεια, επιλέξτε το και αν πρόκειται να εκτυπώσετε το κείμενο - δεν είναι απαραίτητο να διαθέσετε οτιδήποτε. Έτσι, δώστε προσοχή στο επιλεγμένο εργαλείο στο στιγμιότυπο οθόνης.
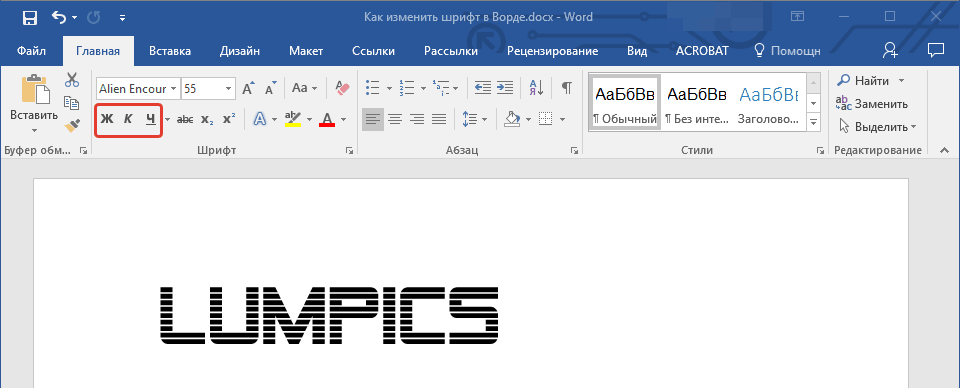
Επιλέξτε μια πλαγιά και πάχος γραμματοσειράς
- Συγκεκριμένα, εδώ θα χρειαστείτε τρία κουμπιά με την εικόνα των γραμμάτων. Όταν πιέζεται για λίπος " Ι."Το κείμενο θα γίνει λίπος.
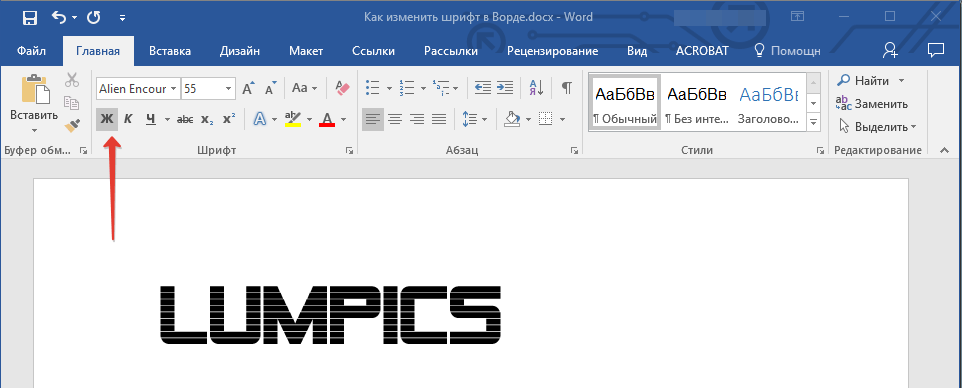
Επιλέξτε το πάχος γραμματοσειράς
- Κάνοντας κλικ στο " ΠΡΟΣ ΤΗΝ"Με τη μορφή του πύργου της Πίζας - το κείμενο θα είναι πολύ πίσω
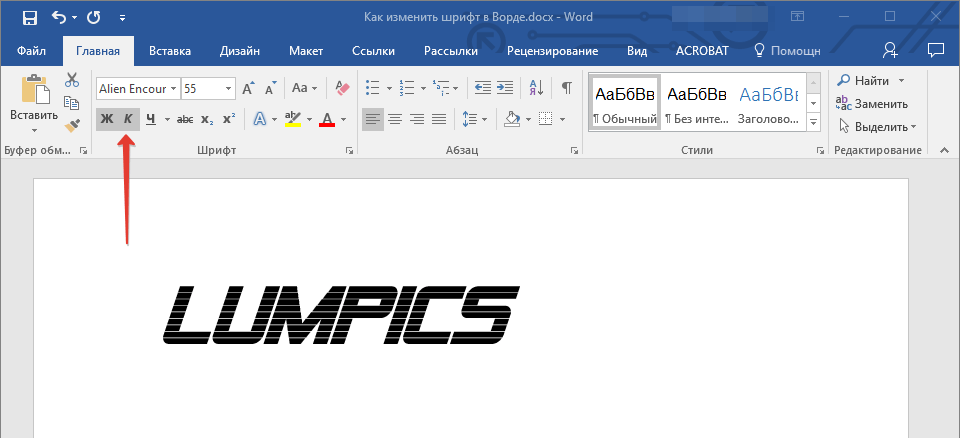
Επιλέξτε γραμματοσειρά Tilt
- Πατώντας στο υπογραμμισμένο " ΝΤΟ."- Κάνει το κείμενο υπογραμμισμένο
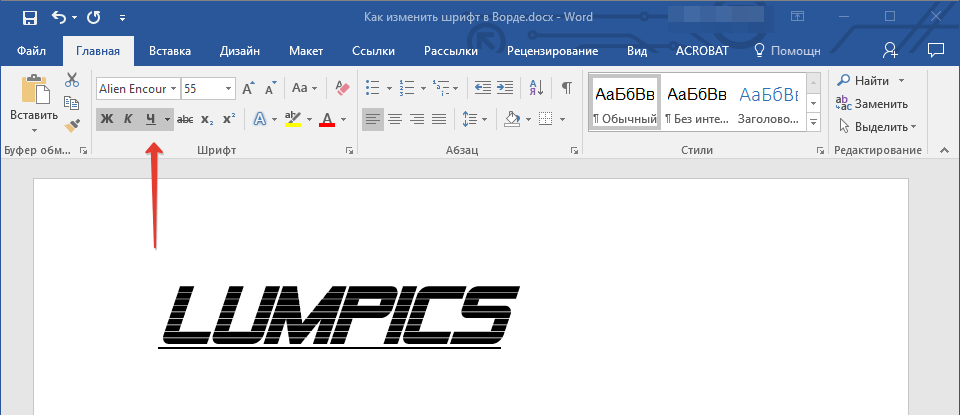
Πατώντας το "H"
- Με την ευκαιρία, αν κάνετε κλικ στο μαύρο βέλος κοντά στο " ΝΤΟ."Μπορείτε να επιλέξετε έναν τύπο υπογράμμισης: τολμηρές γραμμές, λεπτές γραμμές, διακεκομμένες γραμμές, κυματιστές γραμμές κλπ.
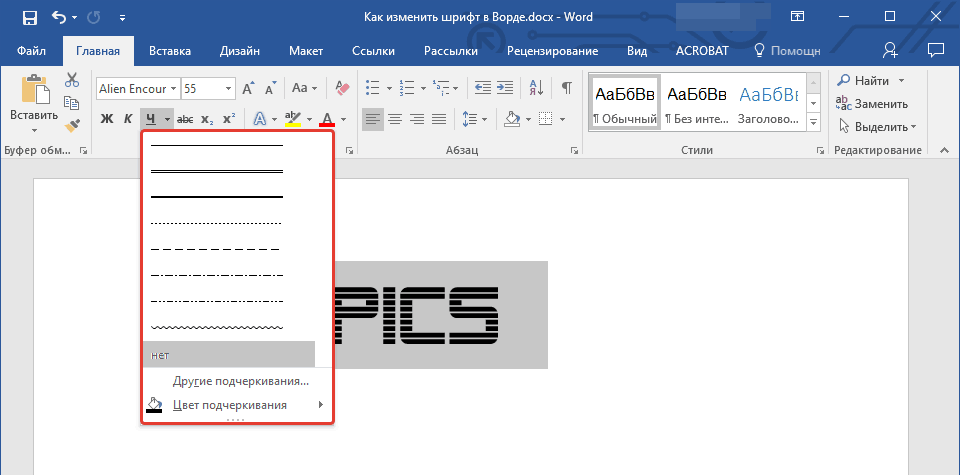
Επιλέξτε υπογράμμιση τύπου
- Τώρα δώστε προσοχή στο δικαίωμα στο κουμπί με τα γρατζουνισμένα γράμματα " αλφάβητο"- Κάντε κλικ στο ποντίκι σε αυτήν θα κάνει το κείμενό σας διασταυρωμένο.
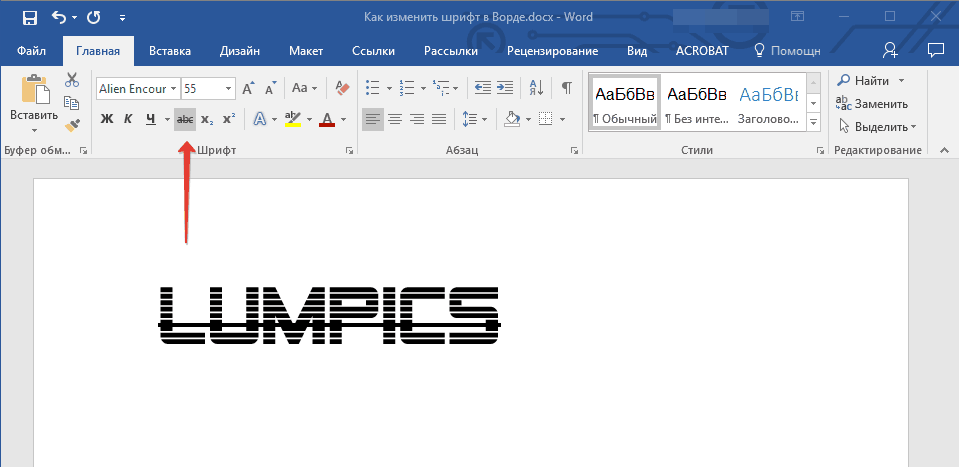
Κάνοντας μια διέλευση γραμματοσειράς
Αλλάξτε το χρώμα του κειμένου
- Μετά τη διεξαγωγή των πειραμάτων, δεν θα εμποδίσουμε το χρώμα του κειμένου μας και όλα αυτά που συνδέονται με αυτό. Τώρα δώστε προσοχή στο μεγαλύτερο ημιδιαφανές γράμμα " ΑΛΛΑ»Μπλε και κάντε κλικ στο μαύρο βέλος κοντά σε αυτό. Αυτή η εντολή θα καλέσει το μενού με τη λίστα των προτεινόμενων αποτελεσμάτων για να κάνει το κείμενό σας.
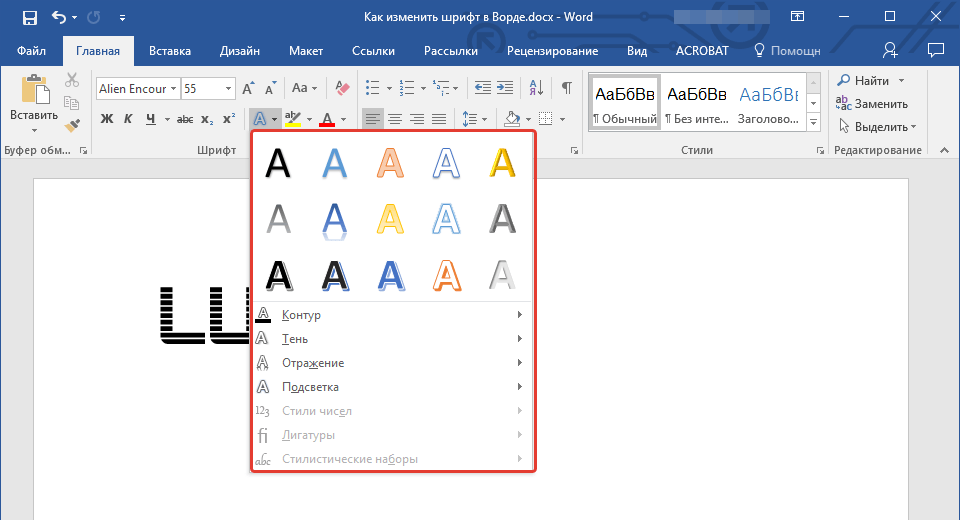
Επιλέξτε εφέ
- Εδώ, για παράδειγμα, αλλάξαμε το κείμενο μας με αυτόν τον τρόπο
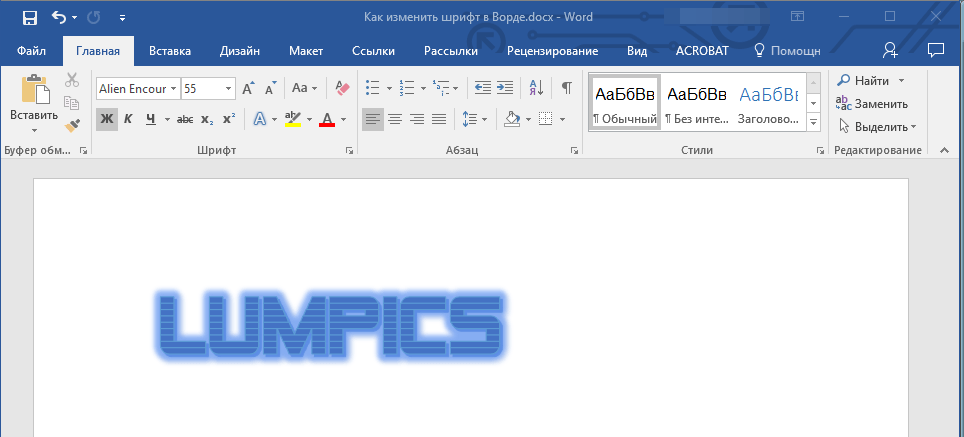
Το αποτέλεσμα που προκύπτει
- Μπορούμε επίσης να προσθέσουμε πρόσθετα εφέ στο κείμενο (επισημαίνονται στο κόκκινο πλαίσιο στο στιγμιότυπο οθόνης).
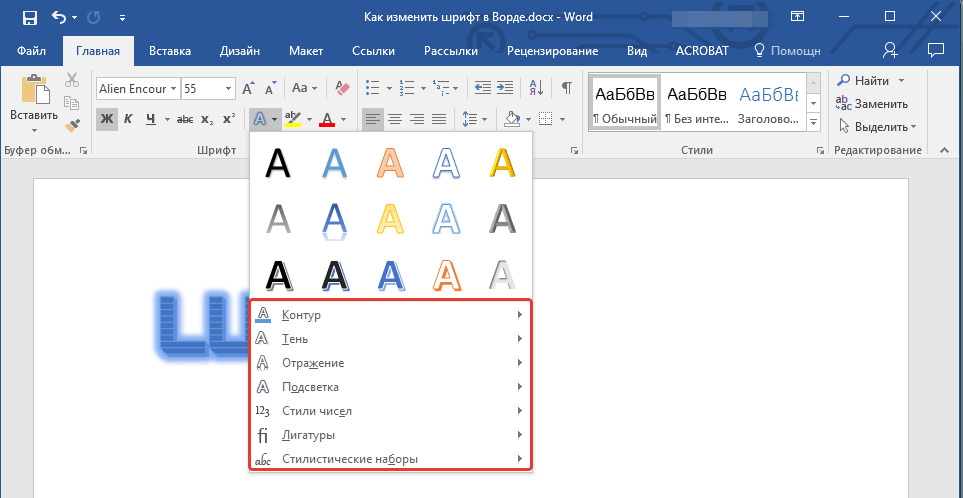
Επιλέξτε πρόσθετα εφέ
- Στη συνέχεια, δώστε προσοχή στο κουμπί με γράμματα " ab", Υπογραμμίστηκε από προεπιλογή με μια λιπαρή κίτρινη γραμμή. Με αυτά τα εργαλεία, μπορούμε να αλλάξουμε το φόντο στο οποίο εμφανίζονται τα ίδια τα γράμματα.
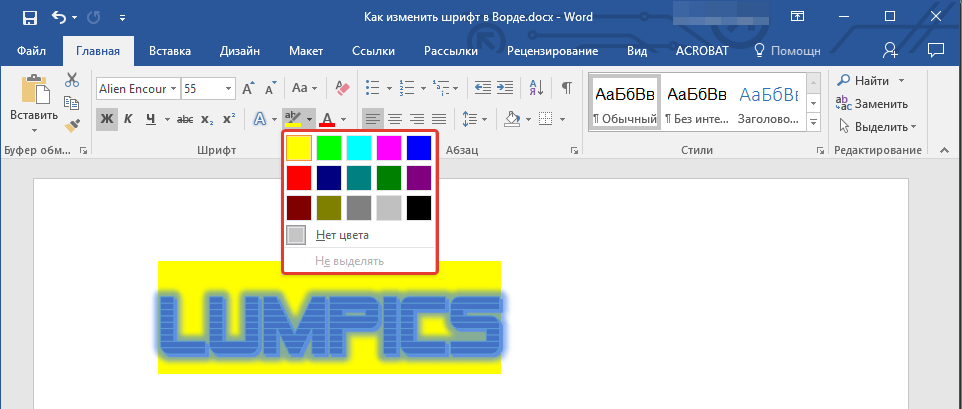
Επιλέξτε φόντο γραμματοσειράς
- Αλλά αυτό δεν είναι όλα. Έχουμε την ευκαιρία να αλλάξουμε το χρώμα και τα γράμματα στο κείμενο. Τώρα κοιτάξτε το στιγμιότυπο οθόνης, όπου (στο κόκκινο πλαίσιο) σημείωσε το αντίστοιχο κουμπί με το γράμμα " ΑΛΛΑ».
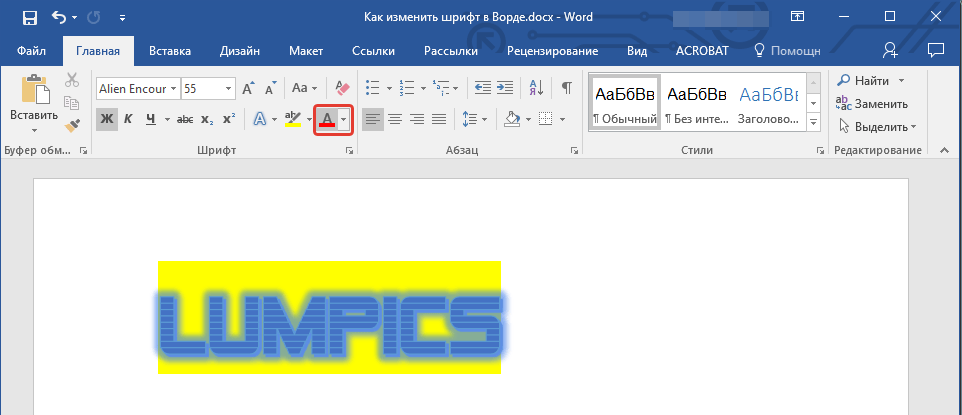
Επιλέξτε χρώμα γραμματοσειράς
- Όταν κάνετε κλικ σε ένα μαύρο βέλος κοντά της, θα επιλέξετε μια λίστα με συλλεχθέντα χρώματα για το κείμενό σας.
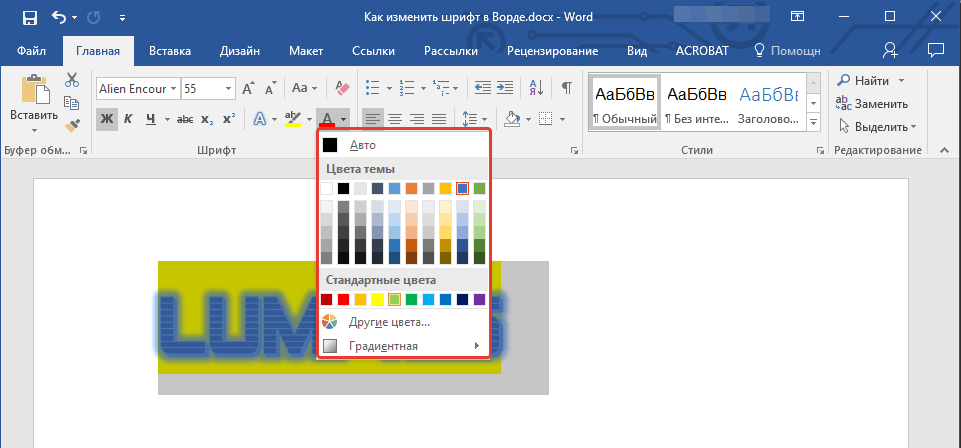
Επιλέξτε χρώμα γραμματοσειράς
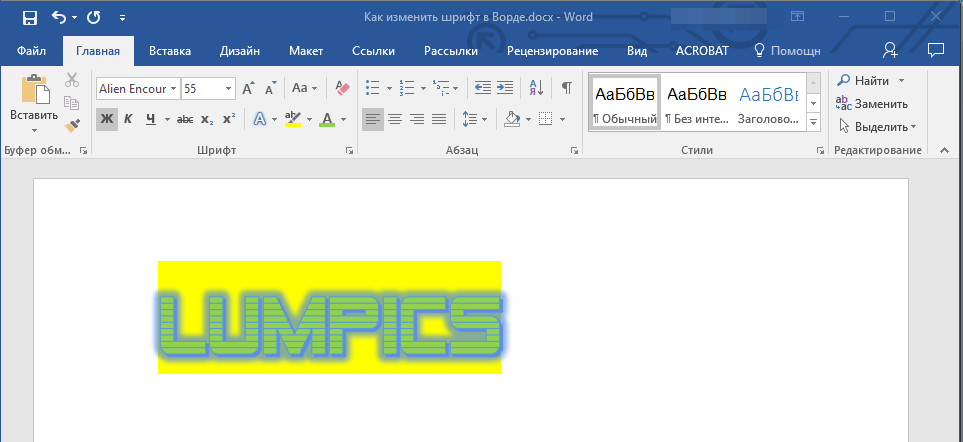
Αποτέλεσμα
Επιλέξτε την προεπιλεγμένη γραμματοσειρά
- Ακολουθήσαμε, όπως στον επεξεργαστή " Λέξη.»Το στυλ κειμένου πρέπει να αλλάξει, το μέγεθος, το χρώμα, κλπ. Τώρα δεν θα βλάψουμε να μάθουμε πώς να ορίσετε την προεπιλεγμένη μια καθορισμένη γραμματοσειρά που επιλέξατε από εμάς. Για να το κάνετε αυτό, κάντε κλικ στο βέλος, όπως φαίνεται στο στιγμιότυπο οθόνης.
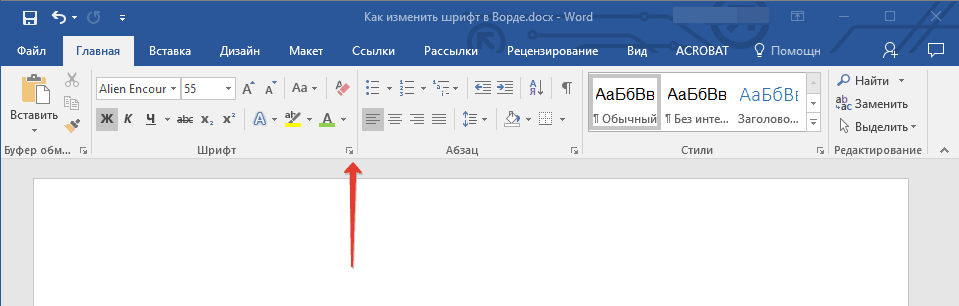
Κάντε κλικ στο βέλος
- Στη συνέχεια, το παράθυρο θα ανοίξει στο οποίο μπορείτε να προδώσετε το κείμενο σας οποιεσδήποτε παραμέτρους που συζητήσαμε παραπάνω.
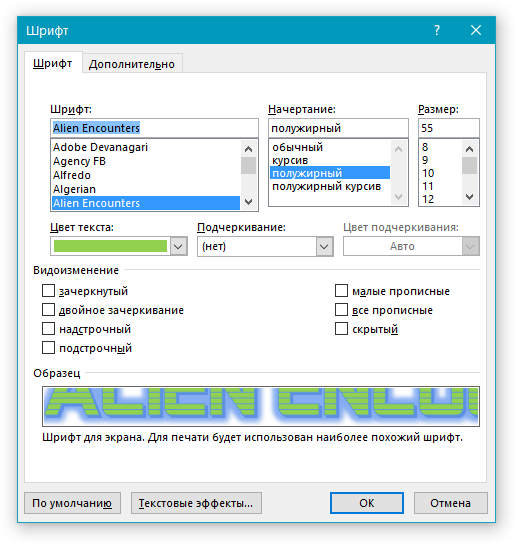
Επιλέξτε στυλ γραμματοσειράς
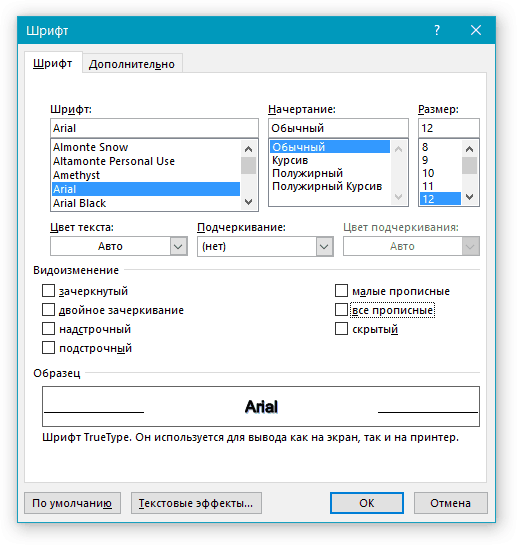
Επιλέξτε στυλ γραμματοσειράς
- Μόλις αποφασίσετε για την επιλογή, κάντε κλικ στο κουμπί " Προκαθορισμένο" κάτω από
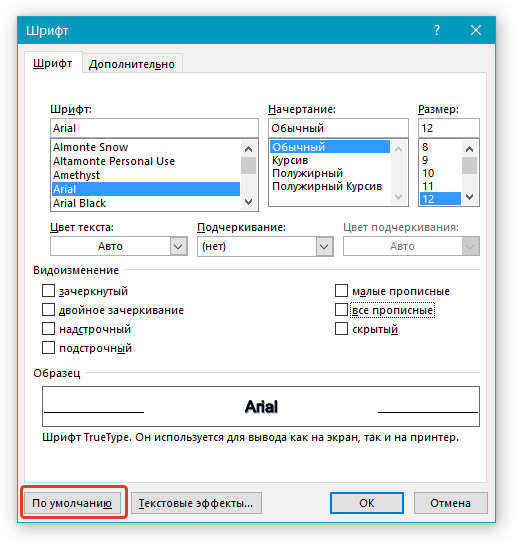
Ορίστε την προεπιλεγμένη γραμματοσειρά
- Στο τέλος, επιλέξτε για το οποίο το κείμενο ρυθμίζετε όλες αυτές τις ρυθμίσεις (μόνο στο τρέχον έγγραφο ή σε όλες τις επόμενες) και κάντε κλικ στο " Εντάξει».
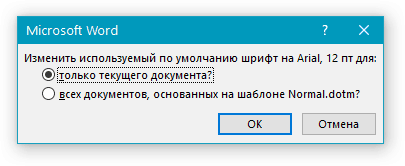
Επιλέξτε ένα από τα προτεινόμενα στοιχεία.
