
Τρόπος αυτόματα αριθμημένες παραγράφους στο Word: Βήμα προς βήμα οδηγίες
Το άρθρο θα πει πώς να αριθμημένες παραγράφους στο πρόγραμμα Microsoft Word
Σε ένα πρόγραμμα " Λέξη.»Είναι πιθανό να μην πληκτρολογήσετε απλά το κείμενο, αλλά και να το σχεδιάσετε με τον πιο διαφορετικό τρόπο. Εδώ μπορείτε να κάνετε τραπέζια, διαγράμματα, γραφικά και να αλλάξετε το στυλ γραμματοσειράς.
Οι χρήστες ενδιαφέρονται για τον τρόπο αυτόματα αριθμημένες παραγράφους στο " Word 2007/2010/2013/2016"Δεδομένου ότι μερικές φορές πρέπει να καταφύγετε σε ένα τέτοιο στυλ κειμένου.
Εάν χρειαστεί να αριθμήσετε το έτοιμο κείμενο, θα πρέπει να εγκατασταθεί εδώ ή χειροκίνητα ή αυτόματα. Φυσικά, ο δεύτερος τρόπος είναι πιο συμπαθητικός στους χρήστες.
Στη σημερινή αναθεώρηση, θα πούμε πώς αυτόματα στο " Word 2007/2010/2013/2016»Αριθμητών παραγράφων. Σε κάθε έκδοση των ονομάτων των τμημάτων / αντικειμένων στο Toolkit μπορεί να διαφέρουν ελαφρά, αλλά η ουσία θα παραμείνει κοινή.
Πώς να αριθμημένες συμβολοσειρές στον πίνακα, διαβάστε εδώ.
Πώς να αριθμήσετε παραγράφους αυτόματα σε "Word": Οδηγίες βήμα προς βήμα;
- Έτσι, επιλέξτε οποιοδήποτε κείμενο ως οπτικό παράδειγμα.
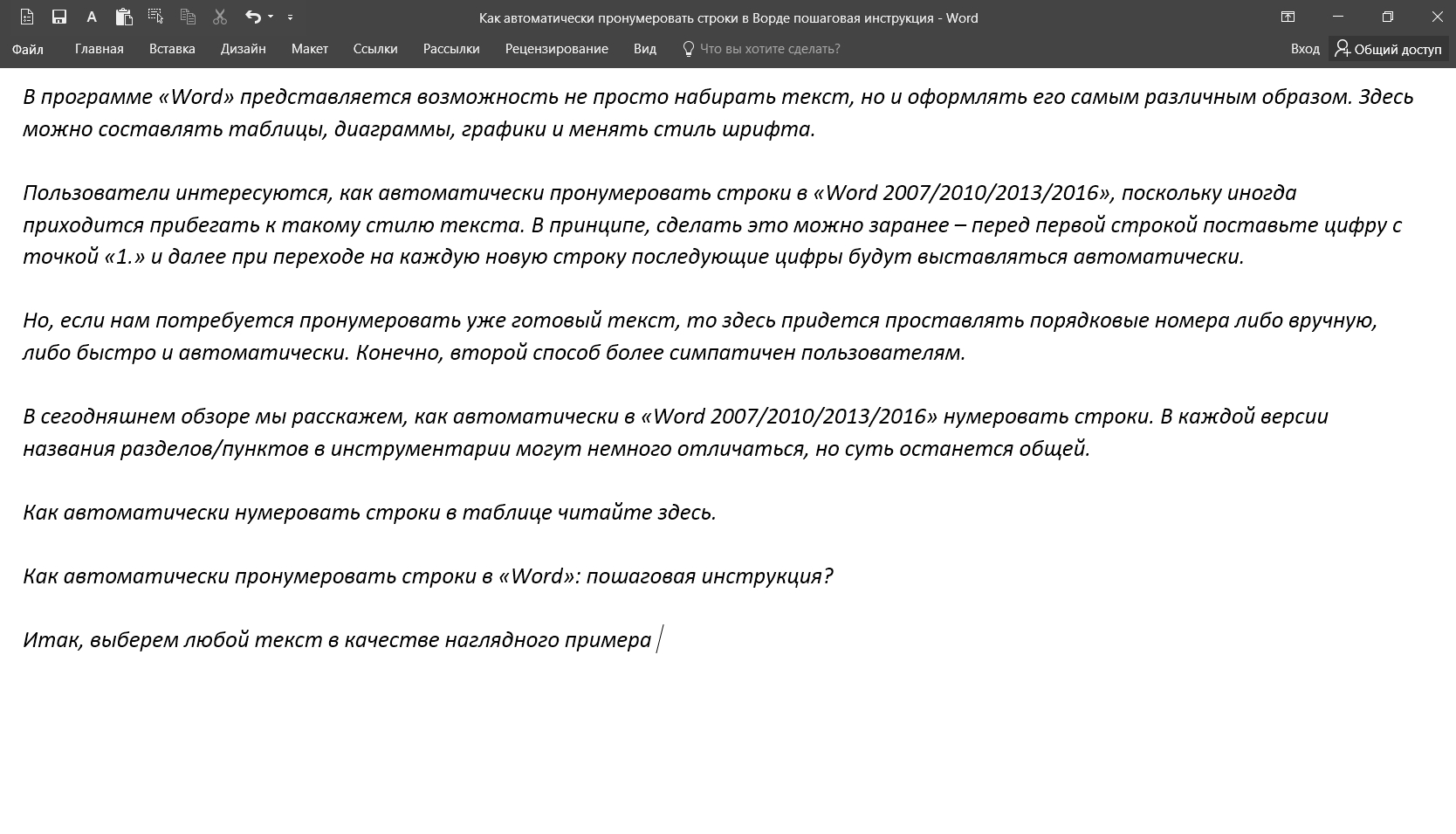
Επιλεγμένο κείμενο
- Επισημάνετε αυτό το κείμενο
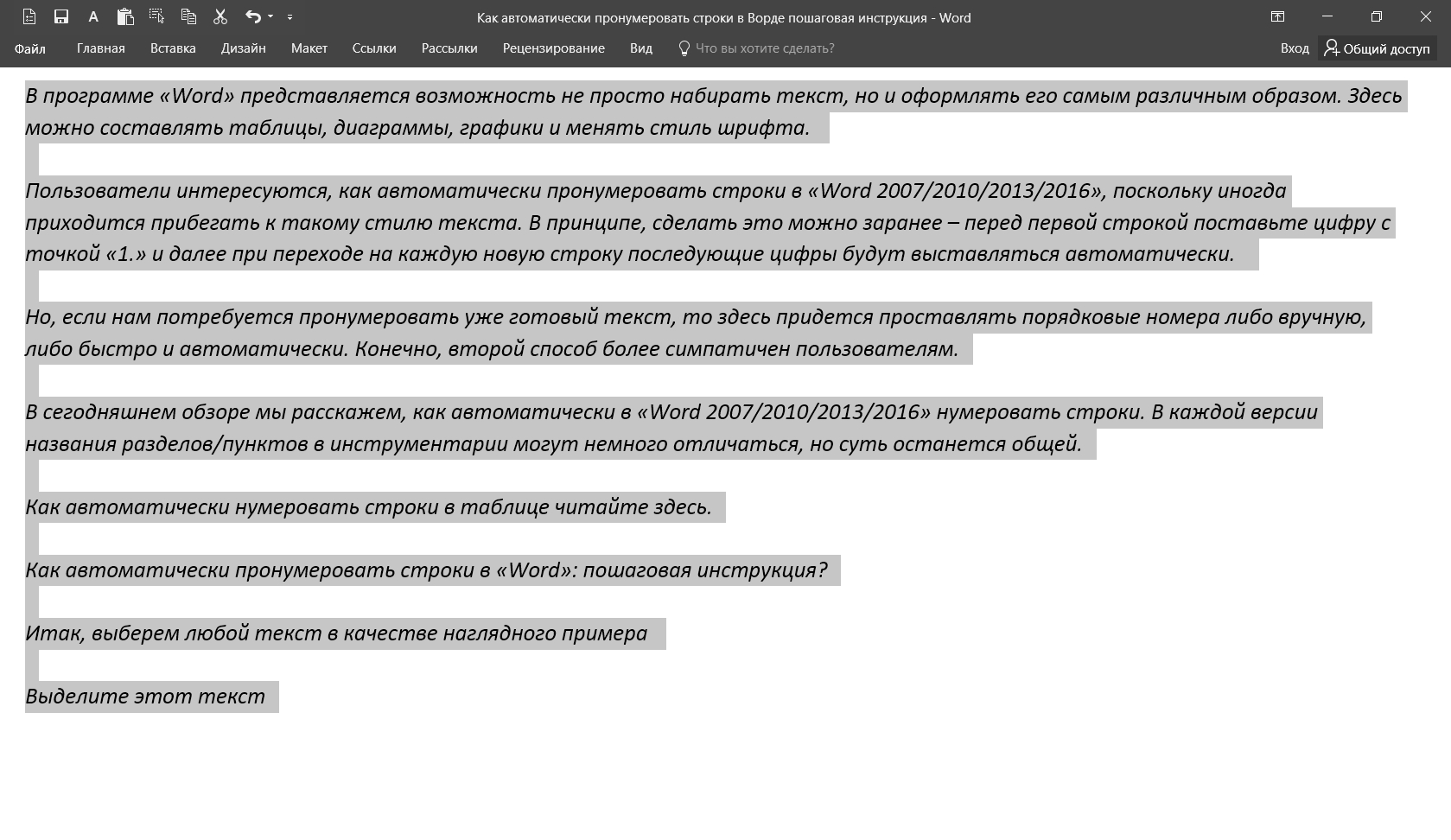
Υπογραμμισμένο κείμενο
- Πηγαίνετε στην ενότητα " το κύριο"Στα επάνω και κάντε κλικ στο κουμπί, όπως φαίνεται στο στιγμιότυπο οθόνης
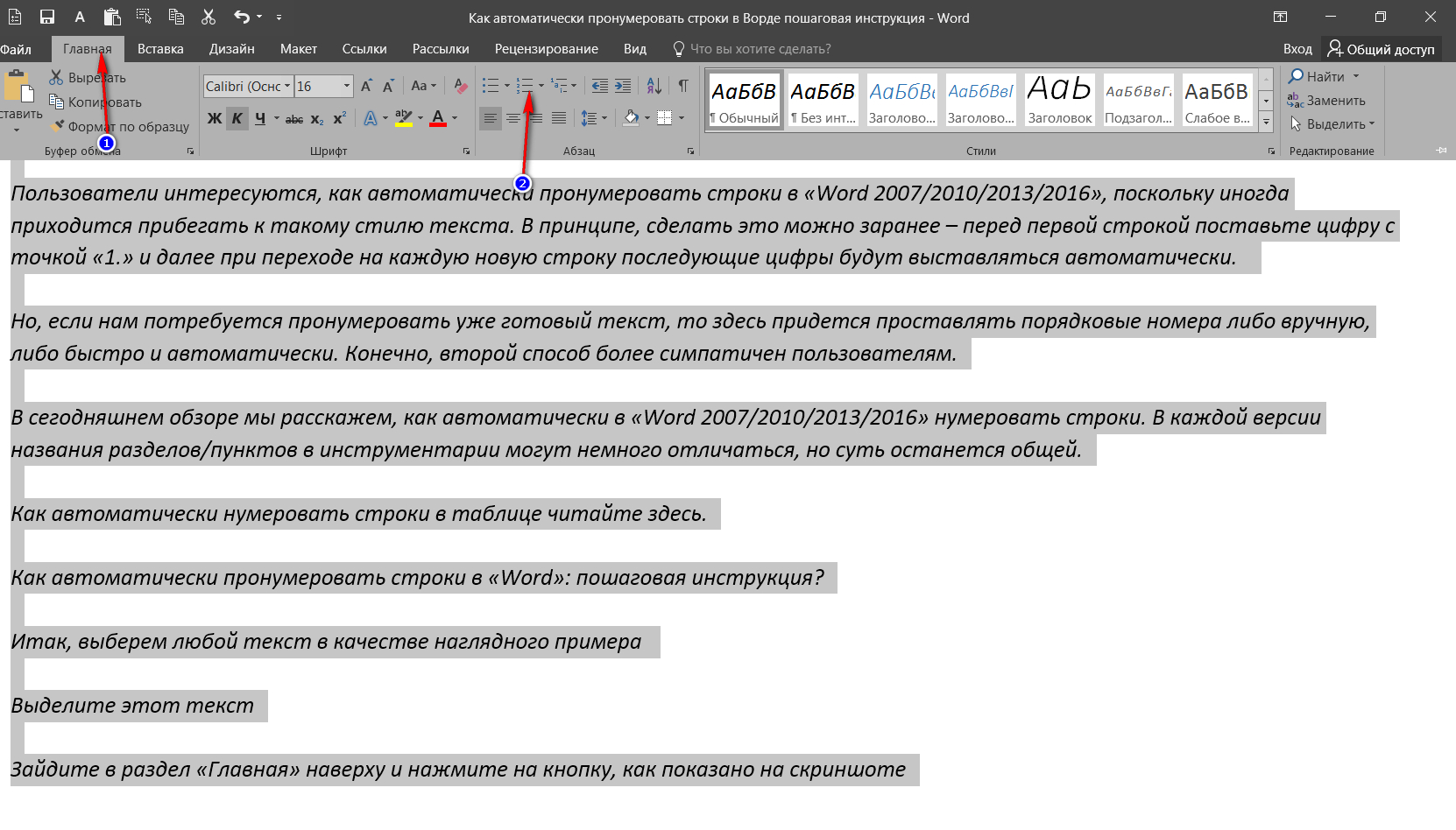
Μεταβείτε στην ενότητα Home και κάντε κλικ στο καθορισμένο κουμπί.
- Μετά από αυτό θα λάβουμε το ακόλουθο αποτέλεσμα
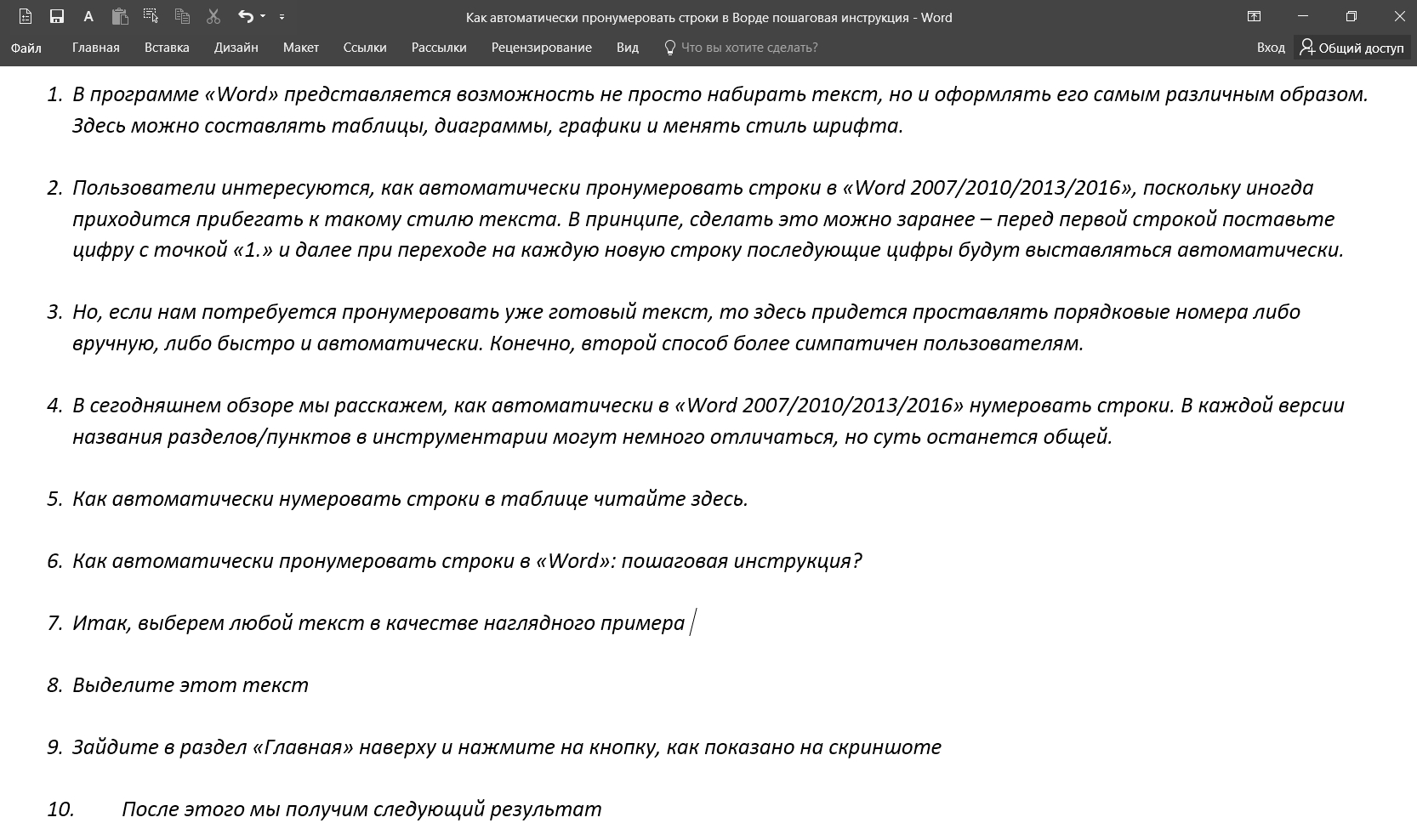
Παίρνουμε το αποτέλεσμα
- Εδώ, στην πραγματικότητα, τα πάντα. Είναι δυνατό να αφαιρέσετε την αρίθμηση με τον ίδιο ακριβώς τρόπο: να επισημάνετε το κείμενο, πηγαίνετε στο " το κύριο"Κάντε κλικ στο αναφερόμενο κουμπί (" Κουμπί " Αρίθμηση»).
Βίντεο: γραμμές αρίθμησης σε "Word"
