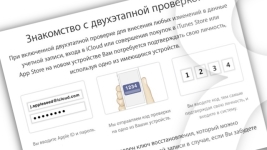
Двухэтапная проверка Apple ID: куда вводить код проверки? Как пройти двухфакторную аутентификация Apple ID?
В данной статье мы обсудим вопрос о двухэтапной аутентификации, а также добавлении устройств в список доверенных.
Навигация
- Подтверждение безопасности
- Сброс контрольных вопросов Apple ID
- Активируйте «Двухэтапную проверку Apple ID«
- Активация двухэтапной проверки
- Как настроить двухэтапную проверку для Apple ID?
- Шаг 1. Настраиваем проверенные устройства
- Шаг 2. Распечатка ключа восстановления
- Шаг 3. Подтверждение ключа восстановления
- Шаг 4. Включите саму проверку
- Как отключить двухэтапную аутентификацию?
Благодаря двухэтапной проверке ваш Apple ID будет надёжно защищен от взлома. При её активации вас будет приходить проверочный код по смс или на сам телефон после авторизации через Apple ID. Даже при взломе вашего пароля злоумышленнику придётся ещё завладеть вашим телефоном или номером.
Сначала надо дать ответы на проверочные вопросы. Это делается непосредственно на сайте Apple ID.
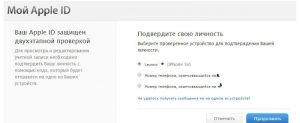
Мой Apple ID
Либо через какое—то время высветится окошко на смартфоне о необходимости проверки.
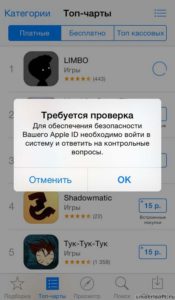
Проверка безопасности iPhone
Чтобы обезопасить аккаунт Apple ID, авторизуйтесь в сервисе и пройдите контрольную проверку с помощью ответов на вопросы.
Подтверждение безопасности
При первой покупке с нового устройства, у вас также будет проведена проверка через ответы на вопросы для подтверждения владения аккаунтом. Если вы не помните ответы, то подглядите их на appleid.apple.com.
Тут высветятся выбранные вопросы, на которые надо дать правильные ответы.
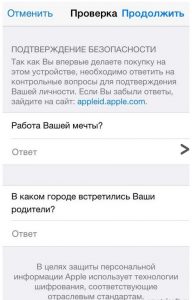
Контрольные вопросы Apple ID
Сброс контрольных вопросов Apple ID
- Войдите на appleid.apple.com, и после авторизации откройте сразу раздел «Пароль и безопасность« и нажмите на «Отправку данных для сброса параметров безопасности по электронной почте«.
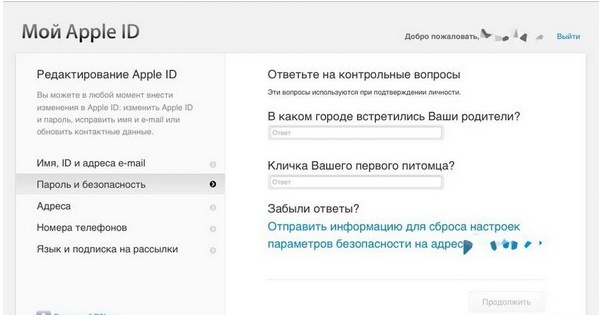
Сброс настроек безопасности Apple ID
- Вам на почту придёт письмо с инструкцией, как сбросить параметры безопасности.
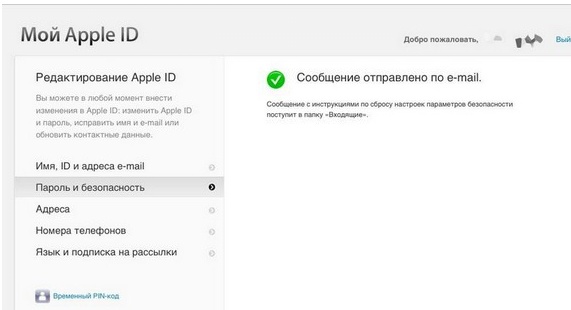
Инструкция по сбросу параметров безопасности Apple ID
- Кликните по ссылке в сообщении «Выполнение сброса сейчас«. Кстати, она действует в течение трех часов, поэтому успевайте выполнить восстановление за это время.
- Если такого запроса от вас не поступало и вы думаете, что это сделал кто—то посторонний, то на appleid.apple.com выполните сброс пароля.
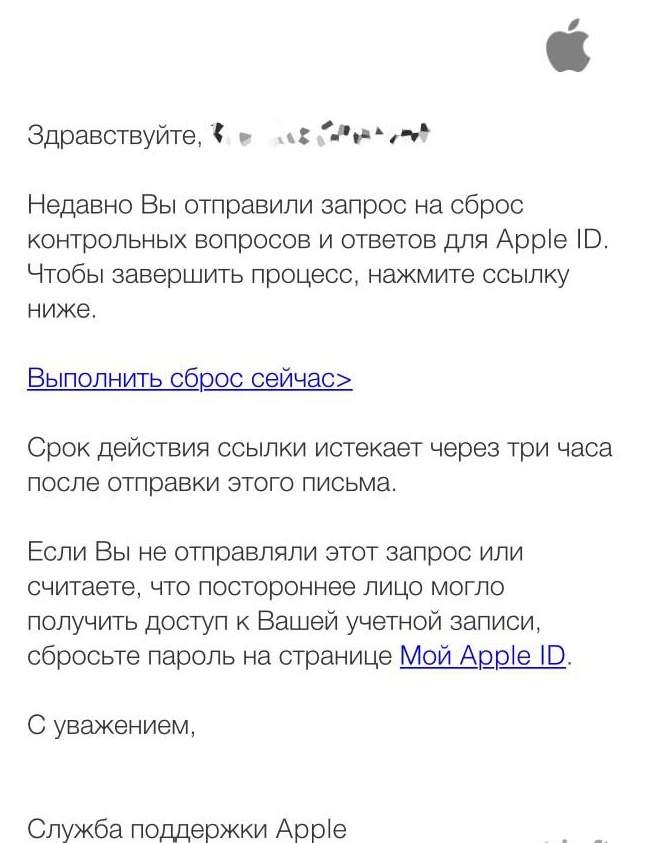
Сброс пароля Apple ID
- Теперь после сброса контрольных вопросов выберите новые и впишите для них ответы, но больше их не забывайте.
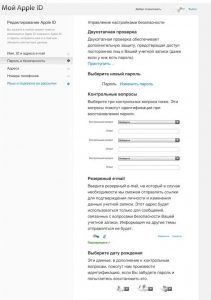
Контрольные вопросы Apple ID
- Тут же при необходимости вы можете изменить свой пароль от Apple ID. Для этого выберите «Изменение пароля«.
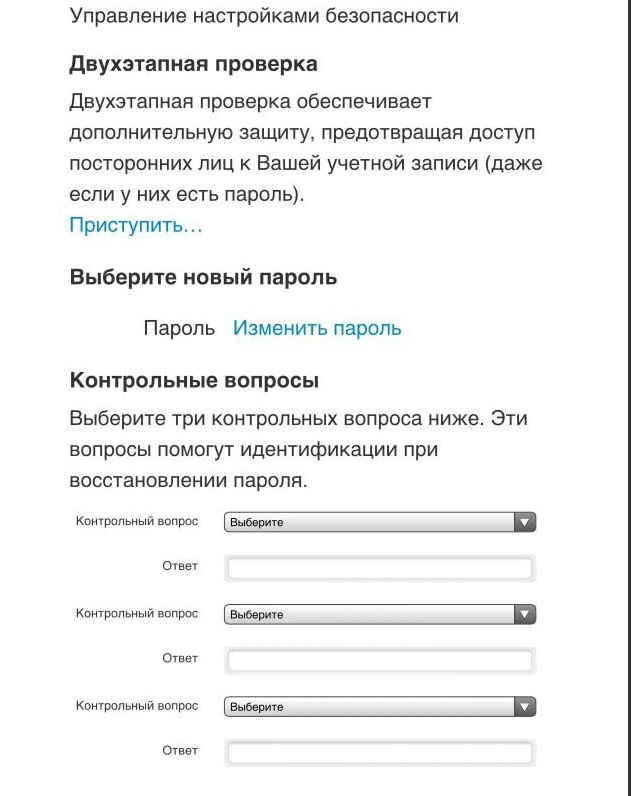
Изменение пароля Apple ID
- Введите дополнительную почту и при необходимости вы сможете отправлять ссылки, чтобы подтверждать личность или изменять информацию в учётной записи. Другие данные вам отправляться сюда не будут.
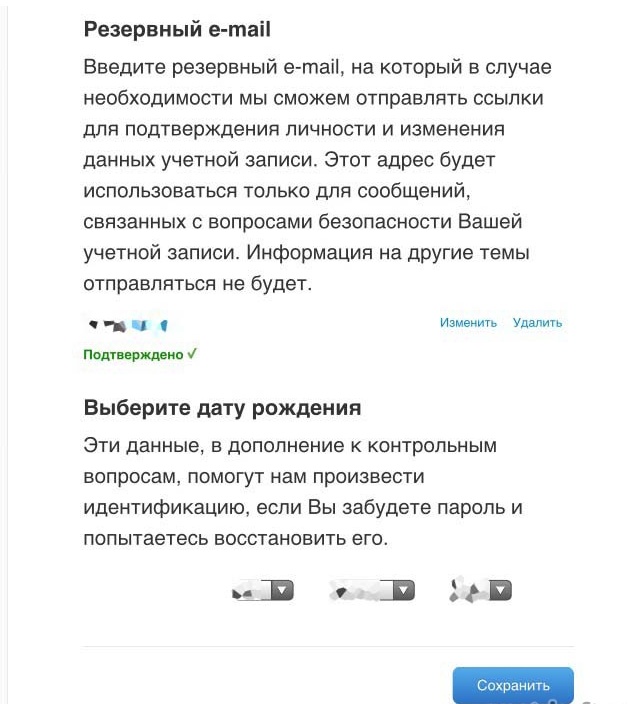
Резервный e-mail Apple ID
- Вводите дополнительный емайл, укажите дату своего рождения и нажмите «Сохранение«.
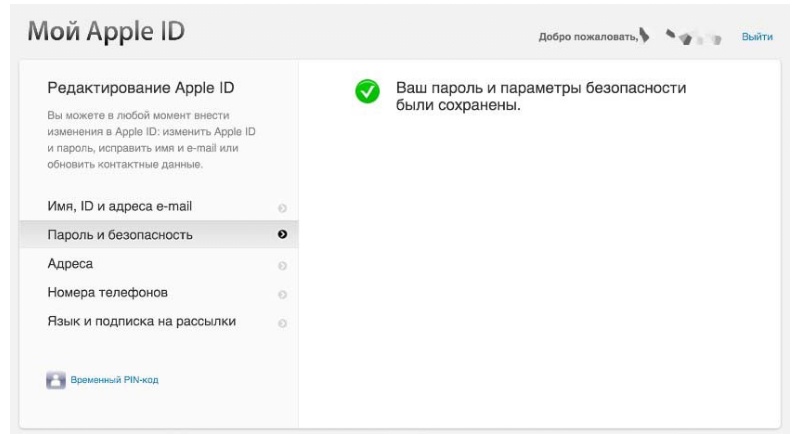
Успешное изменение пароля Apple ID
Активируйте «Двухэтапную проверку Apple ID«
- Теперь перейдите во вкладку «Пароль и безопасность« и дайте ответы на проверочные вопросы, чтобы при необходимости можно было отключить проверку.
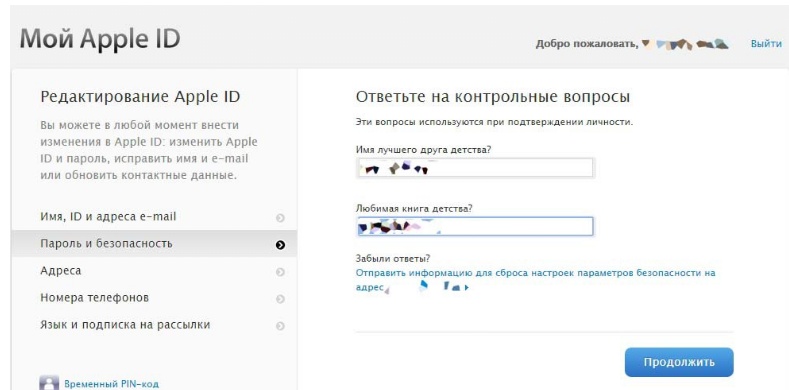
«Пароль и безопасность» Apple ID
- Выберите «Продолжить«.
Благодаря двухэтапной проверке аккаунт получает дополнительную защиту, что предупреждает доступ третьих лиц даже при наличии пароля.
- Выбирайте «Приступить«.
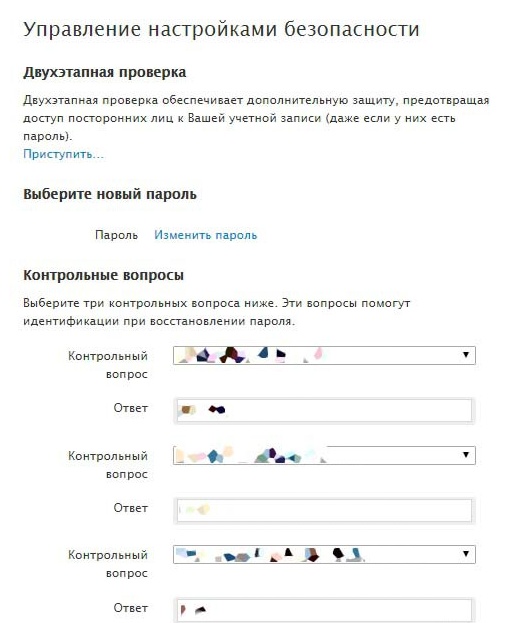
Управление настройками безопасности Apple ID
При включенной двухфакторной аутентификации, то при выполнении таких действий как, например, смена учётных данных, авторизация в iCloud или оплата приложения в iTunes или App Store с нового девайса, вам нужно будет выполнять подтверждение личности через доверенное устройство.
- Введите данные для авторизации Apple ID. На один из девайсов поступит код проверки. Впишите его в специальное поле и подтвердите, что входит действительно вы.
- Кроме всего прочего предоставляется ключ для восстановления, которым можно воспользоваться, чтобы при утрате пароля можно было войти в свой аккаунт.
- Продолжите операцию.
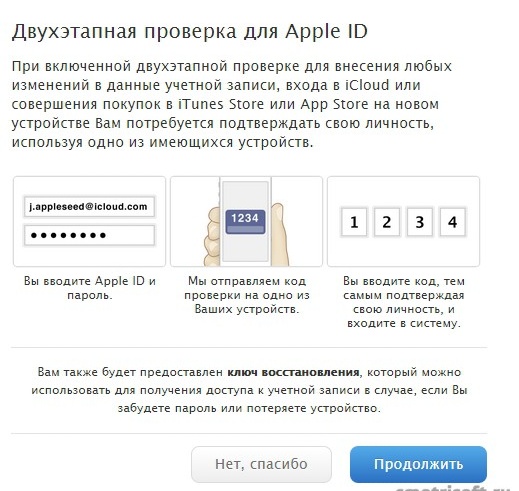
Двухэтапная проверка Apple ID
- Если двухэтапная проверка активирована, то изменить что—либо вы сможете после идентификации.
- Сами вопросы записывать никуда не надо, так как подбор ответов здесь все равно не работает.
- Сброс пароля выполнить можете только вы.
- При утрате пароля сделайте его сброс с использованием ключа восстановления и проверочного гаджета.
- Нажмите на «Продолжение«.
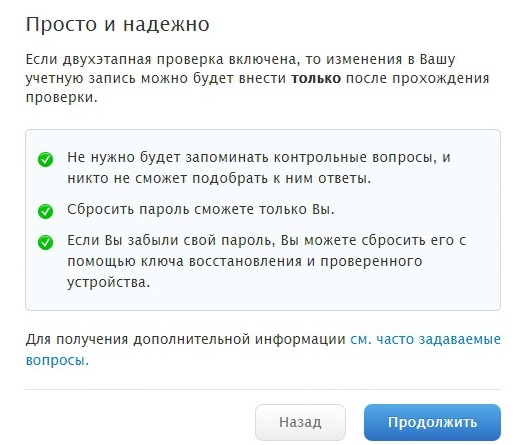
Настройка двухэтапной проверки Apple ID
Активация двухэтапной проверки
Прежде чем активировать опцию надо убедиться в соблюдении нескольких условий:
- У вас установлен пароль
- Вы имеете доступ к проверочному устройству
- У вас записан ключ восстановления
Если вы утратили пароль, то для создания нового вам не обойтись без ключа восстановления и девайса для проверки. Сама компания Apple не может выполнить сброс или изменение вашего пароля.
Чтобы использовать сторонние приложения в iCloud, к примеру, для почты, адресной книги или календаря, вам понадобятся пароли.
- Выберите «Приступить«.
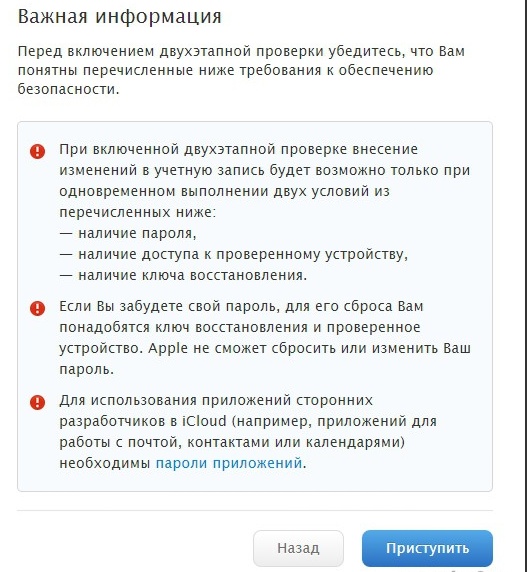
- Вам высветится сообщение, что активация будет произведена через три дня.
- Нажмите «Готово«.
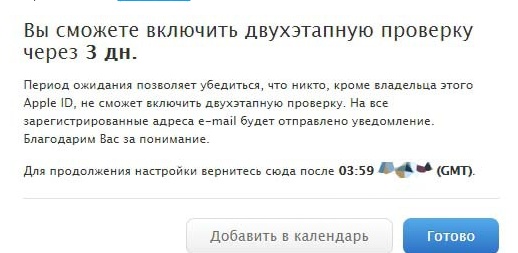
Когда можно сделать двухэтапную проверку Apple ID?
Трехдневное ожидание сделано для того, чтобы если вдруг у вас украли телефон и злоумышленник решил сделать двухэтапную проверку для полной утраты вами доступа к Apple ID, вы успели заблокировать девайс и сим—карту. Так злоумышленник не сможет добраться до ваших данных.

Как настроить двухэтапную проверку Apple ID?
- На электронную почту вам поступит запрос на активацию двухфакторной проверки Apple ID, чтобы вы были в курсе, особенно если это сделали не вы.
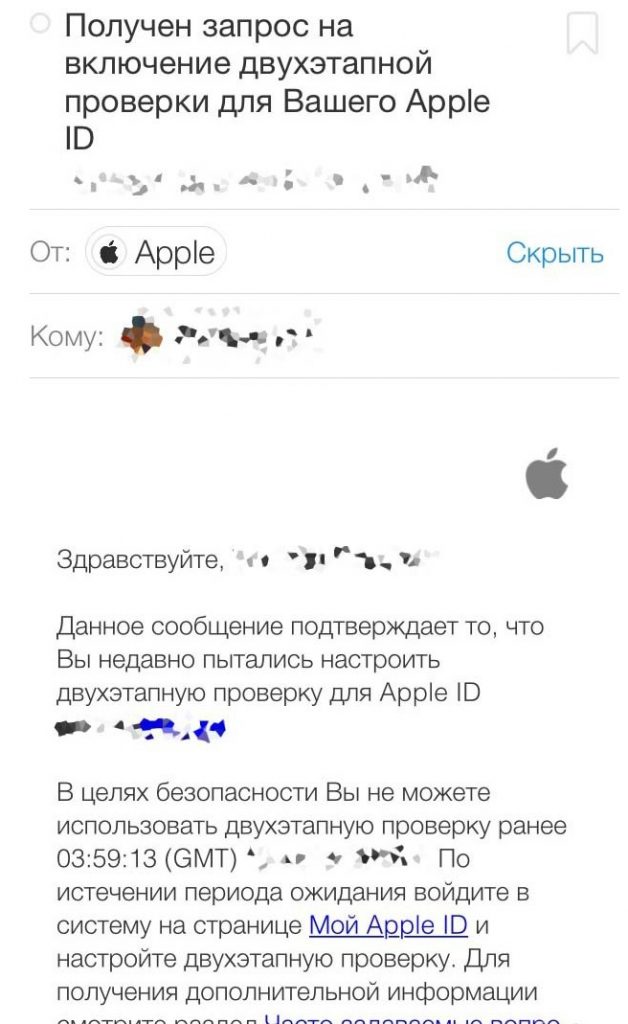
Запрос включения двухэтапной проверки Apple ID
- Через три дня на ваш электронный ящик придёт сообщение, что теперь можно настроить двухфакторную аутентификацию.
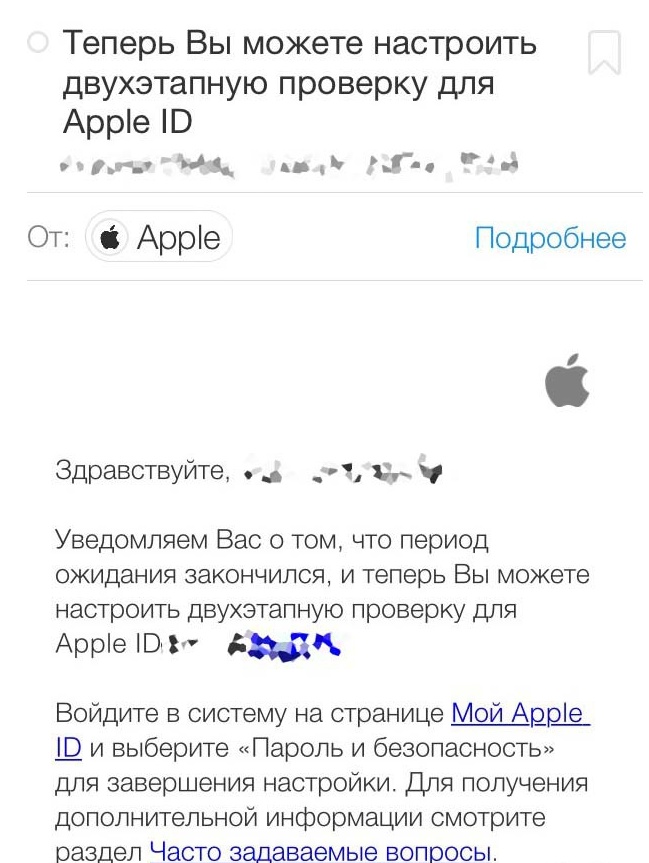
Разрешение настроить двухэтапную проверку Apple ID
Как настроить двухэтапную проверку для Apple ID?
- На странице «Мой Apple ID« авторизуйтесь и перейдите в раздел «Настроек и безопасности«, чтобы завершить ввод параметров.
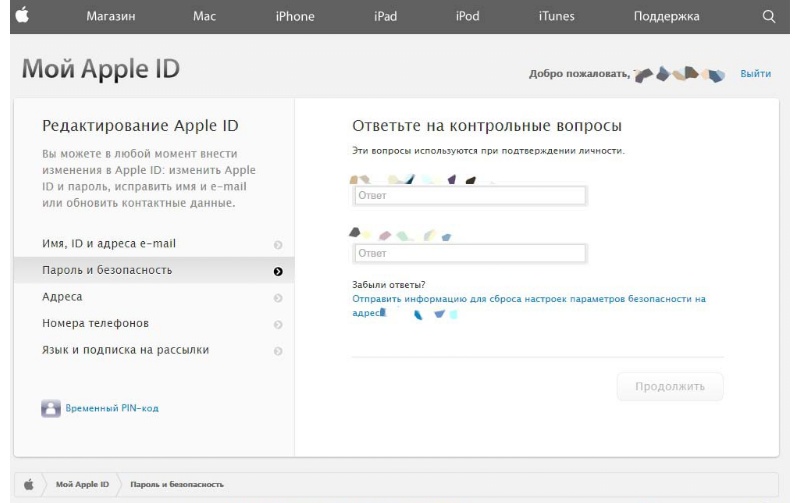
Ответы на контрольные вопросы Apple ID
- Чтобы подтвердить личность ответьте на контрольные вопросы.
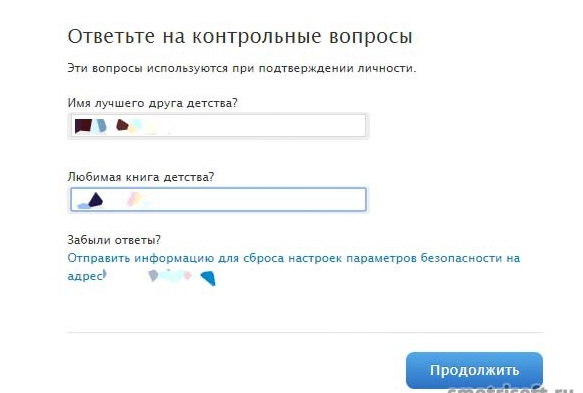
Проверка личности Apple ID
- Выберите «Приступить« и начнется настройка.
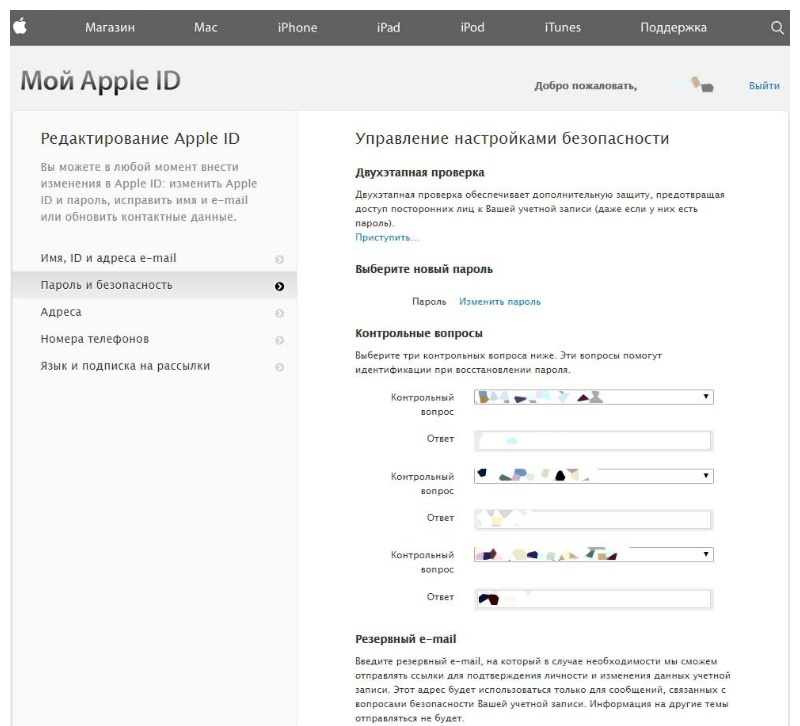
Редактирование Apple ID
- Кликните «Продолжение«.
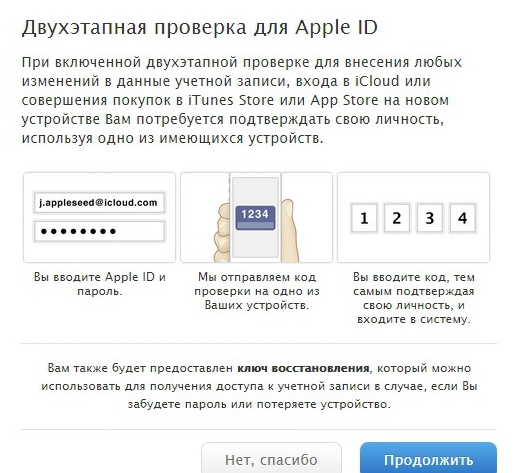
Начало настройки двухэтапной проверки Apple ID
- Ещё раз «Продолжение«.
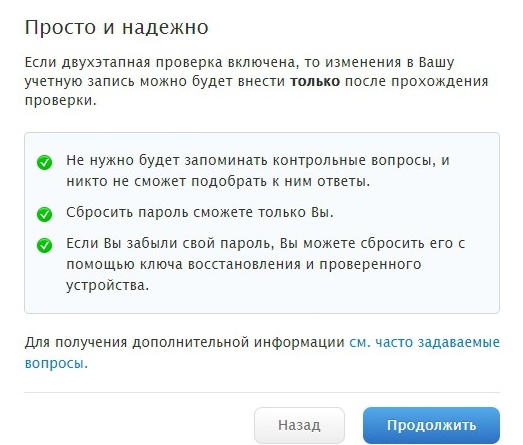
Внесение изменений в учётную запись Apple ID
- Теперь «Приступить«.
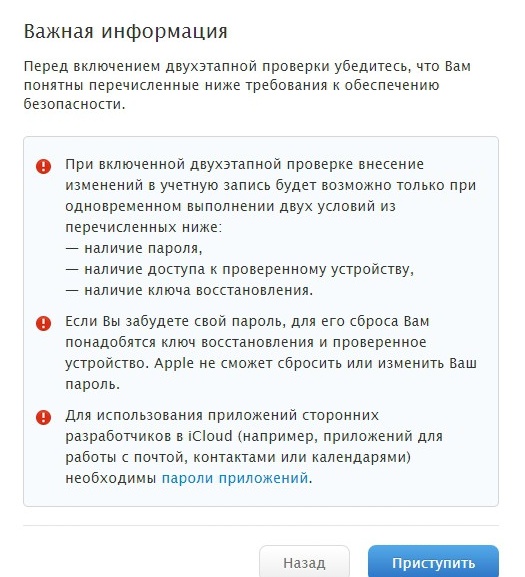
Важная информация Apple ID
Шаг 1. Настраиваем проверенные устройства
Такой девайс требуется для идентификации личности. Вы должны обладать хотя бы одним постоянным телефонным номером, чтобы принимать сообщения.
- Выберите «Добавление номера телефона«.
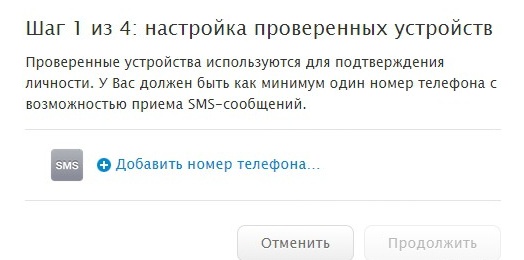
Проверенные устройства для двухэтапной проверки Apple ID
Напишите номер, куда вы сможете принять смс—сообщение. Не обязательно личный, это может быть номер друга, которому вы доверяете.
- Нажмите «Далее«.
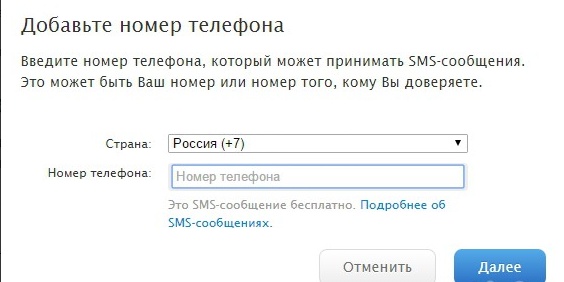
Привязка номера для двухэтапной проверки
- Подтвердите свой номер телефона. Вам придёт проверочной код, который надо ввести в соответствующее поле.
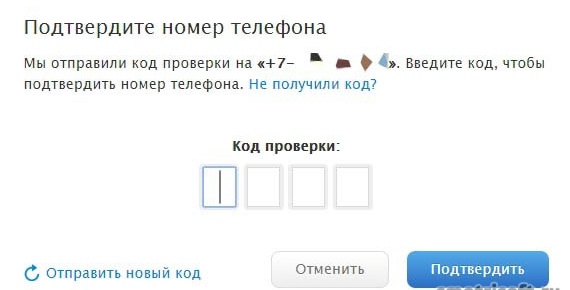
Подтверждение телефона для двухэтапной проверки
- Теперь ваш номер будет привязан. Подтверждение личности будет осуществляться через любое устройство с активированной опцией «Найти iPhone«.
- Если она включена, то выберите «Подтверждение«.
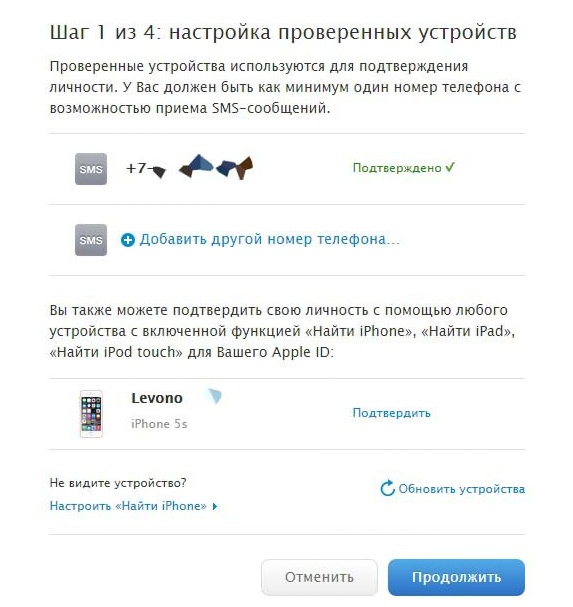
Добавленные номера для двухэтапной проверки
- На гаджет придёт проверочный код.
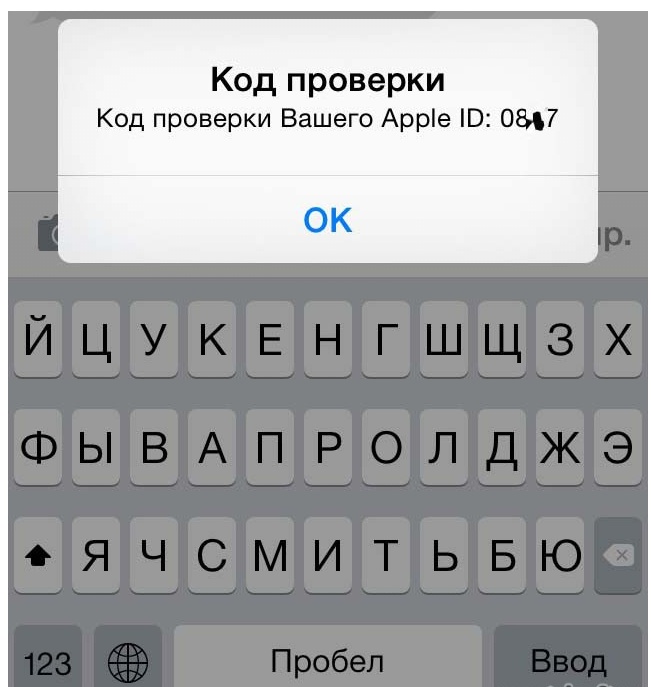
Код проверки на iPhone для двухэтапной проверки
- Введите его в поле, чтобы выполнить подтверждение устройства нажмите соответствующую кнопку.
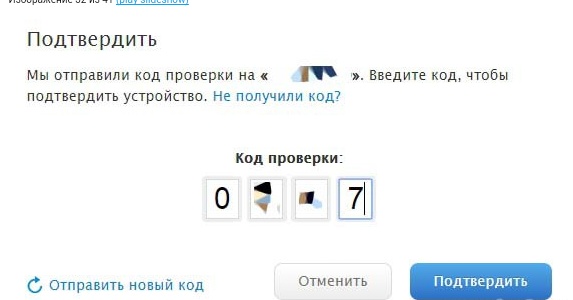
Ввод проверочного кода для двухэтапной проверки
Первый шаг настроек окончен. Переходим далее.
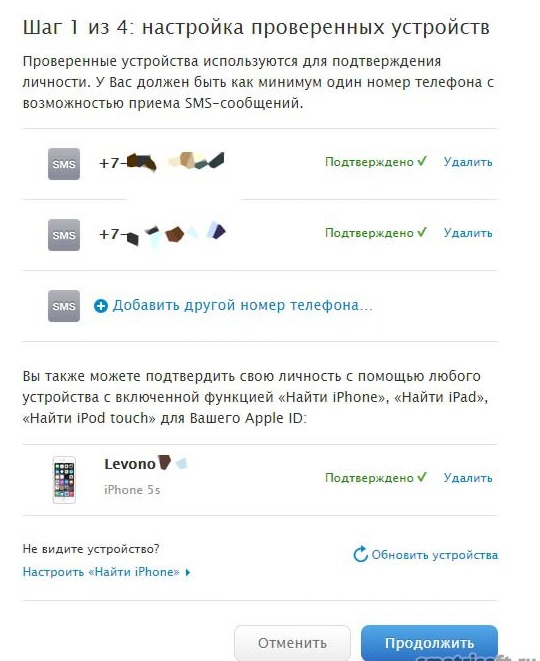
Ввод номера телефона для двухэтапной проверки
Шаг 2. Распечатка ключа восстановления
Ключ восстановления очень важен, так как при необходимости без него вы пароль не восстановите. Поэтому хранить его нужно особенно тщательно. Кстати, хранить его на ПК не рекомендуется.
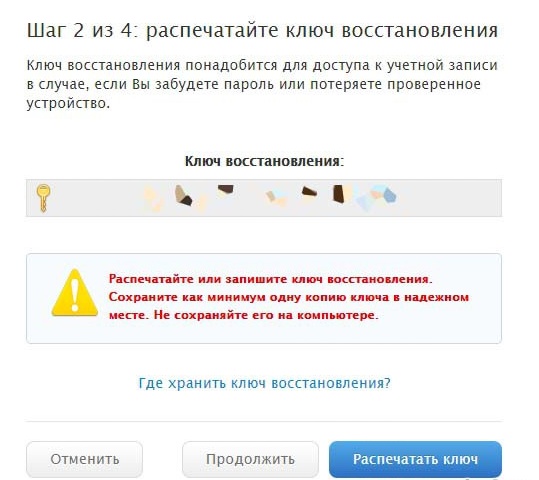
Ключ восстановления для двухэтапной проверки Apple ID
Выберите распечатку ключа через pdf принтер или просто сохраните готовый файл в этом же формате. Ещё его можно написать на бумаге и спрятать.
Шаг 3. Подтверждение ключа восстановления
- Впишите полученный ключ в специальное поле, чтобы система убедилась, что вы его сохранили.
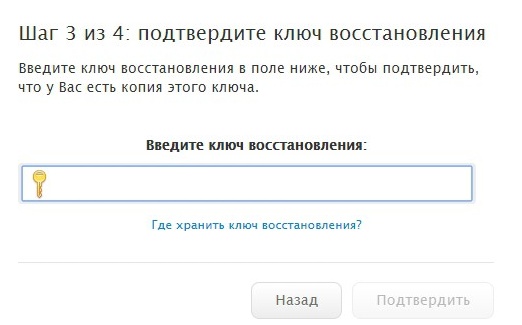
Ввод ключа восстановления для двухэтапной проверки
- Далее подтвердите действие.
Шаг 4. Включите саму проверку
При активной проверке, чтобы можно было вносить изменения вам нужно:
- Иметь пароль
- Проверочный девайс
- Ключ для восстановления
При утере пароля не обойтись без ключа восстановления и проверочного устройство.
Ответственность за сохранение ключа возлагается полностью на вас.
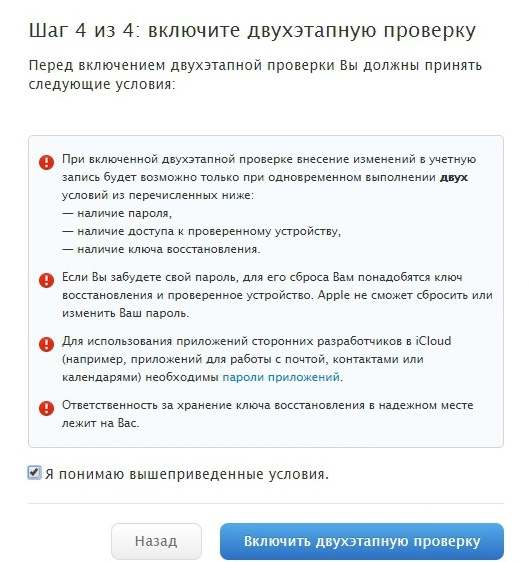
Включение двухэтапной проверки
- Поставьте отметку, что вы принимаете вышеприведённые условия и нажмите на «Включение двухэтапной проверки«.
- Теперь опция активна. Выберите «Готово«, чтобы завершить операцию.
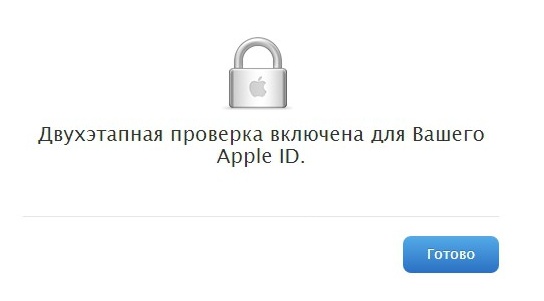
Двухэтапную проверка Apple ID включена
На электронную почту придёт письмо, что теперь функция активирована.
Теперь при оплате приложений в магазине или авторизации в iCloud с нового девайса, вам придётся подтвердить владение аккаунтом через доверенный гаджет.
Не забывайте о ключе восстановления, который важен при утере пароля или управлении гаджетами для подтверждения.
Чтобы поменять пароль или восстановить ключ, а также для управления устройствами, выполните вход в «Мой Apple ID«.
Если данными от Apple ID завладел злоумышленник, то немедленно поменяйте пароль.
Если аутентификация активирована, но вы не делали этого, то обратитесь к службе поддержки компании Apple.
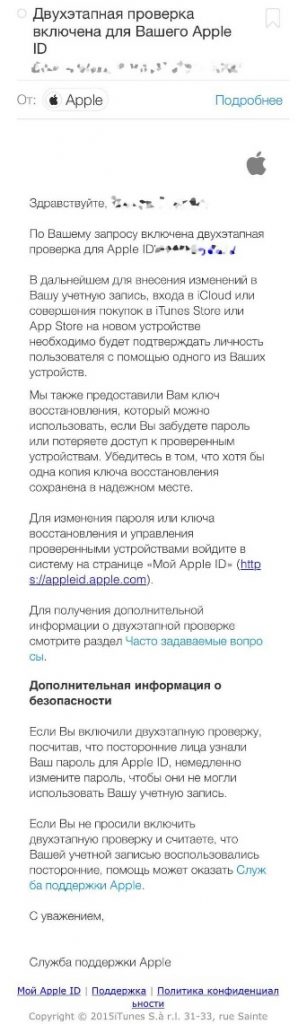
Apple ID — двухэтапная проверка
Также проверка может быть отключена на этой же странице и созданы новые контрольные вопросы.
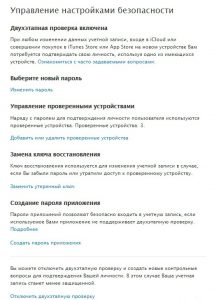
Безопасность Apple ID
Каждый раз, изменяя учётные данные, вам будут поступать запросы для подтверждения.
Теперь Apple ID находится под надёжной защитой.
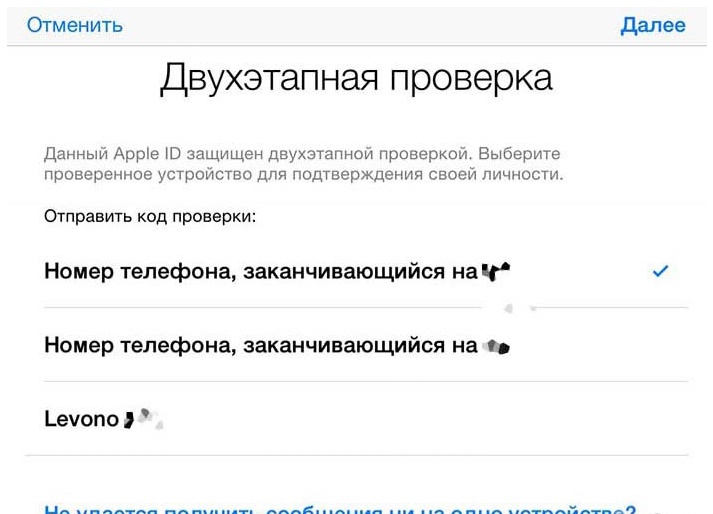
Окончание настройки двухэтапной проверки Apple ID
Как отключить двухэтапную аутентификацию?
Вообще, сама по себе, такая проверка является отличным способом защиты своего Apple ID от злоумышленников, но после её включения пользователи замечают определённые неудобства. К примеру, почтовому клиенту приходится генерировать специальный пароль, да и вообще тратится больше времени на работу с учётной записью. Поэтому иногда люди её отключают.
- В браузере откройте https://appleid.apple.com
- Авторизуйтесь и листайте вниз до раздела «Безопасности»
- Выберите «Отключение двухэтапной проверки»
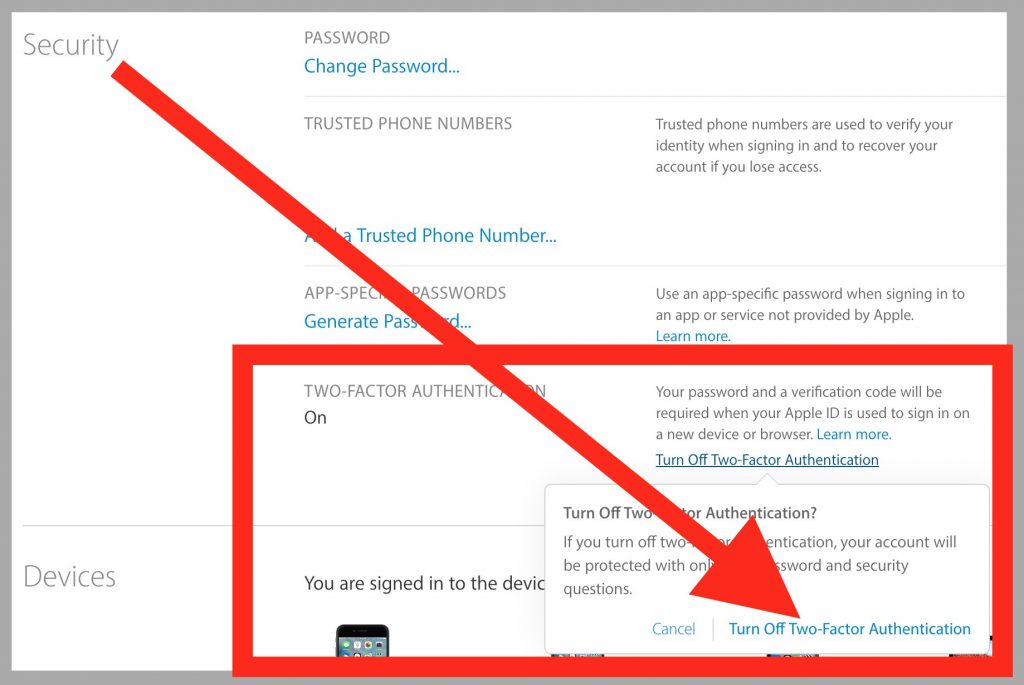
Отключение двухэтапной проверки Apple ID
- Задайте новые секретные вопросы, чтобы они выступили в качестве защиты вместо ввода кода
- Теперь можете закрыть окно с редактированием данных Apple ID
После отключения данного способа авторизации, вы будете авторизоваться в своём личном кабинете только с использованием пароля.
Видео: Настройка двухэтапной проверки айфона. Защита от взлома

как получить код проверки
Этот сайт выглядит хорошо
Помогите найти код активации пожалуйста 013597003447067