
Warum funktioniert das Touchpad nicht auf dem Laptop, der Touchpanel, der Maus hörte nicht zu arbeiten, der Cauurus bewegt sich nicht: Was tun? Wie konfigurieren Sie ein Touchpad auf einem Laptop?
In diesem Artikel erfahren Sie, warum das Touchpad auf dem Laptop oder das sogenannte Touch Panel nicht funktioniert.
Navigation
- Warum hat das Touchpad aufgehört zu arbeiten?
- Methode Nummer 1. Verwenden Sie Funktionstasten, um das Touchpad einzuschalten
- Methode Nummer 2. Aktivieren Sie das Touchpanel in den Einstellungen der Maus- und Zeiger
- Methode Nummer 3. Installieren Sie den Synaptics Touch Panel -Treiber erneut
- Methode Nr. 4. Fügen Sie ein Touchpad (Touch Panel) in die BIOS -Einstellungen (BIOS) ein
- Methode Nummer 5. Führen Sie einen vollständigen Nachladen -Laptop mit der Extraktion einer Batterie durch
- Methode Nummer 6. Stellen Sie sicher, dass die Touch Panel -Züge sicher angeschlossen sind (nur für erfahrene Benutzer)
- Video: Der Laptop funktioniert nicht Touchpad - Lösung
- Video: Das Touchpad funktioniert nicht unter Windows 10
Warum hat das Touchpad aufgehört zu arbeiten?
Für den Fall, dass das Touchpad nicht funktioniert, kann es zwei Probleme geben: Hardware und Software. Erstens müssen Sie jedoch unsere Empfehlungen und Tipps anwenden, um das Problem mit der Fehlfunktion des Touchpads zu lösen.
Um dieses Problem zu lösen, laden wir Sie ein, unsere Wege zu nutzen, was Sie ausführlicher auf die folgende Seite herausfinden können.
Methode Nummer 1. Verwenden Sie Funktionstasten, um das Touchpad einzuschalten
ErstensStellen Sie sicher, dass Sie das Touchpanel nicht versehentlich ausgeschaltet haben. Jede Laptop -Tastatur verfügt über eine baute heiße Taste, mit der Sie das Touchpanel einschalten/deaktivieren können. Jeder Laptop -Hersteller hat dafür einen anderen Funktionsschlüssel (FN).
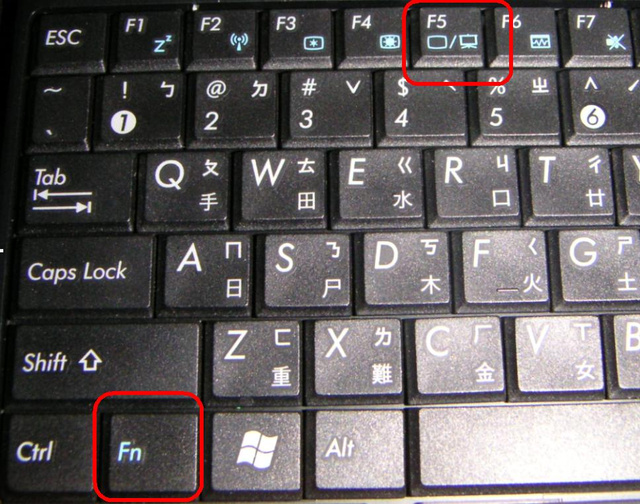
Versuchen Sie für Laptops Lenovo, Dell, HP, Toshiba, Acer und Asus die nächste Schlüsselkombination.
- FN + F6
- FN + F9
- FN + F12
- FN + F5
Es kann jeder funktionale Schlüssel von F1-F12 sein. Auf einem von ihnen sehen Sie das Symbol eines kleinen Touchpanels, sodass Sie sich die einzelnen Tasten sehr sorgfältig ansehen müssen. Sobald Sie die gleiche Taste finden, halten Sie die FN -Taste in der unteren linken Ecke der Tastatur und drücken Sie dann die Funktionstaste (F6, F7 usw.).
Methode Nummer 2. Aktivieren Sie das Touchpanel in den Einstellungen der Maus- und Zeiger
- Öffnen Sie das Menü "Start" Und betreten "Maus" Und öffnen Sie das erste, was zu dieser Anfrage passt.
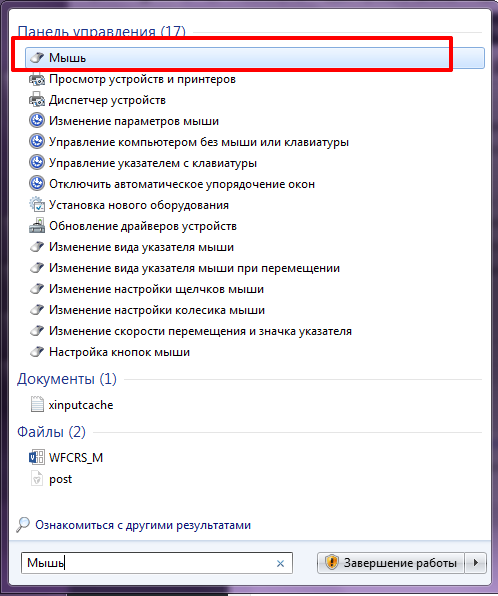
- Finden Sie nun die Einstellungen für Touch Panel und stellen Sie sicher, dass die Option "Schalten Sie das Touch Panel ein" notiert. Überprüfen Sie außerdem die Taskleiste für das Touchpad -Symbol (in der Nähe der Lautstärkeregelung) und prüfen Sie, ob es deaktiviert ist.
Methode Nummer 3. Installieren Sie den Synaptics Touch Panel -Treiber erneut
Laden Sie die Treiber des Touchpad Ihres Laptops von der Website des Herstellers herunter. Verwenden Sie die nächste Google -Anfrage, um ein schnelles Ergebnis zu erhalten.
Anfrage: Laptop Modell Nr. + Treiber + Betriebssystemversion
Zum Beispiel. Dell Inspiron 15R für Windows 8.1
Methode Nr. 4. Fügen Sie ein Touchpad (Touch Panel) in die BIOS -Einstellungen (BIOS) ein
Führen Sie Ihren Laptop aus und geben Sie die BIOS -Einstellungen ein. Um das BIOS einzugeben, müssen Sie die Tasten F2, DEL oder F1 verwenden. Die BIOS-Navigation erfolgt durch die Verwendung von Pfeilen nach unten und nach links nach rechts.
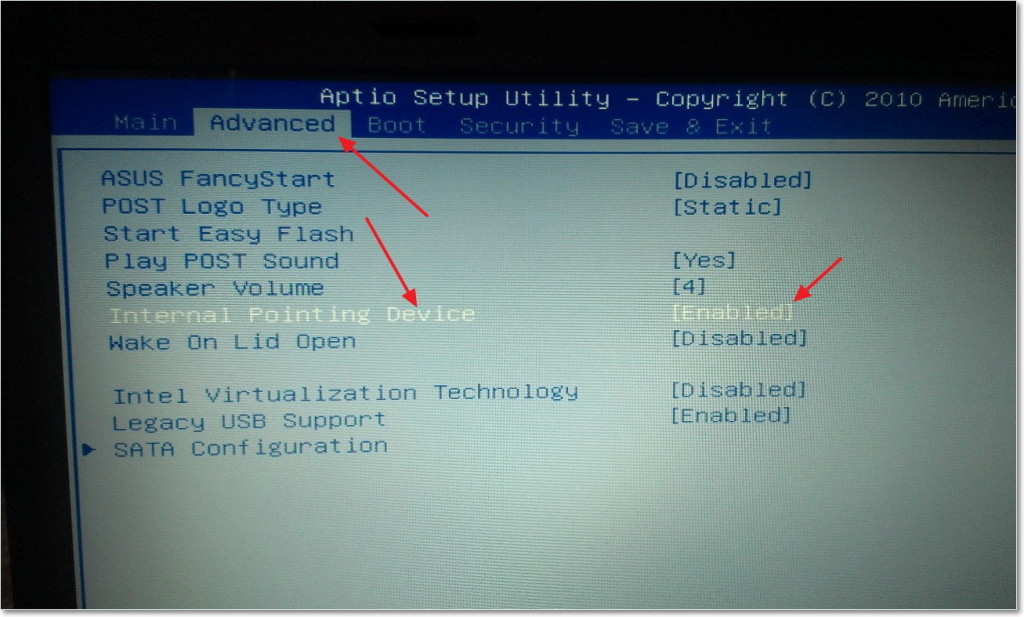
Öffnen Sie Folgendes:
Systemeigenschaften ›Tastatur-/Mausfunktionen› Geräteoptionen
Finden Sie von dort aus ein internes Anzeigungsgerät oder Touch Panel, drücken Sie "Betreten" Und verwenden Sie die Pfeiltasten, um sie zu aktivieren oder zu deaktivieren.
Notiz. Die BIOS -Eintragschlüssel werden je nach Marke Ihres Laptops zugewiesen.
Methode Nummer 5. Führen Sie einen vollständigen Nachladen -Laptop mit der Extraktion einer Batterie durch
Beenden Sie die Arbeit Ihres Laptops und ziehen Sie die Batterie für eine Minute. Laden Sie den Akku neu und starten Sie dann den Computer.
Methode Nummer 6. Stellen Sie sicher, dass die Touch Panel -Züge sicher angeschlossen sind (nur für erfahrene Benutzer)
Stellen Sie den Laptop ab und stellen Sie sicher, dass das Touchpanel sicher mit dem Motherboard verbunden ist. Manchmal führen harte Schocks/Schläge auf der Touchpanel dazu, dass seine Funktionalität gestört wird. Wenn dies nicht funktioniert, ist es Zeit, das Touch Panel zu ersetzen.
Darüber hinaus funktioniert die Touchpanel möglicherweise aufgrund mechanischer Schäden nicht. In diesem Fall müssen Sie höchstwahrscheinlich ein neues Touch Panel kaufen. Wenn das Touchpad funktioniert, aber LKM und PKM nicht funktionieren, müssen Sie die Schlüssel durch neue ersetzen.
Wenn Sie nicht nur das Touchpanel, sondern auch die Tastatur- und USB -Anschlüsse arbeiten, liegt das Problem natürlich nicht im Touchpad. Höchstwahrscheinlich ist das Motherboard Ihres Laptops unbrauchbar geworden, und sein Ersatz ist erforderlich.
Wenn Sie ein Anfänger im Computerbereich sind und ihre Komponenten und der Austausch nicht verstehen, müssen Sie sich nur an das nächste Servicebereich wenden, in dem Sie alle erforderlichen Hilfe, Beratung und Lösung eines Problems/Austauschs von erhalten, Komponenten für separate Kosten.
