
So entfernen Sie doppelte Saiten in Excel von der Tabelle? Wie finde und löschen Sie wiederholte Werte im Excel-Editor?
Detailliertes Handbuch zum Entfernen von Duplikaten von Excel-Tischen auf verschiedene Arten.
Navigation
Editor Aufhebenwas im Office-Anwendungspaket enthalten ist Microsoft Office.Heute gilt es als das beste Werkzeug, um mit verschiedenen Arten von Tischen zu arbeiten. Ich benutze es sowohl zu Hause als auch in Organisationen, die Handel, Audit und andere Aktivitäten beteiligt sind.
Meistens B. Aufheben Tische werden mit extrem großen Volumina verarbeitet, und manchmal muss der Benutzer wiederholte Werte ermitteln und entfernen. Suchen und Löschen von Duplikaten in solchen Tabellen können in solchen Tischen manuell dauern, und auch wenn er einen Benutzer hat, gibt es keine Garantie dafür, dass es keinen gewünschten wiederholenden Wert verpasst, der fast unmöglich ist.
Aber zum Glück-Editor Aufheben Es verfügt über umfangreiche Funktionalität, dank der Benutzer können es sich leichter machen. In unserem Artikel finden Sie ein paar einfache Möglichkeiten, doppelte Werte von der Tabelle in zu finden und zu entfernen Aufheben.
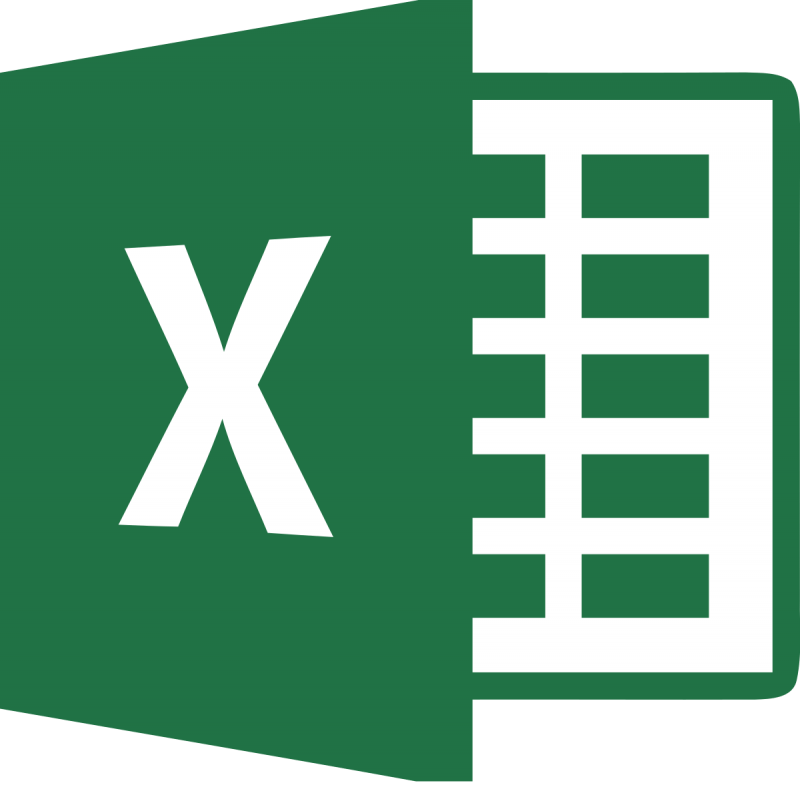
Bild 1. Löschen derselben Zeilen zum Excel.
So entfernen Sie doppelte Saiten in Excel von der Tabelle? Wie finde und löschen Sie wiederholte Werte im Excel-Editor?
Bevor Sie sich mit der Suche und dem Entfernen von Linien, Spalten und Werten in Zellen vertraut machen, wird dringend empfohlen, eine Test-Tabelle oder eine Kopie des vorhandenen Arbeitsprojekts vorzulegen, um den Verlust wertvoller Daten zu vermeiden und nicht zu verderben das ursprüngliche Format im Falle eines Fehlers. Nach dem Erstellen einer Testtabelle oder Kopien der verfügbaren Arbeiten öffnen Sie sie im Editor Microsoft Excel. Und gehen Sie zur nächsten Phase des Artikels.
Suche und Entfernen von doppelten Werten in Excel-Tabelle: Erste Methode
Schritt 1.
- Halten Sie nach dem Öffnen der Testtabelle im Editor die linke Maustaste gedrückt und wählen Sie die Spalten und Zeilen aus, in denen Sie Wiederholungen entfernen möchten.
- Wählen Sie ggf. die gesamte Tabelle auf dieselbe Weise aus oder verwenden Sie die Tastenkombination. Strg + A.».
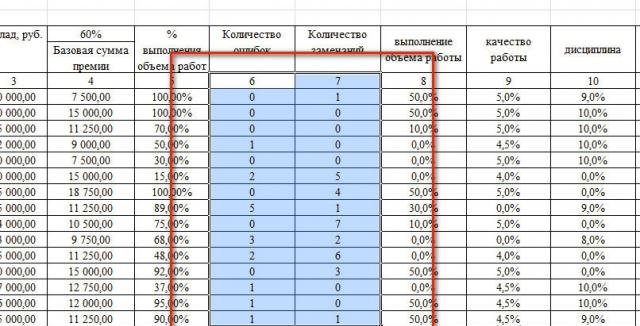
Bild 2. Zuteilung des Arbeitsbereichs.
Schritt 2..
- Nachdem Sie die erforderlichen Zellen oben im Editorfenster in der Symbolleiste ausgewählt haben, öffnen Sie die Registerkarte " Daten"Und im Abschnitt" Mit Daten arbeiten.»Klicken Sie auf die Schaltfläche" Schaltfläche " Duplikat entfernen.».
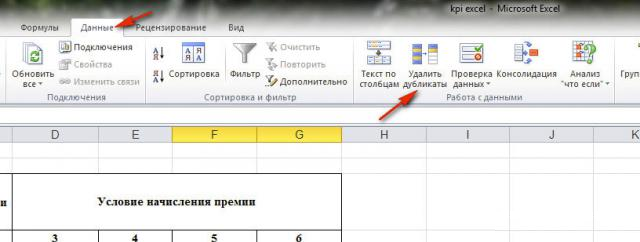
Bild 3. Auswählen eines Werkzeugs, um mit einem Tisch zu arbeiten.
Schritt 3..
- In dem auf dem Bildschirm geöffneten Fenster sollte die Kontrollkästchen hervorgehoben werden, von denen Sie wiederholte Werte entfernen möchten. Wenn in dem Fenster eine große Anzahl von Elementen angezeigt wird, können Sie die Schnellauswahltasten verwenden.
- Um abzuschließen, klicken Sie auf die Schaltfläche "Schaltfläche" OK».
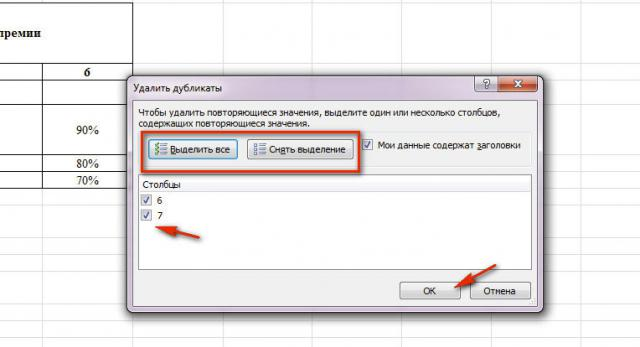
Bild 4. Wählen Sie Spalten aus und starten Sie den Filterprozess.
Schritt 4..
- Der Editor wird für eine Weile in den ausgewählten Spalten doppelt gesucht und löschen. Sobald der Prozess abgeschlossen ist, erscheint das Fenster auf dem Bildschirm mit einer Benachrichtigung darüber, wie viele doppelte Werte entfernt wurden und wie viele einzigartige Überreste bleiben.
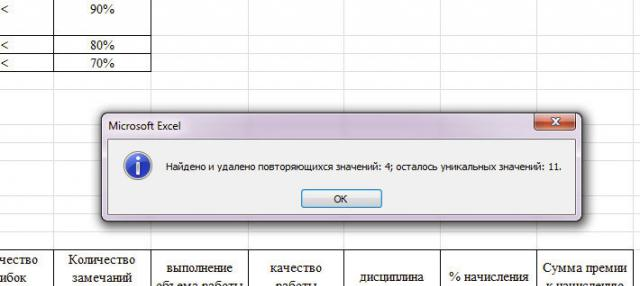
Bild 5. Fenster mit endlichen Ergebnis.
Schritt 5..
- Überprüfen Sie das Dokument und stellen Sie sicher, dass alles so passiert ist, wie Sie es wollten. Wenn Sie einen Fehler gemacht und nicht dieselben Werte entfernt haben, können Sie die letzte Aktion abbrechen, indem Sie die Rückwärts-Pfeiltaste oben im Editorfenster drücken.

Bild 6. Stornieren Sie die letzte Aktion.
Suche und löschen Sie doppelte Werte in der Excel-Tabelle: Zweiter Weg
Schritt 1.
- Wählen Sie die bearbeitbare Tabelle, oben im Hauptfenster-Editor, öffnen Sie die Registerkarte " Daten"Und in der Symbolleiste im Abschnitt" Sortierung und Daten»Klicken Sie auf die Schaltfläche" zusätzlich».
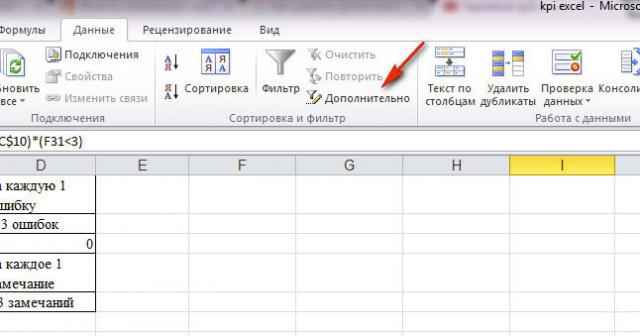
Bild 7. Übergang zu zusätzlichen Datenfiltern.
Schritt 2..
- Wenn Sie einen separaten Tisch herstellen müssen, in dem es ausschließlich Zellen mit eindeutigen Werten der Quelltabelle enthielt, dann in dem öffnenden Fenster " Erweiterter Filter»Markierungslinie markieren" Kopieren Sie das Ergebnis an einen anderen Ort", Danach auf der rechten Seite des Feldes" Legen Sie das Ergebnis in den Bereich»Klicken Sie auf die Schaltfläche Selection.
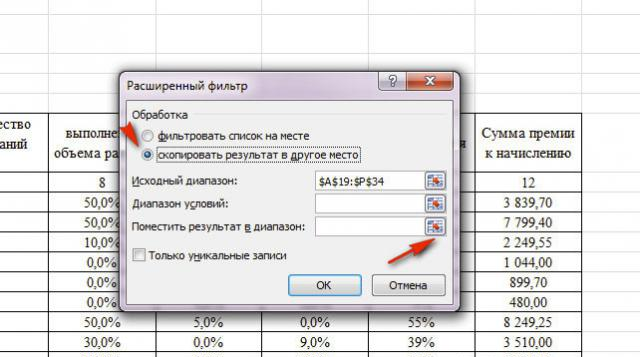
Bild 8. Einstellen des Datenfilters.
Schritt 3..
- Im nächsten Schritt müssen Sie den kostenlosen Arbeitsbereichsbereich auswählen, in dem Sie eine gefilterte Tabelle hinzufügen möchten. Nachdem Sie den Bereich ausgewählt haben, müssen Sie das Feld mit dem Codecode schließen und wieder einschalten " Erweiterter Filter».
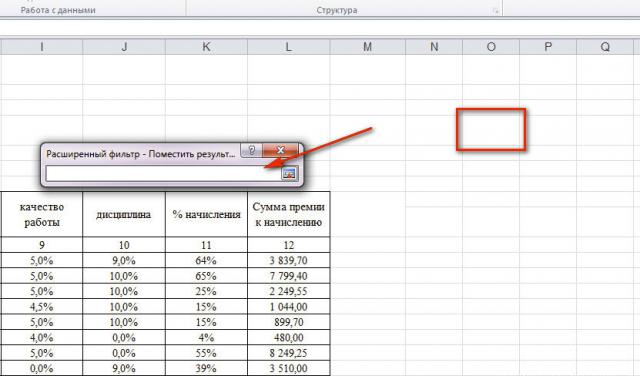
Bild 9. Wählen Sie einen Ort aus, um den Tisch einzufügen.
Schritt 4..
- Als Nächstes müssen Sie den Marker markieren " Nur einzigartige Einträge»Um sie aus der Quelltabelle zu extrahieren, und klicken Sie auf die Schaltfläche" OK».
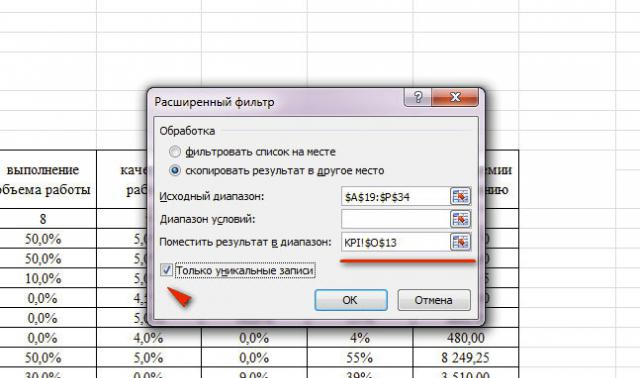
Bild 10. Abschluss der Filtereinstellung und den Beginn des Prozesses des Betriebs.
Schritt 5..
- Sobald die Filterung abgeschlossen ist, erscheint die Version der Erstentabelle ausschließlich im angegebenen Bereich mit eindeutigen Werten.
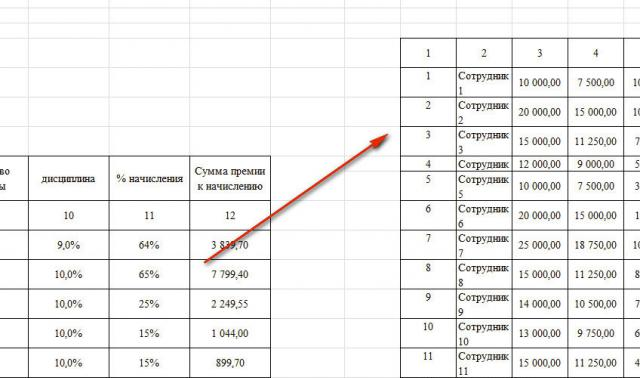
Bild 11. Das resultierende Endergebnis.
Schritt 6..
- Wenn Sie keine Kopie der Tabelle in einem separaten Arbeitsbereich erstellen möchten Aufheben, dann im Fenster " Erweiterter Filter»Anstelle einer Linie" Kopieren Sie das Ergebnis an einen anderen Ort»Markierungslinie markieren" Filterliste».
- Als nächstes sollten Sie die Filtereinstellung aktivieren " Nur einzigartige Einträge"Und klicken Sie auf die Schaltfläche" OK" In diesem Fall bleibt Ihre Tabelle Spalten und Reihen ausschließlich mit eindeutigen Werten, ohne eine Kopie zu erstellen.
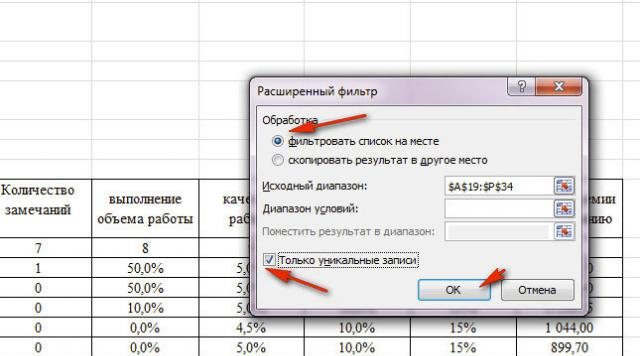
Bild 12. Duplikate löschen, ohne eine Kopie des Tisches zu erstellen.
Suchen und löschen Sie doppelte Werte in Excel-Tabelle: Dritte Methode
Schritt 1.
- Auf der Hauptregisterkarte des Editors Aufheben Es ist notwendig, in den Abschnitt zu gehen " Styles"Und da offenbar das Kontextmenü" Bedingte Formatierung».
- Nächstes, schweben Sie den Cursor zum Artikel " Regeln zur Zuteilung von Zellen"Und in der nächsten Liste wählen Sie den Ort" Werte wiederholen.».
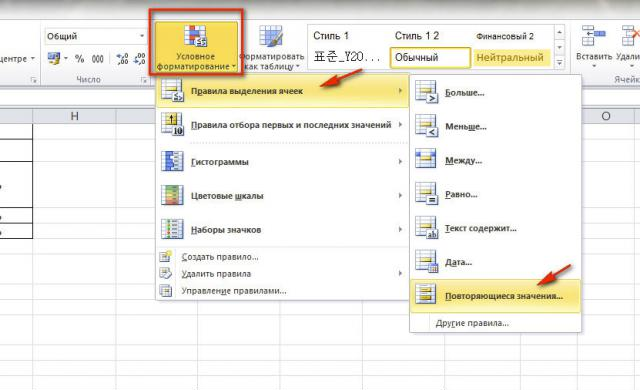
Bild 13. Übergang zum Stilisierungstool von Zellen.
Schritt 2..
- Ein kleines Fenster wird vor Ihnen angezeigt, wo in der Zeile " Werte S."Sie müssen die am besten geeignete Farbe auswählen, um die Zellen mit wiederholenden Werten hervorzuheben.
- Wählen Sie das entsprechende Farbschema aus und klicken Sie auf die Schaltfläche "Schaltfläche". OK».
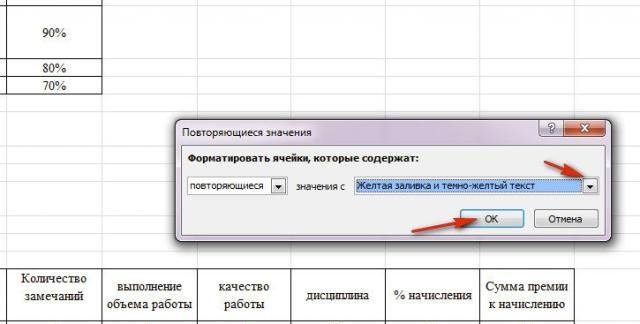
Bild 14. Einstellen des Stils der doppelten Zellen.
Schritt 3..
- Ihr Tisch wird auf dieselbe Weise wie der Screenshot unten kommen. Entfernen Sie manuell alle hintergrundbeleuchteten Duplikas, um sie in einer oder in Gruppen hervorzuheben.
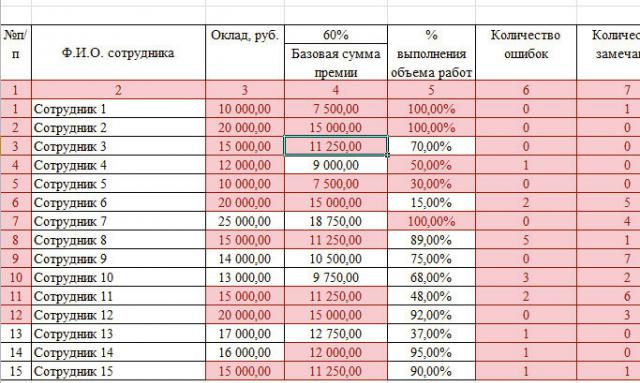
Bild 15. Manuelle Entfernung von getönten Zellen mit Dubs.
