
Entfernen, Entfernen Sie das Kennwort, wenn Sie Windows 7, 8, 10, XP-Computer aktivieren? So entfernen Sie das Kennwort vom Computer, wenn Sie vergessen haben?
Leitfaden zum Zurücksetzen / Entfernen des Kennworts von Windows-Konten 7.8.10, XP, wenn Sie den Computer einschalten.
Navigation
- So entfernen Sie ein Passwort, wenn Sie Windows XP-Computer aktivieren?
- So entfernen Sie ein Passwort, wenn Sie Windows 7, 8, 10 vom Computer einschalten?
- So entfernen Sie das Kennwort vom Computer, wenn Sie vergessen haben? Windows XP, 7, 8, 10
- Video: So setzen Sie das Passwort in das Betriebssystem Windows 7, 8, 10 zurück?
Um personenbezogene Daten von neugierigen Augen auf Computer mit dem Betriebssystem zu schützen Windows Es ist möglich, Benutzerkonten zu erstellen, in dem Sie nur mit der Eingabe des installierten Kennworts möglich sind. Aufgrund der Tatsache, dass heute fast jede Person einen eigenen PC hat, erfolgt die Notwendigkeit, das Kennwort installieren zu müssen, tritt selten auf.
Wenn Ihr Computer bereits ein Konto mit einem Kennwort erstellt hat und Sie es entfernen möchten, um das Laden des Betriebssystems zu beschleunigen, werden wir Ihnen in unserem Artikel erfahren, wie es möglich ist.

So setzen / deaktivieren / deaktivieren / löschen Sie das Kennwort auf Ihrem Computer beim Start / Eingang in Windows / Windows 7, 8, 10, XP?
Wichtig: Der Artikel stellt die am besten akzeptablen Kennwort-Reset-Methoden für Anfänger vor. Im Internet können Sie über die Registrierungsbearbeitung (Windows-Dateisystem) und mithilfe der Tastendatei über die Registrierungsbearbeitung (Windows-Dateisystem) stolpern.
Wenn Sie kein erfahrener Benutzer sind und noch nie auf die Umsetzung solcher Aktionen gestoßen sind, dann setzt sich auf diese beiden Methoden aufdringlich, auch durch Anweisungen nicht empfohlen. Der geringste Fehler kann zur vollständigen Ausgabe Ihres Computers führen.
So entfernen Sie ein Passwort, wenn Sie Windows XP-Computer aktivieren?
Windows XP. Es ist seit langem veraltet und nicht von Microsoft gewartet, jedoch bevorzugen viele Personal Computer-Besitzer weiterhin den anderen Betriebssystemen.
V. Windows XP. Es gibt zwei Möglichkeiten, das Kennwort beim Einschalten zu entfernen. Wir werden jedoch nur über eine Methode erzählen, die universell ist und für alle Betriebssysteme der Familie geeignet ist Windows. Sie müssen folgende Schritte ausführen:
Schritt 1.
- Schalten Sie den Computer ein, öffnen Sie das Startmenü und klicken Sie auf den Punkt. " Folgen».
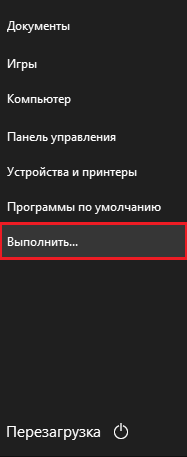
Bild 1. Anzeigen / Deaktivieren / Deaktivieren des Kennworts auf Ihrem Computer beim Start / Eingang in Windows / Windows 7, 8, 10, XP?
Schritt 2..
- Geben Sie in dem Fenster, das in der Textzeile öffnet, geben Sie den Befehl ein. " cmd." und drücke " Eingeben.».
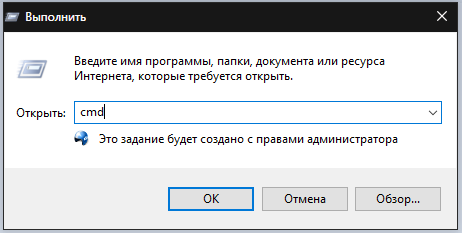
Bild 2. Anzeigen / Deaktivieren / Deaktivieren des Kennworts auf Ihrem Computer beim Start / Eingang in Windows / Windows 7, 8, 10, XP?
Schritt 3..
- Das Befehlszeilenfenster wird aufgeben, in dem Sie den Befehl eingeben müssen. " benutzerpasswords2 steuern."Und klicken Sie auf" Eingeben.».
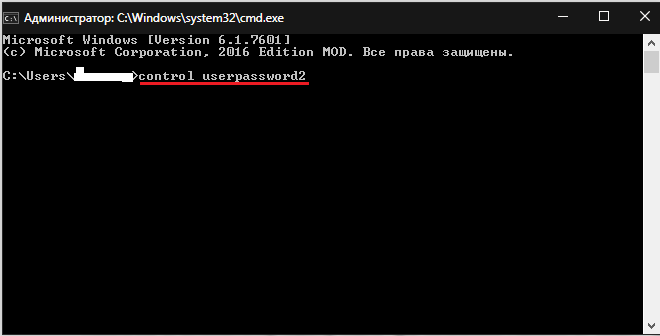
Bild 3. Anzeigen / Deaktivieren / Deaktivieren des Kennworts auf Ihrem Computer beim Start / Eingang in Windows / Windows 7, 8, 10, XP?
Schritt 4..
- Ein neues Fenster wird mit den Einstellungen der Benutzerkonten angezeigt, in denen Sie den gewünschten Eintrag der linken Maustaste hervorheben müssen und den Marker aus der Zeile entfernen müssen " Benutzungsname und Passwort erfordern».
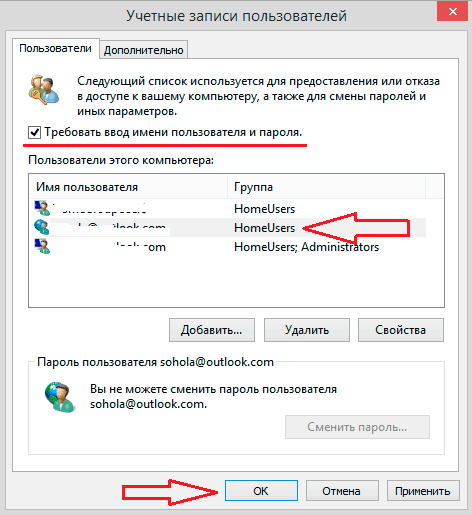
Bild 4. Anzeigen / Deaktivieren / Deaktivieren des Kennworts auf Ihrem Computer beim Start / Eingang in Windows / Windows 7, 8, 10, XP?
Schritt 5..
- In der letzten Phase werden Sie aufgefordert, das Kennwort einzugeben, das derzeit auf dem auf dem behisternden Konto installiert ist. Klicken Sie auf die Schaltfläche " OK».
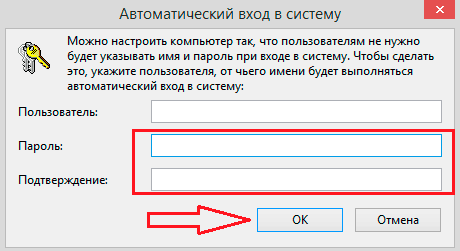
Bild 5. Anzeigen / Deaktivieren / Deaktivieren des Kennworts auf Ihrem Computer beim Start / Eingang in Windows / Windows 7, 8, 10, XP?
So entfernen Sie ein Passwort, wenn Sie Windows 7, 8, 10 vom Computer einschalten?
So löschen Sie ein Passwortkonto in Versionen Windows 7., 8 und 10 kann auf dieselbe Methode wie im Falle von zurückgegriffen werden Windows XP.Es ist jedoch einfacher, es durch das Bedienfeld zu erledigen. Dazu müssen Sie die folgenden Aktionen ausführen:
Schritt 1.
- Schalten Sie den Computer ein und führen Sie " Schalttafel».
- Oben im Fenster auf der rechten Seite in der Spalte " Aussicht»Setzen Sie den Parameter ein" Kleine Abzeichen"Und in dem aktualisierten Fenster finden Sie den Abschnitt" Benutzerkonten».
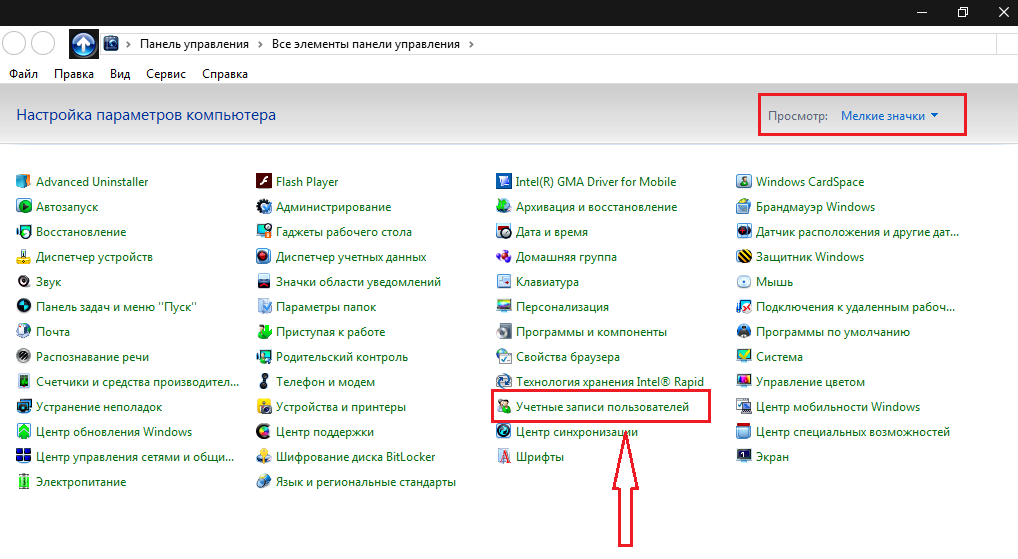
Bild 6. Anzeigen / Deaktivieren / Deaktivieren des Kennworts auf Ihrem Computer beim Start / Eingang in Windows / Windows 7, 8, 10, XP?
Schritt 2..
- Sie öffnen das Fenster mit den Konteneinstellungen, in denen Sie einen Avatar für sie installieren können, ein Kennwort eingeben oder den vorhandenen ändern.
- Um ein vorhandenes Kennwort zu entfernen, müssen Sie auf die Zeile auf der Zeile klicken " Passwort entfernen.».
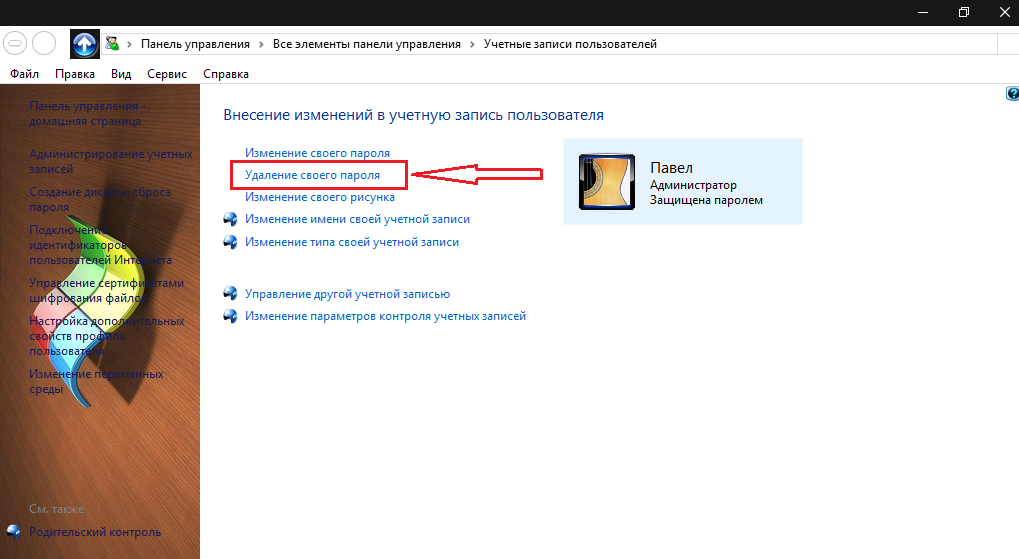
Bild 7. So setzen / deaktivieren / deaktivieren / löschen Sie das Passwort auf Ihrem Computer beim Start / Eingang in Windows / Windows 7, 8, 10, XP?
Schritt 3..
- Die Registerkarte öffnet sich, auf der Sie das aktuell eingestellte Kennwort vom Konto auf das entsprechende Feld eingeben möchten, und klicken Sie auf die Schaltfläche, um die Aktionstaste zu bestätigen. Passwort löschen».
- Nach dem Neustart des Computers erfordert das Betriebssystem daher nicht mehr die von Ihnen eingegebene Kennworteingabe, und das Login wird automatisch ausgeführt.
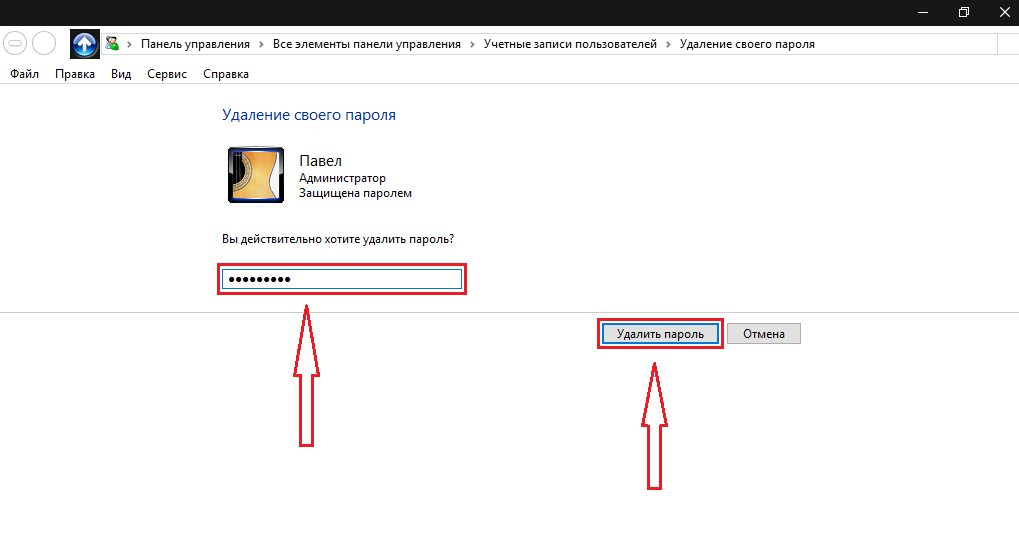
Bild 8. So setzen / deaktivieren / deaktivieren / löschen Sie das Passwort auf Ihrem Computer beim Start / Eingang in Windows / Windows 7, 8, 10, XP?
So entfernen Sie das Kennwort vom Computer, wenn Sie vergessen haben? Windows XP, 7, 8, 10
Bei der Installation des Kennworts auf dem Konto im System Windows Sie müssen immer zusätzlich einen Hinweis eingeben, falls Sie plötzlich Ihr Passwort vergessen. Wenn dies passiert ist, wenden Sie sich dann zunächst an ihn, klicken Sie auf das entsprechende Symbol, wenn Sie das System eingeben.

Bild 9. So setzen / deaktivieren / deaktivieren Sie das Kennwort auf Ihrem Computer beim Start / Eingang in Windows / Windows 7, 8, 10, XP?
Für den Fall, dass der Tipp Ihnen nicht hilft, ist es notwendig, die folgenden Manipulationen mit dem Computer durchzuführen:
Schritt 1.
- Das erste, was Sie tun müssen, ist zu laufen Windows Im abgesicherten Modus. Starten Sie dazu den Computer neu und drücken Sie fast unmittelbar nach dem Starten des Starts die Taste "Taste". F8.».
- Eine Liste der Betriebssystemstartmodi erscheint auf dem Monitor. Verwenden der Tastatur-Pfeile auf der Zeichenfolge " Sicherheitsmodus" und drücke " Eingeben."Betreten.

Bild 10. So setzen / deaktivieren / deaktiviertes Kennwort auf Ihrem Computer beim Start / Eingang in Windows / Windows 7, 8, 10, XP?
Schritt 2..
- Nach dem Laden des Betriebssystems erscheint auf dem Bildschirm ein Fenster mit Konten. Unter ihnen das Standardkonto " Administrator"In dem Sie gehen müssen.
- Ein Fenster erscheint mit einer Benachrichtigung, dass das Betriebssystem im abgesicherten Modus arbeitet. Drücke den " OK"Und warten Sie, bis die OS volle Last ist.
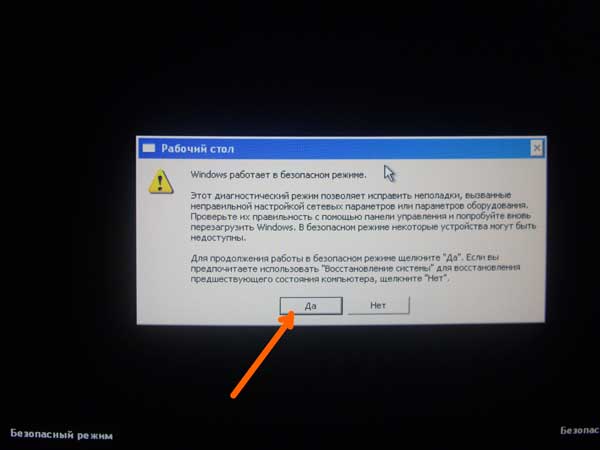
Bild 11. So setzen / deaktivieren / deaktivieren / löschen Sie das Kennwort auf Ihrem Computer beim Start / Eingang in Windows / Windows 7, 8, 10, XP?
Schritt 3..
- Wie im Standardmodus über das Menü " Anfang"Erweitern" Schalttafel", Geh in den Abschnitt" Benutzerkonten"Und wählen Sie einen Benutzer aus, dessen Passwort Sie zurücksetzen möchten.
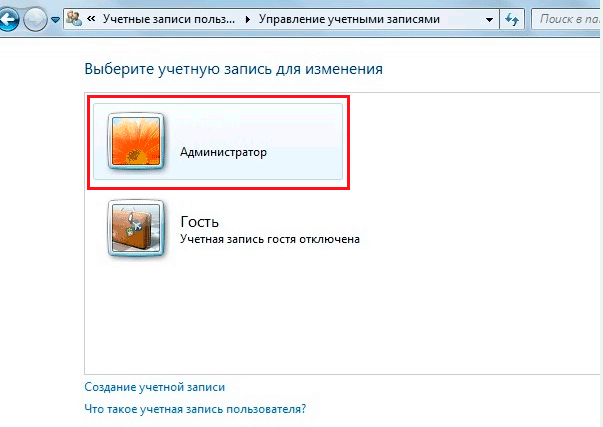
Bild 12. So setzen / deaktivieren / deaktivieren / löschen Kennwort auf Ihrem Computer beim Start / Eingeben von Windows / Windows 7, 8, 10, XP?
Schritt 4..
- Gehen Sie im Fenster Kontoeinstellungen auf die " dein Passwort ändern"Und dann drücken Sie die" Kennwort ändern"Und lassen Sie alle Felder leer.
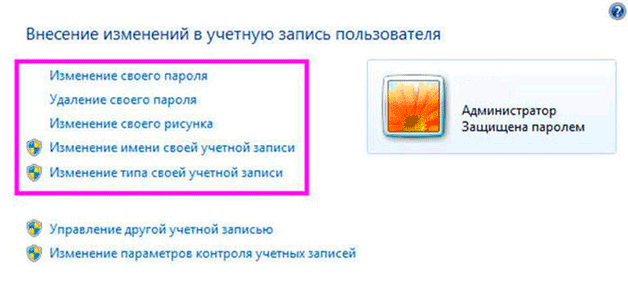
Bild 13. So setzen / deaktivieren / deaktivieren / löschen Sie ein Kennwort auf einem Computer beim Start / Eingang in Windows / Windows 7, 8, 10, XP?
Schritt 5..
- Schließen Sie alle Fenster richtig, starten Sie den Computer neu und melden Sie sich wie üblich an. Wenn Sie jetzt Ihr Konto auswählen, wird das Login ohne Kennwortanforderung darin darin sein.
WICHTIG: Beim Starten des sicheren Modus ändern sich die Überwachungsauflösung und das Farbschema des Betriebssystems automatisch. Um sicherzustellen, dass die Änderungen nicht während des Systemausfalls aufgetreten sind, stellen Sie sicher, dass die Inschrift in den Ecken des Bildschirms vorhanden ist. Sicherheitsmodus».
