
So synchronisieren Sie Ihr Android-Telefon und Tablet und das iPhone, iPad mit einem Computer, Laptop: Schritt für Schritt Anweisung
Foto-Synchronisationshandbuch, Video, Musik, Kontakte und andere iPhone, iPad- und Android-Dateien mit einem Computer.
Navigation
- Was ist Synchronisierung?
- So synchronisieren Sie das iPhone und das iPad mit einem Computer / Laptop: Schritt-für-Schritt-Anweisungen
- So synchronisieren Sie ein Smartphone oder ein Tablet, das auf Android mit einem Computer / Laptop basiert: Schritt-für-Schritt-Anweisungen
- Video: Anschließen von Android mit einem PC über WLAN, Bluetooth oder USB-Kabel mit dem MyphoneExplorer-Programm?
Heute verwendet fast jeder Mensch ein Smartphone oder Tablet und weiß, dass der einfachste Weg, Musik, Fotos oder Filme zu übertragen, indem das Gerät mit einem spezialisierten USB-Kabel an einen Computer an einen Computer übertragen wird, der immer mit einem Gadget geliefert wird.
Viele Benutzer haben jedoch noch nie gehört oder haben keine Ahnung von einer solchen Funktion als " Synchronisation", Das nicht nur auf Geräten vorhanden ist iPhone. und ipad. von Apple, aber auch auf vielen Gadgets, die das Betriebssystem ausführen Android. In Verbindung mit diesem müssen Sie manchmal Dateien mit einer Sache übertragen, was äußerst unbequemer und langfristiger Prozess ist.
In unserem Artikel sagen wir Ihnen, wie Sie synchronisieren sollen iPhone., ipad. und mobile Geräte, die das Betriebssystem ausführen Android mit einem Computer.

Bild 1. Handbuch zum Synchronisieren von Smartphones und Tablets mit Computern.
Was ist Synchronisierung?
- Die Synchronisation kopiert Dateien von einem Computer auf ein mobiles Gerät im automatischen oder manuellen Modus. In der Regel ist ein spezielles Programm zum Synchronisieren erforderlich, bei dem der Benutzer die erforderlichen Daten hinzufügt, und beim Anschließen an ein mobiles Gerät, alle Daten aus diesem Programm automatisch oder durch Reihenfolge des Benutzers in das angeschlossene Gerät geschrieben.
- Für mobile Geräte des Apple-Herstellers ( iPhone., ipad., iPod.) Es gibt ein spezielles Dienstprogramm iTunes.. Ohne es interagieren der Benutzer nicht mit dem Gerät und wird nach dem Anschließen an den Computer ausschließlich der Batterie auftreten.
- Mit Smartphones und Tablets, die das Betriebssystem ausführen Android Die Situation ist etwas anders. Wenn Sie ein solches Gadget an einen Computer anschließen, wird er als externer abnehmbarer Laufwerk wie eine Ähnlichkeit erkannt USB-Flash-Laufwerke oder HDD-Disc.. Da die Standardbetriebssysteme Windows und Android In keiner Weise gibt es keinen "Kontakt", der Übertragung von Dateien von einem Computer auf das Gerät ist nur mit Hilfe der " Kopieren Einfügen" Zur Synchronisation Android-Geräte Und der Computer benötigt auch zusätzliche Software.
So synchronisieren Sie das iPhone und das iPad mit einem Computer / Laptop: Schritt-für-Schritt-Anweisungen
Wie bereits oben erwähnt, ist es nicht möglich, mit Apple-Hersteller-Geräten über einen Computer ohne spezialisierte Nutzen zu interagieren. iTunes., Download, der von der offiziellen Site von Apple sein kann von diesem Link.
Die Synchronisation dieser Geräte mit PCs ist wie folgt:
Schritt 1.
- Herunterladen Und installieren Sie das Dienstprogramm iTunes..
- Nach der Installation fügen Sie Ihre an iPhone. oder ipad. Zum Computer mit einem spezialisierten USB-Kabel.
- Sobald der PC das Gerät erkennt, läuft das heruntergeladene und das zuvor installierte Dienstprogramm automatisch aus, und sein Hauptfenster wird mit dem an den Computer angeschlossenen Namen angezeigt, wie in der folgenden Abbildung dargestellt.
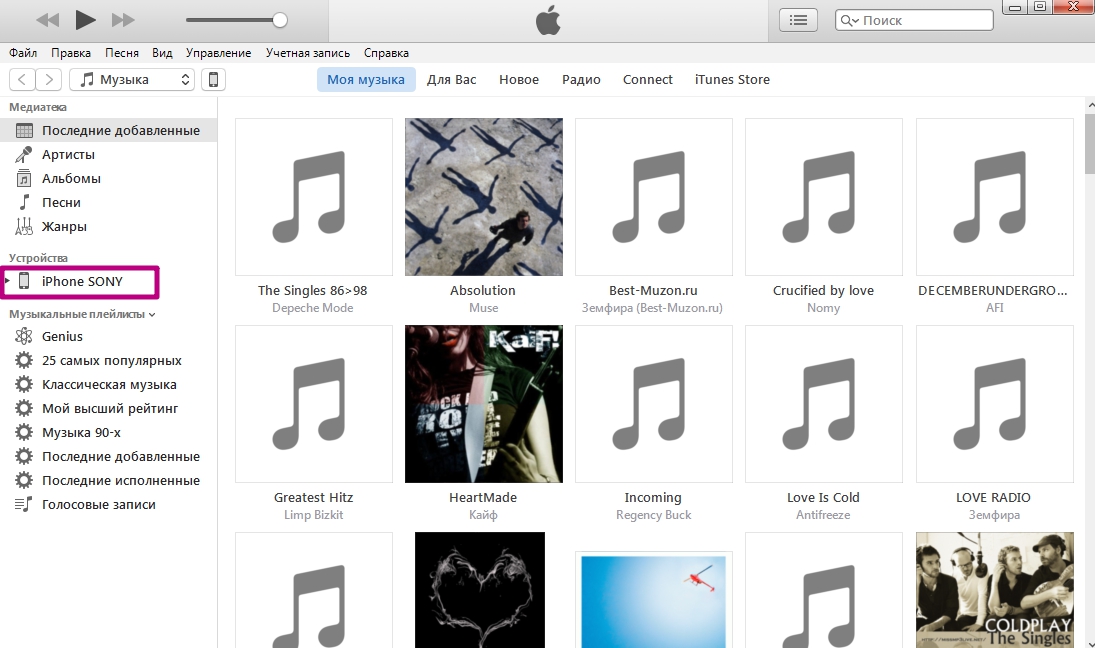
Bild 2. Starten Sie das Programm und die Definition des Geräts.
Schritt 2..
- Wenn alles richtig gemacht wird und das Gerät im Programm angezeigt wird, müssen Sie mit dem Bild des Smartphones oben im Softwarefenster auf das Symbol klicken.
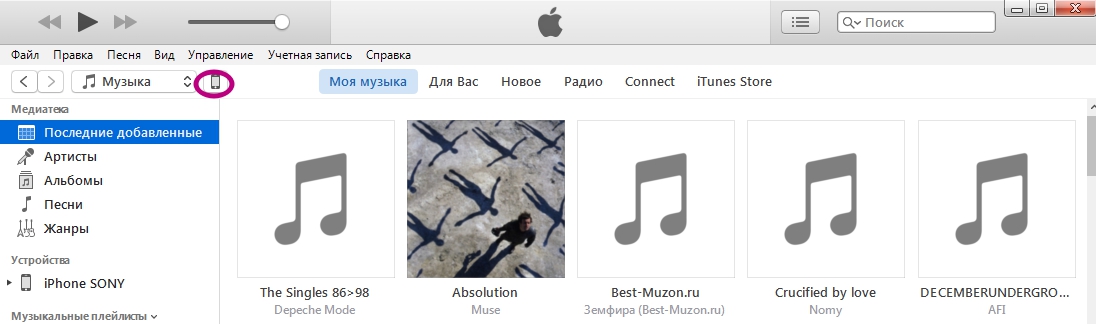
Bild 3. Gehen Sie zu den Geräteeinstellungen.
Schritt 3..
- Bevor Sie die Einstellungen des mit dem PC angeschlossenen Geräts offenlegen.
- Klicken Sie auf der linken Seite des Programmfensters auf den Abschnitt " Überblick"Und meistens Fenster im Abschnitt" Parameter»Markierungslinie markieren" Synchronisieren Sie nur markierte Songs und Video».
- Wir empfehlen auch dringend, den Marker aus der Linie zu entfernen " Automatisch synchronisieren"Da Sie damit riskieren, all diese Dateien zu verlieren, die von einem anderen Computer an das Gerät übertragen wurden.
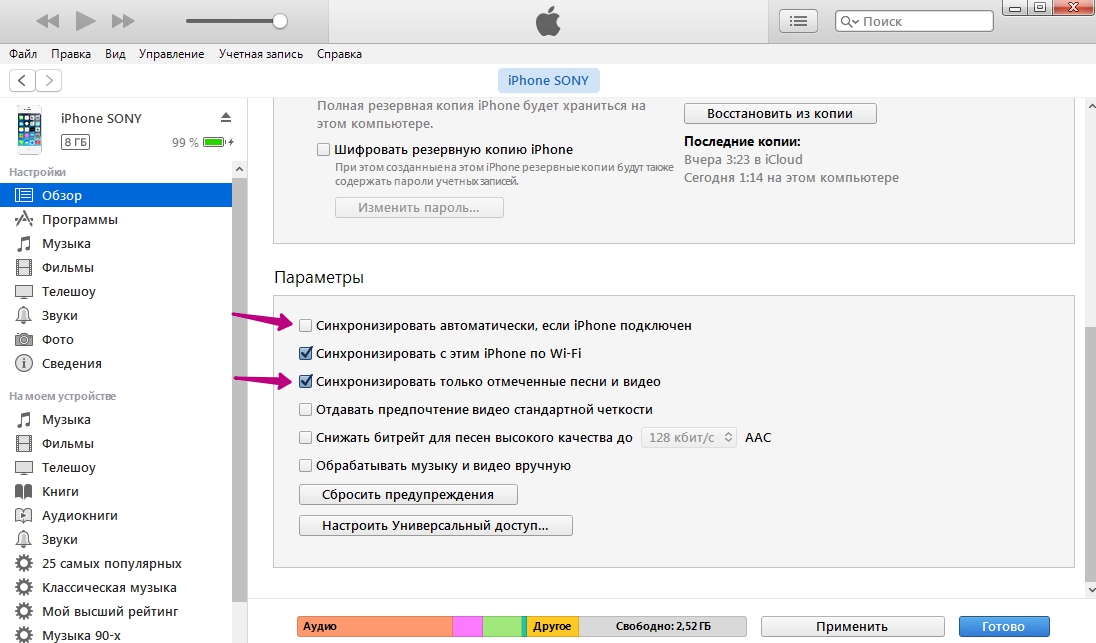
Bild 4. Legen Sie die Synchronisationseinstellungen fest.
Schritt 4..
- Klicken Sie nach dem Erlöschen auf die Schaltfläche "Schaltfläche". Anwenden»Um Änderungen zu speichern und dann auf der Schaltfläche" Synchronisieren».
- An der Spitze des Softwarefensters wird die Fortschrittskala für die Synchronisation aller Fotos, Videos, Musik- und Textdokumente angezeigt, die Sie der Bibliothek hinzugefügt und im Voraus festgelten.
- Wenn Sie nicht wissen, wie Sie Dateien in die Bibliothek hinzufügen, können Sie sich mit unserem Artikel über uns vertraut machen musik auf iOS-Geräte importieren.
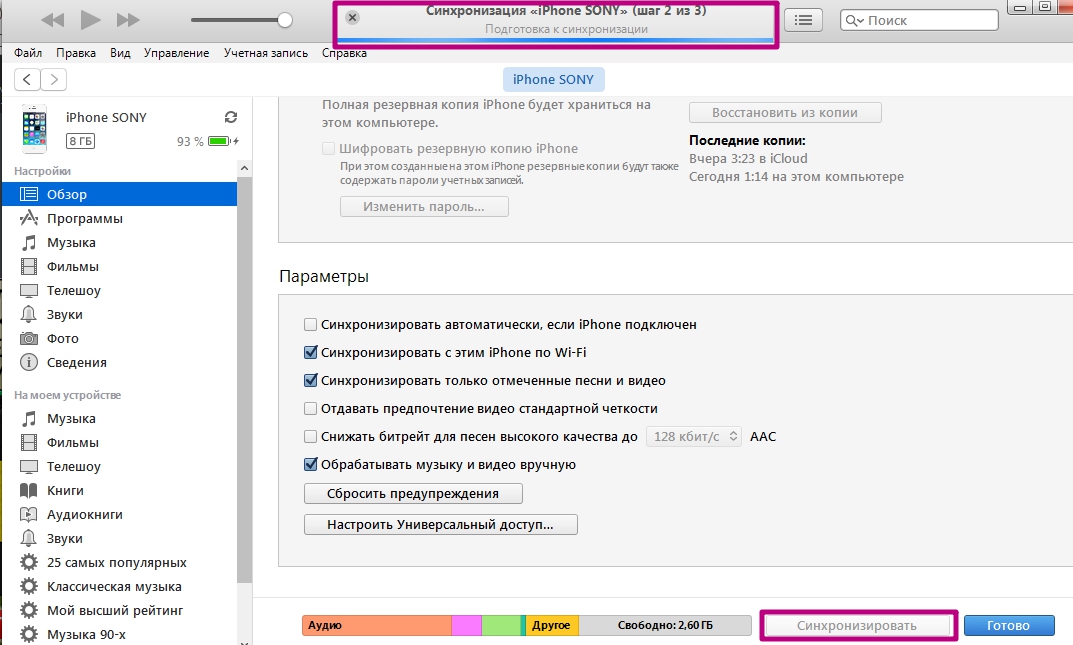
Bild 5. Ausführen des Synchronisationsprozesses.
So synchronisieren Sie ein Smartphone oder ein Tablet, das auf Android mit einem Computer / Laptop basiert: Schritt-für-Schritt-Anweisungen
- Wie zuvor erwähnt, um Dateien von einem Computer über zu übertragen Android-Geräte kann benutzen Kopieren Einfügen"Die Gadgets, die dieses Betriebssystem ausführen, haben jedoch so viele Ordner, dass der gewöhnliche Benutzer einfach verwirrt ist, und können dann nicht die gewünschten Dateien auf dem Gerät finden.
- Daher, um PCs und Geräte auf der Grundlage zu synchronisieren Android, sowie für ordnungsgemäße Sortierdateien wird empfohlen, die Dienstprogramme von Drittanbietern zu verwenden. Heute gibt es jedoch genug von ihnen, in unserer persönlichen Meinung ist eines der besten das Programm Myphoneexplorer..
Im Gegensatz zu iTunes.das standardmäßig auf einem beliebigen Gerät von Apple, Programm installiert ist Myphoneexplorer. Es ist notwendig, sowohl das Smartphone / Tablet als auch auf dem Computer zu installieren:
- Laden Sie die Version des MyphoneExplorer-Dienstprogramms für Android herunter
- Laden Sie die Version des MyPhonePlorer-Dienstprogramms für Windows-PC herunter
Nachdem Sie beide Versionen heruntergeladen und installiert haben, müssen Sie für die Synchronisierung Folgendes tun:
Schritt 1.
- Führen Sie beide Versionen des Dienstprogramms auf Ihrem Computer aus und Android-Gerät.
- Sobald Sie dies tun, wird eine Meldung zum Gadget über eine mögliche Synchronisationsmethode mit dem PC geliefert. Machen, es kann durch sein W-lanWenn sich der Computer und das Gerät im selben Netzwerk befinden. Aber immer noch Synchronisation durch USB-Kabel Es bleibt die am meisten bevorzugte Methode.
- Verbinden Sie das Gerät mit einem Computer mit USB-Kabel.
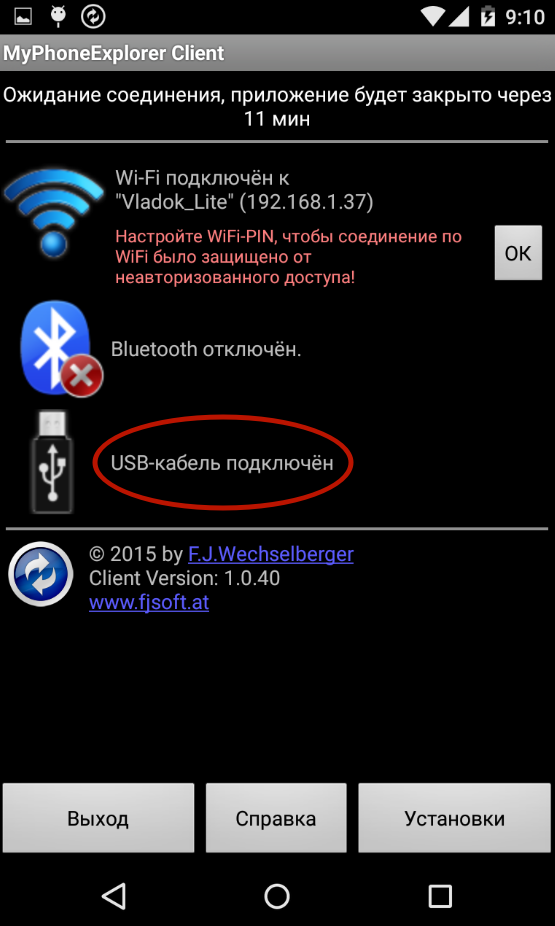
Bild 6. Installieren und starten Sie das Dienstprogramm auf dem Android-Gerät und dem Computer.
Schritt 2..
- Klicken Sie in der Version für PCs oben im Programmfenster auf das blaue Symbol für das Update, wonach Sie "Select" auswählen. USB-Kabel».
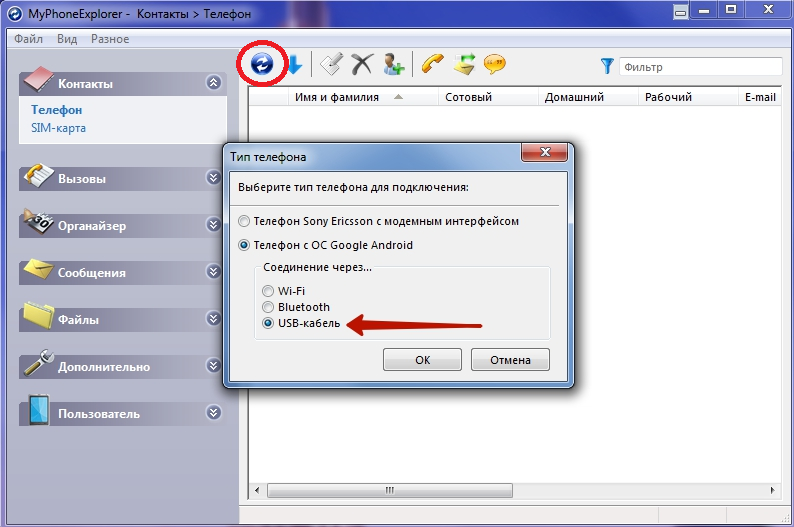
Bild 7. Anschluss eines Geräts mit einem Computer über ein USB-Kabel.
Schritt 3..
- Nach der Auswahl des Verfahrens wird die Verbindung in der PC-Version ein Fenster mit einer Benachrichtigung angezeigt, mit der Sie fortfahren müssen, dass Sie auf Sie aufnehmen müssen Android-Gerät debuggen USB.
- Wenn das Debugging bereits aktiviert ist, klicken Sie auf die Schaltfläche "Schaltfläche". Des Weiteren", Und wenn nicht, schalten Sie es ein, indem Sie die Anweisungen auf dem Computerbildschirm verwenden.
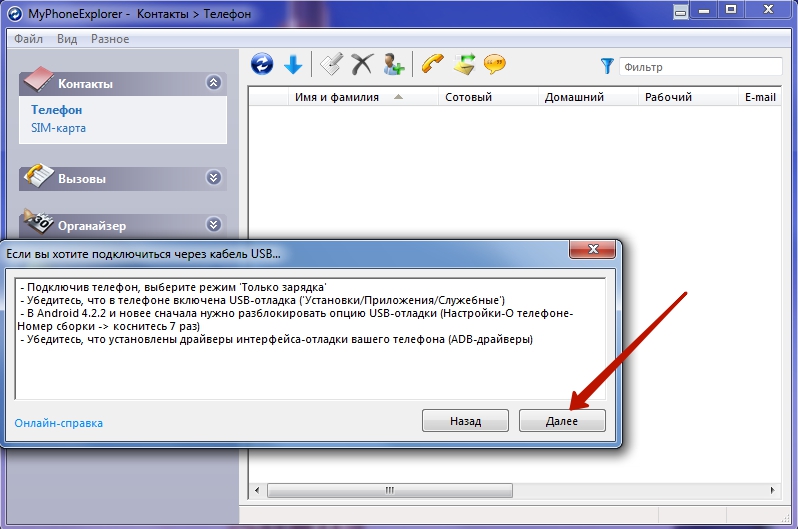
Bild 8. Aktivieren des Debuggings durch USB auf Android.
Schritt 4..
- Nachdem der Computer das Gerät erkennt, müssen Sie den Namen angeben und auf die Schaltfläche "Schaltfläche" klicken. OK».
- Der Synchronisationsprozess beginnt. Sobald es abgeschlossen ist, erscheint eine vollständige Liste der auf Ihrem PC gespeicherten Daten in der PC-Programmversion. Android-Gerät, einschließlich SMS-Nachrichten, Telefonkontakte und Herausforderungen.
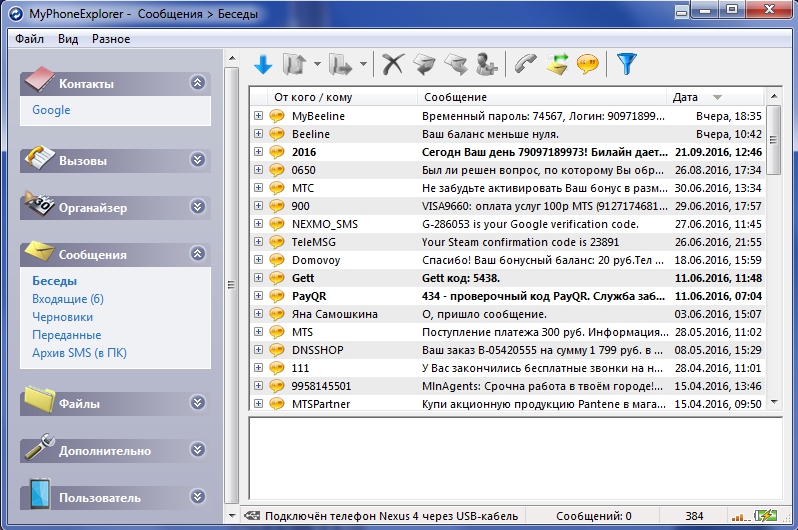
Bild 9. Geben Sie den Gerätenamen ein und starten Sie den Synchronisationsprozess.
Schritt 5..
- Wenn der Computer und das Gerät mit dem Menü mit dem Menü auf der rechten Seite des PC-Programms synchronisiert sind, können Sie die darauf gespeicherten Daten verwalten und Fotos, Musik und Video an die entsprechenden Abschnitte hinzufügen.
- Zusätzlich zum Synchronisationsprogramm Myphoneexplorer. in der Lage, die Beobachtung Ihrer zu gewährleisten Android-Gerät Auf einem Computer in Echtzeit. Sie können sehen, wie groß die Last auf der Vorrichtung CPU, der Temperatur und der Temperatur der Batterie ist.
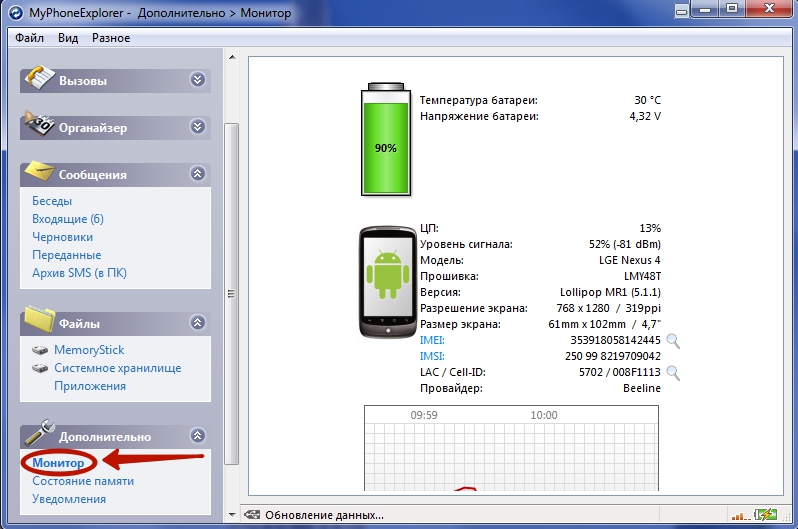
Bild 10. Synchronisation und Überwachung des Geräts in Echtzeit.
- Unter anderem wird direkt an Ihren Computer Alarme von Ihrem mobilen Gerät erhalten. Diese Funktion ist äußerst bequem, wenn Sie das Gerät durch ausüben USB-Kabel.
